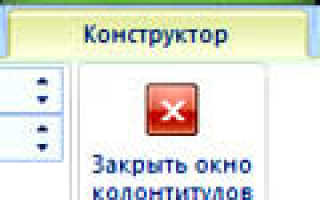Как сделать разные номера страниц в колонтитуле
Добавление номеров страниц в верхний или нижний колонтитул в Word
Добавление номеров страниц в верхний или нижний колонтитул
Щелкните верхний или нижний колонтитул, где нужно вставить номера страниц.
Выберите Вставка > Номер страницы.
Выберите Текущее положение.
Изменение положения номера страницы
Выделите номер страницы в области колонтитула.
Используйте клавишу TAB, чтобы расположить номер страницы слева, по центру или справа. Если номер сдвинут влево, нажмите клавишу TAB один раз, чтобы расположить его по центру, и дважды, чтобы расположить его справа. Чтобы вернуться назад, нажимайте клавишу BACKSPACE, пока номер не окажется в нужном месте.
Изменение внешнего вида номера страницы
Выделите номер страницы
На вкладке Главная используйте параметры группы Шрифт и диалоговое окно, чтобы изменить семейство, начертание, размер или цвет шрифта.
Добавление номеров страниц в верхний или нижний колонтитул
Щелкните верхний или нижний колонтитул, где нужно вставить номера страниц.
Выберите Вставка > Номер страницы.
Добавление номеров страниц с помощью кода поля страницы
Дважды щелкните область верхнего или нижнего колонтитула (вверху или внизу страницы).
Выберите Колонтитулы > Поле.
В списке Имена полей выберите пункт Страница и нажмите кнопку ОК.
Чтобы изменить формат нумерации, выберите Колонтитулы > Номер страницы > Формат номеров страниц.
Выберите нужный формат и нажмите кнопку ОК.
Чтобы изменить выравнивание нумерации, выберите Колонтитулы > Номер страницы > Номер страницы. Выберите нужное выравнивание и нажмите ОК.
Выберите Колонтитулы > Закрыть окно колонтитулов или дважды щелкните за пределами области колонтитулов, чтобы выйти.
Совет: После того как вы вставите в колонтитулы номера страниц, вам может потребоваться переместить в них некоторые графические и другие элементы.
Добавление номеров страниц в верхний или нижний колонтитул
Выберите Вставка > Номера страниц.
Выберите положение (слева, по центру или справа в верхнем или нижнем колонтитуле).
Установите флажок Добавить число страниц, чтобы отобразить общее число страниц (например, 7 из 9).
Чтобы увидеть колонтитулы с номерами страниц, выберите Вид > Режим чтения.
Дополнительные сведения о номерах страниц см. в статье Нумерация страниц в Word.
Как поставить разные номера страниц в колонтитуле. Исправление нумерации страниц в документе MS Word.
Оставьте комментарий 6,950
И как . Разберем теперь нумерацию страниц в Word 2007 . Если за форматирование отвечает вкладка Главная , то за нумерацию следующая вкладка — Вставка .
В этой вкладке можно вставить в документ Word рисунки, фигуры, ссылки, колонтитулы и другие элементы, в том числе номера страниц.
Номера можно вставить как в новый, так и в существующий документ. Открываете его, и заходите во вкладку Вставка . Нас интересует группа команд Колонтитулы . Там есть пункт Номер страницы . Нажимаете на него, и выбираете, где у Вас будет номер страницы. Наводите мышкой на любой из этих пунктов, и появляются выпадающие окна с вариантами размещения номера страницы. Выбираете нужный, и кликаете по нему.
Нумерация сделана — все страницы будут пронумерованы.
Чтобы вернуться к редактированию текста, можно сделать двойной клик по тексту, или кликнуть в появившейся закладке Конструктор по пункту Закрыть окно колонтитулов .
Эта новая закладка появляется, если Вы входите в режим редактирования колонтитулов.
Колонтитулы — это повторяющиеся верхняя и нижняя часть каждой страницы. В них находится информация об авторе, реквизиты фирмы, дата создания документа, номера страниц и другая подобная информация.
В режим редактирования колонтитулов проще всего войти, сделав двойной клик по верхнему или нижнему полю любой страницы.
Если Вы хотите, чтобы нумерация страниц в документе Word начиналась не с цифры 1, а с какой-нибудь другой, Вам нужно зайти в пункт Вставка — Номер страницы — Формат номеров страниц , и в диалоговом окне с пункте Нумерация страниц — начать с : прописать другую цифру. Это иногда требуется, если документ является продолжением какого-либо другого документа.
Кроме того, Вы можете убрать номер с первого листа документа. Для этого Вам нужно зайти в режим редактирования колонтитулов, то есть сделать двойной клик по верхнему или нижнему полю страницы, и в закладке Конструктор выбрать пункт Параметры , и в нем поставить галочку напротив пункта .
Чтобы убрать нумерацию, достаточно убрать один из номеров.
Теперь поговорим подробнее о колонтитулах. Чтобы их вставить, нужно зайти во вкладку Вставка , и выбрать пункты Верхний колонтитул или Нижний колонтитул . Прокручивая списки вариантов колонтитулов, Вы можете выбрать те колонтитулы, которые будут Вам интересны.
Обратите внимание — если в закладке Конструктор в пункте Параметры стоит галочка напротив команды Особый колонтитул для первой страницы , значит, нужно прописать колонтитулы для первой страницы и для последующих страниц отдельно.
В колонтитул можно вставить изображение, дату, клип (рисунок-картинку определенной тематики), и они будут после этого отображаться на всех страницах документа. Для этого во вкладке Конструктор есть группа команд Вставить .
Рисунки выбираются на компьютере, а клип Вы можете выбрать в коллекции. Когда Вы их ставите, можете выбрать Обтекание текстом — Под текстом . В этом случае рисунок колонтитула Вы сможете компактно расположить где угодно.
К примеру, Вы хотите выбрать для колонтитула подходящий клип. В закладке Конструктор нажимаете на пункт Клип . Справа появляется столбик Клип , в котором Вы в строке поиска прописываете интересующую Вас тему, например, спорт. Нажимаете Начать , и выбираете картинку на эту тему. Кликаете по ней, и картинка появляется в колонтитуле.
В ленте команд появляется еще одна вкладка Формат , потому что Вы находитесь в режиме редактирования рисунка. В этой вкладке Вы находите пункт Обтекание текстом , и выбираете параметр За текстом . Также можете подобрать еще и нужный Вам вариант в пункте Положение . Размер рисунка Вы можете изменять, двигая маркеры рисунка.
Видео о том, как добавлять колонтитулы и нумерацию страниц в Word
Более подробные сведения Вы можете получить в разделах “Все курсы” и “Полезности”, в которые можно перейти через верхнее меню сайта. В этих разделах статьи сгруппированы по тематикам в блоки, содержащие максимально развернутую (насколько это было возможно) информацию по различным темам.
Также Вы можете подписаться на блог, и узнавать о всех новых статьях.
Это не займет много времени. Просто нажмите на ссылку ниже:
В процессе работы с текстовым процессором MS Word мы чем дальше углубляемся в изучение его возможностей, тем больше сталкиваемся с различного рода ошибками, которые, на первый взгляд, произошли не по нашей (имеется ввиду человеческий фактор) вине.
Не было ли у вас ситуации, когда хочешь распечатать одну страницу из документа MS Word, а “умная” программа печатает совершенно другую страницу? Причем, это может быть, как страница с бо льшим номером, так и с меньшим. Несовпадение номеров страниц в документе MS Word возникает благодаря возможности начинать нумерацию не с первой страницы.
Уважаемые посетители сайта, ниже показан способ самостоятельного решения проблемы, если у вас не получается или нет желания этим заниматься, вы можете заказать исправление нумерации страниц у нас. Подробности
Такое бывает удобно, когда документ может готовиться по частям, например, автор данных строк при подготовке диссертации, вступительную часть оформлял отдельным документом.
Причины нумерации страниц не с первого номера могут быть совершенно различными, но интересно то, что если попытаться выборочно распечатать документ, указав необходимые номера страниц, то на печать отправятся те номера страниц, которые им присвоена, а не согласно порядку их расположения в документе. Например, если нумерация в документе начинается с пятого номера, а на печать отправить шестую страницу, то распечатается вторая по порядку страница.
Как же сделать произвольную нумерацию страниц в документе?
Во вкладке “Конструктор”, которая появляется при редактировании колонтитулов, в группе “Колонтитулы” есть команда “Формат номеров страниц”.
Примечательно, если после этого удалить номера страниц, то визуально они удалятся, но реально останутся. В этом и кроется подвох, страница, которая идет пятой по порядку и не имеет номера может быть далеко не пятой. Узнать порядковый номер страницы в этом случае можно взглянув на панель состояния внизу документа, а номер, который будет учитываться при распечатке документа будет указываться возле на вертикальной полосе прокрутки.
Почему нарушается порядок нумерации в документе?
Дело в том, что изменение стартового номера с помощью команды “Формат номеров страниц” создается для текущего раздела, а количество разделов в документе ограничено фантазией автора этого документа. Поэтому максимально можно изменить формат номеров страниц, указав начальный номер, равное количеству страниц в документе. Другими словами, документ из 10 страниц может иметь как 10 первых страниц, так и десять 505-х страниц или девять четырехсотых и одну двадцатую и так далее.
Здесь возникает вопрос, если документ может иметь несколько страниц с одинаковым номером, то какую же страницу распечатает принтер если отправить на печать лишь страницу с неуникальным номером. Здесь сенсации не будет распечатаются все страницы номер которых соответствует указанному при печати. Т.е., если отправляется третья страница, которых четыре, то будет распечатано четыре третьих страницы.
Как исправить неправильную нумерацию страниц в документе?
Достаточно просто воспользоваться командой “Удалить номера страниц” для каждого раздела документа, а для того, чтобы ускорить процесс исправления можно быстро перепрыгивать по колонтитулам разделов.
Подробнее исправление нумерации на видео.
Подскажите как проставить нумерацию,до 36 страницы нумеруется ровно,а с 37 ни чего не проставляется. Ставлю вручную, на всех последующих страницах номер 37.
В статье это написано, одной строчкой я материал не перескажу.
В статье я не нашла ответа на свой вопрос.
А то что там написано,я делала 100 раз, ничего не происходит.
Большое спасибо, Вы мне очень помогли!
спасибо вам большое, весь день искала как исправить номер страницы. у меня почему-то после 48 шел номер 3. хотела обновить ворд т.к не знала решение своей проблемы,думала поможет, но скачала лишь троян. (после наткнулась на этот сайт) я победитель по жизни.
Там ситуация еще проще чем я думал, просто надо было щелкнуть на номере, который сбился и выбрать продолжить нумерацию, в вк исправленный файл. Удачи.
Двойная нумерация страниц в MS Word
Возник вопрос по двойной нумерации страниц в MS Word.
Поиск привел к нескольким вариантам решения, не устроившим меня ввиду больших трудозатрат из-за необходимости либо ручной правки документа (в частности, колонтитулов) при изменении длин разделов, либо создания дополнительных элементов (закладок). Так-же найденные методы имеют ограничение вида “все разделы должны нумероваться с “1”
В результате был созданы пара методов, значительно автоматизирующий процесс:
Метод I, “ведущей” нумерацией является сквозная (файл с примером на OneDrive):
1. Убедиться что у всех разделов документа (кроме первого) выбран пункт “продолжать нумерацию”, а у первого, соответственно, нумерация начинается с единицы.
2. На первых страницах разделов с собственной нумерацией вставляем в основной текст:
3. Сквозные номера вставляем в колонтитулы как
4. Номера страниц внутри раздела вставляем в колонтитулы как <=(
Метод II, “ведущей” нумерацией является внутренняя нумерация страниц в разделах.
– все разделы ДОЛЖНЫ начинаться со следующей страницы, иначе сквозная нумерация будет некорректной.
– невозможно нормально создать содержание (в него будут включены “локальные” номера страниц внутри разделов, т.к. сквозные номера для Word окажутся всего лишь ничего специального не обозначающими пользовательскими полями подлежащими только расчёту и отображению.)
Исторически метод создан раньше, оставлен “для совместимости”, чтобы комментарии в обсуждении не оказались оторванными от содержания стартового поста. (Плюс, если Вам в содержании документа нужны именно локальные номера страниц, а не сквозные, то стоит пробовать именно этот вариант)
Оформляем документ надлежащим образом:
1. Вставляем разделители разделов согласно структуре документа («Вставка» – «Разрыв» – «Новый раздел со следующей страницы»)
2. Вводим в начало каждого раздела, включая первый, следующий код:
3. Вводим в начало документа (перед кодом, введенным в предыдущем пункте) следующий код:
4. Создаем колонтитулы, в соответствии с требованиями по оформлению разделов.
5. В местах, где потребуется отображение номеров страниц вставляем соответствующий код:
5.1. для обычных номеров страниц:
5.2. для сквозных номеров страниц (если в раздел не внесена разметка из п.2. будет отображён ноль):
5.3. для сквозных номеров страниц (если в раздел не внесена разметка из п.2 вывод будет подавляться):
Примечания:
– ВАЖНО! Фигурные скобки < >вставляются с использованием комбинации клавиш Ctrl+F9. Копирование кода из страницы браузера в документ через буфер обмена приведет к неработоспособному результату. Но, введя код один раз в документ Word, в дальнейшем его можно копировать как внутри одного документа, так и в другие документы без потери работоспособности.
– Для отображения/скрытия кодов полей пользуемся комбинацией клавиш Alt+F9.
– Для перерасчета значений полей требуется обновить их (например, войдя в режим предварительного просмотра и, затем, вернувшись обратно в режим редактирования)
– Вариант с написанием
P.S. Для любителей поразбираться (в “методе II”):
B – Сквозной номер начальной страницы текущего раздела
C – Локальный номер начальной страницы текущего раздела
A – Сквозной номер начальной страницы следующего раздела
D – Флаг применения к данному разделу сквозной нумерации (равен номеру раздела, если в разделе присутствует сквозная нумерация)
Т.о., на более человеческом языке код выглядит как:
п.2.: B:=A; C:=PAGE; D:=Section; A:=SectionPages+B
п.5.2. =(B-C+PAGE) * (D=Section)
2016-12-21. Изменена структура, исправлены ошибки/опечатки.
2017-07-11. Добавлен “Метод I”, как более простой и эффективный, за идею спасибо Vogel DK
Сведения об обсуждении
Ответы (32)
* Попробуйте выбрать меньший номер страницы.
* Введите только числа.
* Попробуйте выбрать меньший номер страницы.
* Введите только числа.
Далее приведен поэтапный процесс создания документа Word с двойной нумерацией.
С нумерацией листов внутри каждого раздела все просто.
1. Навести и нажать курсором на нужное место вставки номера листа;
2. Сочетанием клавиш Ctrl+F9 получаем фигурные скобки <>, именно таким сочетанием клавиш. В таких скобках (полях) пишутся все команды в Word.
3. В скобках вводим
4. Сочетанием клавиш Alt+F9 переключаем вид поля, то есть производим переключение с отображения текста на отображение цифры. Когда попробуете на деле, поймете.
Теперь самое интересное – принцип сквозной нумерации страниц всего документа. Принцип заключается в том, что в конце каждого раздела ставить перекрестную ссылку, а в последующих разделах суммировать значения всех последних страниц каждого раздела. Как это осуществить:
1. В первом разделе просто ставим обычную нумерацию страниц как рассмотрено выше. Если же необходимо начать нумерацию не с одного, а, например, с двух, то в уже знакомом нам поле пишем <=
2. Далее необходимо включить отображение непечатных символов. В конце каждого раздела после текста вы увидите разделитель разделов – текст . который обязательно надо перенести на новую строку. Для этого ставим курсор перед разделителем и жмем Enter. После перехода разделителя на новую строку выделяем его. Выделение надо вести с самого начала и до самого конца, иначе не выделится.
3. После выделения необходимо сделать перекрестную ссылку на выделенную область. Для этого жмем на ленте Вставка, далее ищем Закладка. Текст должен быть выделен!
В открывшемся окне пишем имя закладки, обязательно латиницей и без пробелов, например, R1. Ставим галочку скрытые закладки. И жмем Добавить.
4. В следующем разделе в месте, где необходимо поставить нумерацию страниц, в поле пишем следующее <=
В конце последующих разделов так же необходимо выставлять перекрестную ссылку с разными названиями. У себя я использовал R1, R2, R3.
В каждом последующем разделе в полях надо добавлять
Теперь при добавлении или удалении страниц в любом разделе нумерация будет работать автоматически.
Источники:
https://support.office.com/ru-ru/article/%D0%94%D0%BE%D0%B1%D0%B0%D0%B2%D0%BB%D0%B5%D0%BD%D0%B8%D0%B5-%D0%BD%D0%BE%D0%BC%D0%B5%D1%80%D0%BE%D0%B2-%D1%81%D1%82%D1%80%D0%B0%D0%BD%D0%B8%D1%86-%D0%B2-%D0%B2%D0%B5%D1%80%D1%85%D0%BD%D0%B8%D0%B9-%D0%B8%D0%BB%D0%B8-%D0%BD%D0%B8%D0%B6%D0%BD%D0%B8%D0%B9-%D0%BA%D0%BE%D0%BB%D0%BE%D0%BD%D1%82%D0%B8%D1%82%D1%83%D0%BB-%D0%B2-word-46d6dfe5-f99b-40d8-8809-be4808a291f4
https://craft-m.ru/office-programs/how-to-put-different-page-numbers-in-a-footer-correction-of-page-numbering-in-ms-word-document/
https://answers.microsoft.com/ru-ru/msoffice/forum/all/%D0%B4%D0%B2%D0%BE%D0%B9%D0%BD%D0%B0%D1%8F/a92c2f0d-edf3-4dfe-9120-121ddacefca4