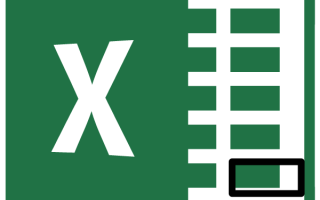Как сделать разрыв страницы в excel
Удаление разрывов страниц в Microsoft Excel
Довольно часто возникает ситуация, когда при печати документа страница обрывается в самом неподходящем месте. Например, на одной странице может оказаться основная часть таблицы, а на второй — её последняя строка. В этом случае актуальным становится вопрос переместить или удалить данный разрыв. Посмотрим, какими способами это можно сделать при работе с документами в табличном процессоре Excel.
Виды рассечений листа и процедура их удаления
Прежде всего, следует знать, что разрывы страниц могут быть двух типов:
- Вставленные вручную пользователем;
- Вставленные автоматически программой.
Соответственно и способы устранения этих двух видов рассечений отличаются.
Первый из них появляется в документе лишь в том случае, если пользователь сам его добавил с помощью специального инструмента. Его можно передвигать и удалять. Второй вид рассечения проставляется автоматически программой. Его удалить нельзя, а можно только передвинуть.
Для того, чтобы увидеть, где расположены зоны рассечения страниц на мониторе, не печатая сам документ, нужно перейти в страничный режим. Это можно сделать путем клика по пиктограмме «Страничный», которая является правым значком среди трёх иконок навигации между режимами просмотра страниц. Данные иконки расположены в строке состояния слева от инструмента масштабирования.
Также в страничный режим имеется вариант попасть, перейдя во вкладку «Вид». Там потребуется клацнуть по кнопке, которая так и называется – «Страничный режим» и размещена на ленте в блоке «Режимы просмотра книги».
После перехода в страничный режим будут видны рассечения. Те из них, которые проставлены автоматически программой, обозначены пунктиром, а включенные вручную пользователями – сплошной синей линией.
Возвращаемся в обычный вариант работы с документом. Клацаем по иконке «Обычный» на строке состояния или по одноименному значку на ленте во вкладке «Вид».
После перехода в обычный режим просмотра из страничного, разметка разрывов тоже отобразится на листе. Но это случится только в том случае, если пользователь переходил в страничный вариант просмотра документа. Если он этого не делал, то в обычном режиме разметки видно не будет. Итак, в обычном режиме рассечения отображаются несколько иначе. Те из них, которые созданы автоматически программой, будут видны в виде мелкого пунктира, а искусственно созданные пользователями – в виде крупных пунктирных линий.
Чтобы посмотреть, как «разорванный» документ будет выглядеть на печати, перемещаемся во вкладку «Файл». Далее переходим в раздел «Печать». В крайней правой части окна будет находиться область предварительного просмотра. Просматривать документ можно, перемещая полосу прокрутки вверх и вниз.
Теперь давайте узнаем о способах устранения данной проблемы.
Способ 1: удаление всех вставленных вручную разрывов
Прежде всего, давайте остановимся на удалении вставленных вручную разрывов страниц.
- Переходим во вкладку «Разметка страницы». Клацаем по значку на ленте «Разрывы», размещенному в блоке «Параметры страницы». Появляется выпадающий список. Из тех вариантов действий, которые представлены в нём, выбираем «Сброс разрывов страниц».
Способ 2: удаление отдельных вставленных вручную разрывов
Но далеко не во всех случаях нужно удалять все вставленные вручную пользователями разрывы на листе. В некоторых ситуациях часть рассечений требуется оставить, а часть удалить. Давайте разберемся, как это можно сделать.
- Выделяем любую ячейку, располагающуюся непосредственно под разрывом, который требуется убрать с листа. Если рассечение вертикальное, то в этом случае выделяем элемент справа от него. Производим перемещение во вкладку «Разметка страницы» и совершаем клик по значку «Разрывы». На этот раз из выпадающего списка требуется выбрать вариант «Удалить разрыв страницы».
При необходимости таким же способом можно убрать остальные рассечения на листе, в которых нет потребности.
Способ 3: удаление вручную вставленного разрыва путем его перемещения
Также вставленные вручную разрывы можно удалить путем их перемещения к границам документа.
- Переходим в страничный режим просмотра книги. Устанавливаем курсор на искусственный разрыв, отмеченный сплошной синей линией. Курсор при этом должен трансформироваться в двунаправленную стрелку. Зажимаем левую кнопку мыши и тащим эту сплошную линию к границам листа.
Способ 4: перемещение автоматических разрывов
Теперь давайте разберемся, как можно автоматически созданные программой разрывы страниц, если не вообще удалить, то хотя бы переместить так, как это нужно пользователю.
- Переходим в страничный режим. Наводим курсор на рассечение, обозначенное пунктирной линией. Курсор преобразуется в двунаправленную стрелку. Производим зажим левой кнопки мыши. Перетаскиваем разрыв в ту сторону, которую считаем нужной. Например, рассечения можно вообще отодвинуть на границу листа. То есть, выполняем процедуру похожую на ту, которую проводили в предыдущем способе действий.
Как видим, прежде чем переходить к процедуре удаления разрыва, нужно выяснить, к какому типу элементов он относится: автоматический или созданный пользователем. От этого во многом будет зависеть процесс его удаления. Кроме того, очень важно понять, что с ним нужно сделать: полностью ликвидировать или просто переместить в другое место документа. Ещё один важный момент состоит в том, как соотносится удаляемый элемент с другими рассечениями на листе. Ведь при удалении или перемещении одного элемента изменится положение на листе и других разрывов. Поэтому этот нюанс очень важно учесть непосредственно перед началом процедуры удаления.
Отблагодарите автора, поделитесь статьей в социальных сетях.
Microsoft Excel
трюки • приёмы • решения
Как добавить или удалить разрывы страниц при печати таблиц Excel
Один из способов настроить разрывы страниц для печати заключается в том, чтобы просто разрешить им быть там, где они есть. Это может быть приемлемым в большинстве случаев, но иногда нужно управлять разрывами страниц. В этом приеме описывается, как это делать.
Как правило, Excel обрабатывает разрывы страниц автоматически. Когда вы печатаете или предварительно просматриваете лист, Excel отображает пунктирные линии, которые указывают, где происходят разрывы страниц. Однако иногда нужно закрепить разрывы страниц — вертикально или горизонтально — так, чтобы лист печатался таким образом, как вам нужно. Например, если лист состоит из нескольких отдельных разделов, вы можете печатать каждый из них на отдельном листе бумаги.
Принудительный разрыв страницы в нужном вам месте
Чтобы вставить горизонтальную линию разрыва страницы, переместите указатель ячейки в ячейку, которая начнет новую страницу, и убедитесь, что он установлен в столбце А. Если этого не сделать, вы вставите вертикальный и горизонтальный разрывы страниц. Например, если вы хотите, чтобы строка 14 была первой строкой новой страницы, выберите ячейку А14. Затем выберите Разметка страницы ► Параметры страницы ► Разрывы ► Вставить разрыв страницы. Excel отобразит пунктирную линию, указывающую разрыв страницы. Выполнить все перечисленные действия совсем несложно.
Чтобы вставить вертикальную линию разрыва страницы, переместите указатель ячейки в ячейку, которая начнет новую страницу, но в этом случае убедитесь, что поместили его в строку 1. Выберите Разметка страницы ► Параметры страницы ► Разрывы ► Вставить разрыв страницы, чтобы создать разрыв страницы.
Удаление добавленных разрывов страниц
Чтобы удалить разрыв страницы, переместите указатель ячейки в первую строку под ручным разрывом страницы (или в первый столбец справа), а затем выберите Разметка страницы ► Параметры страницы ► Разрывы ► Удалить разрыв страницы (эта команда дает результат, только если вы размещаете указатель ячейки смежно с ручным разрывом страницы).
Чтобы удалить все разрывы страниц на листе, выберите команду Разметка страницы ► Параметры страницы ► Разрывы ► Сброс разрывов страниц. После ее выполнения останутся только «естественные» разрывы страниц.
Как сделать разрыв страниц в excel?
Разрыв страницы в Excel
Excel автоматически разбивает большую таблицу на страницы в соответствии со значением текущих параметров страницы. Автоматическая разбивка не всегда дает желаемый результат. Например, отпечатанный прайс-лист будет выглядеть намного привлекательней, если список каждой новой группы товаров будет начинаться на новой странице.
Для того чтобы строка таблицы была напечатана в начале страницы (независимо от того, насколько заполнена предыдущая страница), перед этой строкой нужно вставить разрыв страницы. Для этого надо выделить строку, начиная с которой печать должна быть продолжена с новой страницы, раскрыть вкладку Разметка страницы -> Параметры страницы и в списке Разрывы выбрать команду Вставить разрыв страницы.
Иногда возникает необходимость удалить вставленный вручную разрыв страницы. Для того чтобы это сделать, нужно раскрыть вкладку Разметка страницы -> Параметры страницы и в списке Разрывы выбрать команду Удалить разрыв страницы.
Команда Сброс разрывов страниц используется для удаления все разрывов в документе.
Помимо горизонтального разрыва в таблицу можно вставить вертикальный разрыв. Для того чтобы вставить в таблицу вертикальный разрыв, нужно выделить столбец, перед которым надо вставить разрыв, и из меню Вставка выбрать команду Разрыв страницы.
Довольно часто возникает ситуация, когда при печати документа страница обрывается в самом неподходящем месте. Например, на одной странице может оказаться основная часть таблицы, а на второй — её последняя строка. В этом случае актуальным становится вопрос переместить или удалить данный разрыв. Посмотрим, какими способами это можно сделать при работе с документами в табличном процессоре Excel.
Читайте также: Как убрать разметку страницы в Экселе
Виды рассечений листа и процедура их удаления
Прежде всего, следует знать, что разрывы страниц могут быть двух типов:
- Вставленные вручную пользователем;
- Вставленные автоматически программой.
Соответственно и способы устранения этих двух видов рассечений отличаются.
Первый из них появляется в документе лишь в том случае, если пользователь сам его добавил с помощью специального инструмента. Его можно передвигать и удалять. Второй вид рассечения проставляется автоматически программой. Его удалить нельзя, а можно только передвинуть.
Для того, чтобы увидеть, где расположены зоны рассечения страниц на мониторе, не печатая сам документ, нужно перейти в страничный режим. Это можно сделать путем клика по пиктограмме «Страничный», которая является правым значком среди трёх иконок навигации между режимами просмотра страниц. Данные иконки расположены в строке состояния слева от инструмента масштабирования.
Также в страничный режим имеется вариант попасть, перейдя во вкладку «Вид». Там потребуется клацнуть по кнопке, которая так и называется – «Страничный режим» и размещена на ленте в блоке «Режимы просмотра книги».
После перехода в страничный режим будут видны рассечения. Те из них, которые проставлены автоматически программой, обозначены пунктиром, а включенные вручную пользователями – сплошной синей линией.
Возвращаемся в обычный вариант работы с документом. Клацаем по иконке «Обычный» на строке состояния или по одноименному значку на ленте во вкладке «Вид».
После перехода в обычный режим просмотра из страничного, разметка разрывов тоже отобразится на листе. Но это случится только в том случае, если пользователь переходил в страничный вариант просмотра документа. Если он этого не делал, то в обычном режиме разметки видно не будет. Итак, в обычном режиме рассечения отображаются несколько иначе. Те из них, которые созданы автоматически программой, будут видны в виде мелкого пунктира, а искусственно созданные пользователями – в виде крупных пунктирных линий.
Чтобы посмотреть, как «разорванный» документ будет выглядеть на печати, перемещаемся во вкладку «Файл». Далее переходим в раздел «Печать». В крайней правой части окна будет находиться область предварительного просмотра. Просматривать документ можно, перемещая полосу прокрутки вверх и вниз.
Теперь давайте узнаем о способах устранения данной проблемы.
Способ 1: удаление всех вставленных вручную разрывов
Прежде всего, давайте остановимся на удалении вставленных вручную разрывов страниц.
- Переходим во вкладку «Разметка страницы». Клацаем по значку на ленте «Разрывы», размещенному в блоке «Параметры страницы». Появляется выпадающий список. Из тех вариантов действий, которые представлены в нём, выбираем «Сброс разрывов страниц».
- После данного действия все разрывы страниц на текущем листе Excel, которые вставлены вручную пользователями, будут удалены. Теперь при печати страница будет обрываться только там, где это укажет приложение.
Способ 2: удаление отдельных вставленных вручную разрывов
Но далеко не во всех случаях нужно удалять все вставленные вручную пользователями разрывы на листе. В некоторых ситуациях часть рассечений требуется оставить, а часть удалить. Давайте разберемся, как это можно сделать.
- Выделяем любую ячейку, располагающуюся непосредственно под разрывом, который требуется убрать с листа. Если рассечение вертикальное, то в этом случае выделяем элемент справа от него. Производим перемещение во вкладку «Разметка страницы» и совершаем клик по значку «Разрывы». На этот раз из выпадающего списка требуется выбрать вариант «Удалить разрыв страницы».
- После данного действия будет ликвидировано только то рассечение, которое находилось над выделенной ячейкой.
При необходимости таким же способом можно убрать остальные рассечения на листе, в которых нет потребности.
Способ 3: удаление вручную вставленного разрыва путем его перемещения
Также вставленные вручную разрывы можно удалить путем их перемещения к границам документа.
- Переходим в страничный режим просмотра книги. Устанавливаем курсор на искусственный разрыв, отмеченный сплошной синей линией. Курсор при этом должен трансформироваться в двунаправленную стрелку. Зажимаем левую кнопку мыши и тащим эту сплошную линию к границам листа.
- После того, как вы достигните границы документа, отпустите кнопку мыши. Данное рассечение будет убрано с текущего листа.
Способ 4: перемещение автоматических разрывов
Теперь давайте разберемся, как можно автоматически созданные программой разрывы страниц, если не вообще удалить, то хотя бы переместить так, как это нужно пользователю.
- Переходим в страничный режим. Наводим курсор на рассечение, обозначенное пунктирной линией. Курсор преобразуется в двунаправленную стрелку. Производим зажим левой кнопки мыши. Перетаскиваем разрыв в ту сторону, которую считаем нужной. Например, рассечения можно вообще отодвинуть на границу листа. То есть, выполняем процедуру похожую на ту, которую проводили в предыдущем способе действий.
- В этом случае автоматический разрыв либо вообще будет вынесен к границам документа, либо перемещен в нужное для пользователя место. В последнем случае он преобразуется в искусственное рассечение. Теперь именно на данном месте при печати будет разрываться страница.
Как видим, прежде чем переходить к процедуре удаления разрыва, нужно выяснить, к какому типу элементов он относится: автоматический или созданный пользователем. От этого во многом будет зависеть процесс его удаления. Кроме того, очень важно понять, что с ним нужно сделать: полностью ликвидировать или просто переместить в другое место документа. Ещё один важный момент состоит в том, как соотносится удаляемый элемент с другими рассечениями на листе. Ведь при удалении или перемещении одного элемента изменится положение на листе и других разрывов. Поэтому этот нюанс очень важно учесть непосредственно перед началом процедуры удаления.
Мы рады, что смогли помочь Вам в решении проблемы.
Задайте свой вопрос в комментариях, подробно расписав суть проблемы. Наши специалисты постараются ответить максимально быстро.
Помогла ли вам эта статья?
2 части:Как подготовить таблицуКак вставить и управлять разрывами
Если вы когда-либо распечатывали большую таблицу Excel, скорее всего, вы сталкивались с тем, что на бумаге таблица выглядела не так, как нужно. Автоматические разрывы страниц не учитывают пользовательские предпочтения. Чтобы определить, как строки и столбцы будут отображаться на бумаге, необходимо вставить разрывы страниц вручную. Такие разрывы легко посмотреть в режиме разметки страницы.
Часть 1 Как подготовить таблицу
Откройте таблицу. Нажмите «Файл» > «Открыть», откройте папку с нужным файлом, а затем дважды щелкните по нему, чтобы открыть таблицу в Excel.
Найдите группу инструментов «Параметры страницы».
Перейдите на вкладку «Разметка страницы» в верхней части экрана и найдите группу инструментов «Параметры страницы». Чтобы открыть параметры, щелкните по маленькой стрелке в правой нижней части группы «Параметры страницы» .
Настройте масштаб. На вкладке «Страница» окна «Параметры страницы» найдите раздел «Масштаб». В меню «Установить» выберите значение 100% . Нажмите «ОК», чтобы сохранить внесенные изменения.
Перейдите в режим «Разметка страницы». В нем можно увидеть, как расставлены автоматические разрывы страниц (они обозначены синими пунктирными линиями). Если знать, где находятся автоматические разрывы, можно правильно вставить (вручную) новые разрывы страниц. Перейдите на вкладку «Вид» и выберите «Разметка страницы» в группе «Режимы просмотра книги».
Часть 2 Как вставить и управлять разрывами
- Нажмите на строку под нужным горизонтальным разрывом страницы.
Например, если вы хотите вставить горизонтальный разрыв страницы между строками 4 и 5, выберите строку 5.
Вставьте горизонтальный разрыв страницы. Вернитесь на вкладку «Разметка страницы» и нажмите на стрелку под значком «Разрывы». В меню выберите «Вставить разрыв страницы». Отобразится черная пунктирная линия, которая обозначает разрыв, вставленный вручную.
Выберите столбец справа от нужного вертикального разрыва страницы. Например, если вы хотите вставить вертикальный разрыв между столбцами C и D, выберите столбец D.
Вставьте вертикальный разрыв страницы. На вкладке «Разметка страницы» щелкните по стрелке под значком «Разрывы» и в меню выберите «Вставить разрыв страницы». Отобразится черная пунктирная линия, которая обозначает разрыв, вставленный вручную.
Переместите разрыв страницы. Сделайте это, если вы решили, что разрыв должен находиться в другом месте. Наведите мышь на линию разрыва и дождитесь, когда отобразится стрелка, а затем перетащите стрелку в нужное положение.
Удалите разрыв страницы.
Если вы решили, что разрыв страницы больше не нужен, удалите его.
- Чтобы удалить вертикальный разрыв, выберите столбец справа от вертикального разрыва страницы. Нажмите на стрелку под значком «Разрывы» и выберите «Удалить разрыв страницы».
- Чтобы удалить горизонтальный разрыв, выберите строку под горизонтальным разрывом страницы, нажмите на стрелку под значком «Разрывы» и выберите «Удалить разрыв страницы».
Выйдите из режима «Разметка страницы». Если вы не хотите, чтобы разрывы отображались в таблице, перейдите на вкладку «Вид» и выберите режим «Обычный». Переключайтесь между этими режимами по мере необходимости.
Источники:
https://lumpics.ru/how-remove-page-break-in-excel/
https://excelexpert.ru/kak-dobavit-ili-udalit-razryvy-stranic-pri-pechati-tablic-excel
https://word-office.ru/kak-sdelat-razryv-stranic-v-excel.html