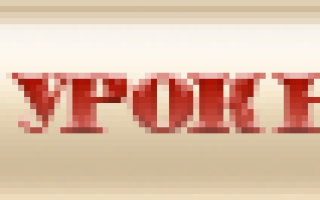Как сделать рекламу в фотошопе
Создаем яркую красочную рекламу напитка в Photoshop
Напитки являются одними из наиболее широко рекламируемых продуктов на планете. Во время крупных спортивных событий, таких как Суперкубок, Кубок мира и Олимпийские игры, компании тратят миллионы на ТВ рекламу, а также рекламу на баннерных и рекламных щитах. Однако, поскольку напитки являются жидкостью, бывает затруднительно спроектировать окружение вокруг самого продукта, так как изображение жидкостей требует значительно большего внимания в процессе выделения и смешивания, чтобы выглядеть реалистично.
В этом уроке вы научитесь создавать яркую и красочную рекламу напитков в Adobe Photoshop, используя несколько простых методов работы с изображениями жидкостей, как сделать имидж бренда, и, как работать с цветами в композиции для достижения блестящего результата.
Создаем новый документ в программе фотошоп (Ctrl+N) с разрешением 1600 × 2500 пикселей режим RGB 8bits и 72dpi.
Открываем в программе изображение бутылки с напитком из материалов урока.
Далее мы добавим красные цвета к изображению с бутылкой. Создаем выше новый слой (Ctrl+Shift+N). Переходим к инструменту Кисть (Brush) (B), выставьте настройку кисти как на скриншоте ниже:
Используя настроенную мягкую Кисть (Brush) (B) цвета #f63816 сделаем несколько мазков с правой стороны бутылки.
Далее переходим Фильтр> Размытие> Размытие по Гауссу (Filter> Blur> Gaussian Blur) с радиусом около 55-59 px.
Должен получиться такой результат:
Теперь установим режим смешивания для слоя на Цветность (Color) со 100 % непрозрачностью.
Теперь дублируем этот слой и установим режим смешивания на Мягкий Свет (Soft Light).
Бутылка уже выглядит довольно неплохо, но можно пойти дальше. Нажмите на клавиатуре клавишу (V) зажмите клавишу (Alt) и левую клавишу мыши, сдвиньте дубликат слоя в левую сторону и расположите с левой стороны бутылки как вам нравиться.
Теперь начнем добавлять в композицию, для придания ей динамики, изображение водных брызг. Откройте из материалов к уроку различные изображения водных брызг и струй.
Используем изображение стакана с лимоном. Обесцветим изображение, для этого нажмите клавишную комбинацию (Ctrl+Shift+U) и установим режим смешивания на Экран (Screen). Для изменения размера изображения используйте Свободную Трансформацию (Ctrl+T).
Теперь добавьте маску слоя к изображению с брызгами и используя мягкую кисть черного цвета, скройте все, что находиться ниже и левей изображения с бутылкой. Далее добавим к слою корректирующий слой Цветовой тон/Насыщенность (Hue/Saturation). Выставьте значение Насыщенности (Saturation) на 62. Не забудьте поставить галочку на Тонирование.
Ваш холст должен выглядеть, как у меня на скриншоте ниже.
Далее открываем в программе фотошоп изображение бокала под мартини из материалов к уроку.
Так как бокал под мартини находится на черном фоне, мы используем инструмент Прямоугольная область (Rectangular Marquee) (M) выделяем бокал, копируем (Ctrl+C) и вставляем (Ctrl+V) в наш документ. Изменяем режим смешивания для слоя на Экран (Screen). Далее добавим к слою корректирующий слой Цветовой тон/Насыщенность (Hue/Saturation). Выставьте значение Насыщенности (Saturation) на 62. Не забудьте поставить галочку на Тонирование.
Теперь нужно добавить больше брызг к бутылке и к фону. В материалах к уроку есть небольшой список изображений, которые можно использовать в этом шаге. Копируйте (Ctrl+C) и добавляйте (Ctrl+V) изображение каждого всплеска или струи на свой отдельный слой (Ctrl+Shift+N).
Этот шаг имеет важное значение для создания яркого настроения. Добавьте к каждому слою с брызгами корректирующий слой Цветовой тон/Насыщенность (Hue/Saturation), поставьте галочку на Тонирование и изменяйте цвет каждой брызги по своему вкусу, главное добиться большого цветового контраста между слоями.
Далее открываем в программе фотошоп изображение вишни.
Так как изображение вишни находиться на белом фоне то используем инструмент
Волшебная палочка (Magic Wand Tool) (W), после выделения удалите ненужную фоновую область.
Используйте Свободную Трансформацию (Ctrl+T) для изменения размера вишни.
Дублируйте слой с вишней и установите для слоя режим смешивания на Перекрытие (Overlay), это действие затемнит и добавит контраста к изображению.
Я думаю, что будет интересно поместить вишню в одну из струй с водой, это добавит реализма и создаст ощущение глубины. Для этого поместите слой с вишней под слой с изображением струи воды.
Теперь применим стиль слоя Тень (Shadow) настройки взять со скриншота, режим смешивание для слоя Умножение (Multiply).
Дублируйте слой с вишней и поместите дубликаты в другие места так же под водяные струи.
Откройте изображение перца Чили из материалов к уроку. Так же используйте инструмент Волшебная палочка (Magic Wand Tool) (W), для извлечения изображения из фона.
После помещения перца в документ на отдельный слой (Ctrl+Shift+N) работайте с изображением так же как в предыдущем шаге с вишней. Поместите изображения перчиков в разные места.
Далее откройте изображение клубники из материалов к уроку. Повторите те же действия что и с изображением вишни.
И, наконец, используйте изображение китайского фонарика.
Извлеките изображение фонарика, из фона используя инструмент Перо (Pen) (P). Используя Свободную Трансформацию (Ctrl+T) измените размер фонарика. Далее дублируйте слой 2 раза, и один из слоев отразите по горизонтали. Расположите фонарики один над другим. Используя инструмент Кисть (Brush) (B) размером около 3 px соедините фонарики тонкой линией.
Мой результат можно увидеть на скриншоте ниже. Если у вас результат выглядит по другому, ничего страшного.
Надеюсь что вы узнали для себя много нового, не бойтесь экспериментировать и добавлять в ваши произведения новые элементы. Помните что эксперименты это ключ к созданию уникальных результатов.
Удачи и приятного обучения!
Используемые материалы:
Всплески, брызги, капли:
Категория: Уроки Фотошопа
Источник: Ссылка на источник скачиваний/переходов: 14
- Currently 2.88/5
- 1
- 2
- 3
- 4
- 5
Рейтинг популярности: 2.9/5 (Всего оценок: 33)
Создание рекламы с помощью стилей слоя
Автор: Евгения Тучкевич. Дата публикации: 09 сентября 2013 . Категория: Уроки фотошопа коллажи.
Создание рекламы
с помощью стилей слоя
В этом уроке по работе с фотошопом будет показан пример создания рекламы с помощью простейших слоевых эффектов. Мы всего лишь разделим изображение на несколько фрагментов и придадим им стили слоя.
Урок сделан в версии фотошопа CS3 , но может быть легко выполнен и других версиях фотошопа.
Откроем исходное изображение.
Выберем инструмент “Прямоугольная область” ( М ) и создадим первое выделение.
Скопируем его на новый слой – Ctrl+J .
Два раза левой клавишей мыши щёлкаем по верхнему слою.
Откроется окно ” Стиль слоя “, в котором делаем активной вкладку ” Тень ” и устанавливаем такие параметры, которые Вы видите на скриншоте ниже.
Получаем вот такую картинку. Так же выделяем второй фрагмент изображения. Делаем активным фоновый (основной) слой (слой ” Задний план “) и копируем выделение на новый слой – Ctrl+J .
В палитре ” Слои ” получилось три слоя. Чтобы скопировать уже созданный ранее стиль слоя на вновь созданный слой – Слой 2 , удерживаем клавишу Alt , щёлкаем по значку Fx на Слое 1 (этот знак обозначает, что к слою применён какой-то стиль) и перетаскиваем этот знак на Слой 2 .
Такую же работу делаем и третьим выделением.
В палитре ” Слои ” образуется 4 слоя.
Вот такой результат мы получаем на данном этапе.
Создаём ещё одно выделение.
На передний план устанавливаем белый цвет и заливаем белым цветом созданное выделение – Alt+Delete . Снимаем выделение – Ctrl+D .
Так как я забыл перейти на фоновый слой перед заливкой выделения, то белый прямоугольник у меня создался на Слое 3 , который был активен перед заливкой белым цветом. В связи с тем, что к Слою 3 уже применён стиль слоя, то к вновь созданному прямоугольнику автоматически применился тот же стиль.
Точно так же я создал и прямоугольник поменьше, но на этот раз, находясь на фоновом слое, скопировал выделение на новый слой – Ctrl+J , залил его белым цветом – Alt+Delete и применил тот же стиль слоя точно таким же способом, как и описано выше. Обратите внимание, что слой с маленьким прямоугольником должен быть выше слоя с большим прямоугольником.
Вот так у нас выглядит палитра ” Слои ” на данном этапе.
Теперь сделаем что-то типа логотипа. Выберем инструмент ” Произвольная фигура ” ( U )в режиме слой-фигура. Щёлкнем по чёрной стрелочке и в раскрывшемся списке выберем фигуру под названием ” Волны “. Удерживая клавишу Shift для соблюдения пропорций, растянем выбранную фигуру на маленьком белом прямоугольнике. Так как у меня на переднем плане установлен бордовый цвет, то соответственно фигура получилась бордового цвета.
Выберем инструмент ” Горизонтальный текст ” ( Т ) с параметрами, которые Вы видите на скришоте ниже, и что-нибудь подходящее напишем.
Таким образом, мы сделали простейшее создание рекламы в фотошопе.
Чтобы усилить эффект, можно создать новый слой над фоновым слоем и установить ему непрозрачность 50-60% .
Вот тогда наша картинка будет выглядеть более эффектно.
Скачать исходный файл можно здесь
Чтобы получить интересные уроки на свой адрес, введите свои данные в форму подписки ниже:
20 уроков по созданию постеров и флаеров в Photoshop.
Друзья, всем привет! Вот и прошел целый год с того момента, как я завел свою первую цель Освоение 30 видео-уроков по Adobe Illustrator. С тех пор произошло несколько событий:
- Во-первых, я завершил эту цель и нарисовал 70+ картинок (логотипов) за 6 месяцев, неплохо освоив при этом Adobe Illustrator.
- Во-вторых, в конце лета окончил годовой курс “Графический дизайн и реклама” в “Современной школе дизайна” (Москва). Получил диплом и много полезных навыков из разных областей дизайна.
- В-третьих, благодаря неплохому знанию графических редакторов устроился дизайнером (на самом деле скорее печатником) в типографию, в которой работаю до сих пор (уже более полугода).
Таковы скромные итоги моего 2017 года. Помимо всего вышеперечисленного я занимался (и занимаюсь!) дизайном некоторых интересных мне мероприятий (концертов и музыкальных фестивалей) – иногда бесплатно, но чаще за символические суммы.
Немного предыстории: в течение последних лет я был организатором концертов в клубах Москвы и мне часто приходилось делать афиши, баннеры, флаеры и прочие рекламные материалы. И вот совсем недавно ко мне пришло яркое осознание того, что это именно та сфера дизайна, которая получается у меня лучше всего. И при этом очень мне интересна!
Поэтому я решил заняться этим всерьёз. Просмотрев множество афиш и плакатов на Pinerest и Behance понял, что мои навыки работы в Photoshop, оставляют желать лучшего)) А также то, что мой багаж креативных решений и графических приемов весьма скуден.
И вот новая цель появилась сама собой: изучить подходы и инструменты создания оригинальных афиш, флаеров и баннеров; приемы обработки фотографий; принципы создания коллажей и всего того, что необходимо в работе дизайнера плаката.
Для этого (по своей проверенной схеме!) я отобрал 20 видео-уроков на Youtube. Старался выбирать наиболее разнообразные уроки, в которых отражены различные приемы и концепции дизайна плаката. Как обычно буду точно копировать урок и делать один свой плакат в стиле каждого урока. Таким образом, по завершении цели в моей папке должно оказаться 40 готовых плакатов. На завершение этой цели даю себе 4 месяца.
Глобальная цель: создание групп-портфолио ВК и Инстаграмм, с помощью которых начать систематично принимать заказы на дизайн плакатов (рекламы) и зарабатывать на любимом деле!)) Т.е. превратить свое хобби в стабильный заработок и получать от этого удовольствие! Работы предстоит много :)))
Критерий завершения
Создание 20 постеров (флаеров) по отобранным мной видео-урокам, а также 20 постеров в стиле каждого из уроков. Цель считаю завершенной при наличии 40 законченных постеров.
Личные ресурсы
Adobe Photoshop CC, Youtube, терпение и усидчивость 🙂
Источники:
https://www.photoshop-info.ru/c113-616.html
https://www.photoshopsunduchok.ru/photomontag/2478-sozdanie-reklamy
https://smartprogress.do/goal/297070/