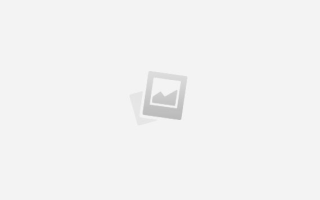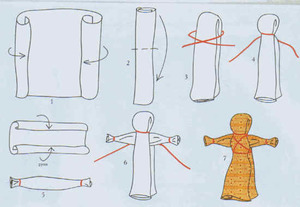Как сделать ресницы в фотошопе
Как сделать ресницы в фотошопе (часть 1)
Длинные пушистые ресницы — мечта каждой девушки, но даже если вы не являетесь обладательницей такого богатства, на фотографиях ваши глаза могут выглядеть безупречно и очень выразительно с помощью фотошопа.
В этом уроке я расскажу, как сделать ресницы в фотошопе тремя способами.
Я разбила урок «Как сделать ресницы в фотошопе» на две смысловые части, чтобы не перегружать вас информацией. Таким образом, этой теме будет посвящен не один урок, а целых два.
Возможно, вы остановитесь на первом методе удлинения ресниц, но я советую вам ознакомиться со всеми методами, прежде чем пользоваться каким-то одним, ведь для каждого конкретного случая подойдет свой способ фотообработки.
В первой части урока вы узнаете, как сделать ресницы в фотошопе с помощью готовых кистей.
Во второй части я расскажу какими программными инструментами пользуются профессионалы, чтобы добиться естественного увеличения объема ресниц. Вторая часть включает в себя два гибких метода обработки, которые позволяют пользователям полностью регулировать процесс наращивания ресничек.
I способ. Как сделать ресницы в фотошопе при помощи кистей
Самый легкий и доступный способ для новичков, не требует никаких глубоких знаний программы. Буквально за пару минут вы сможете украсить ваши глаза на фотографии шикарными ресницами.
На ваше усмотрение, вы можете добиться натурального эффекта обычных накрашенных тушью ресниц, либо добавить глазами особую глубину и драматичность с помощью фантазийных, кукольных или других необычных экстравагантных ресниц, с перьями, стразами и т.п.
Несмотря на то, что способ очень прост, профессиональные дизайнеры или фотографы вряд ли им пользуются. Это связано с тем, что профессиональная обработка требует индивидуального подхода в каждом конкретном случае, здесь не место шаблонам.
А вот для обработки домашних фотографий и просто развлечения ради способ очень хорош.
Приступаем к работе
Открываем фотографию – Ctrl+O.
У девушки на фотографии, которую я взяла в качестве примера, не очень выразительные ресницы даже в накрашенном виде. Давайте посмотрим, что можно с этим сделать.
Заходим в палитру слоев «Layers» – F7.
Сейчас в палитре только один слой с исходником.
Создаем дубликат слоя – Ctrl+J, чтобы работать с копией фотографии, не внося изменений в оригинал, позже он нам понадобится, чтобы сравнить с ним результат обработки.
Создаем новый пустой слой – Ctrl+Shift+N (либо щелкаем по иконке нового слоя внизу палитры слоев).
На панели инструментов выбираем инструмент кисть Brush Tool(B).
Приближаем изображение, чтобы удобнее было работать с глазами – «Ctrl+» (отдалить — «Ctrl-» ).
Загружаем готовые кисти с ресничками, устанавливаем. Как установить кисти в фотошоп я уже рассказывала в этом уроке.
Чтобы было лучше видно отпечатки кистей, поставьте в настройках отображения кистей «Большие миниатюры» (Large Thumbnail). Для этого в верхней панели настроек кисти нажмите на маленькую черную стрелочку, а затем на значок шестеренки в правом верхнем углу развернувшегося окна.
Выберите отпечаток кисти, который максимально подходит вашим задачам.
Я хочу добиться эффекта натуральных ресниц, накрашенных обычной тушью. Сначала выбираем кисть для верхних ресниц.
Возможно, кисть, которую вы выбрали, будет не парной, ничего страшного, достаточно одного ракурса, потом мы сможем его отразить зеркально.
Чтобы ресницы выглядели естественно, зажмите Alt и возьмите пипеткой образец цвета ресниц с исходной фотографии. Я взяла темно-коричневый цвет #2c191b.
Если хотите добиться более сильного эффекта, можете взять цвет потемнее.
После того, как выбрали саму форму ресничек, подгоняем размер кисти под размер глаза, для этого удобно использовать горячие клавиши « [ » — уменьшает диаметр кисти и « ] » — увеличивает.
Если направление кисти немного не совпадает с формой глаза, не беда — в дальнейшем мы сможем повернуть ресницы.
Подводим кисть к линии роста натуральных ресниц и кликаем.
Вот что получилось у меня.
Немного повернем ресницы, чтобы они совпали с формой глаза — Ctrl+T (Свободная трансформация). При активном инструменте вокруг изображения появятся квадратные маркеры.
Подводим курсор к одному из угловых маркеров. После того как курсор превратится в полукруглую двухстороннюю стрелку, начинаем вращать изображение.
Вы также можете подгонять размер изображения, двигая боковые маркеры. Чтобы сохранять пропорции при трансформации, зажмите Shift.
После того как полностью подгоните реснички по форме и направлению, нажмите Enter, чтобы применить трансформацию.
Берем ластик Eraser Tool(E), стираем лишние реснички в случае необходимости.
Один глаз готов. Делаем второй. Поскольку парной кисти для левого глаза в наборе нет, будем работать с дубликатом ресниц для первого глаза.
Создаем копию верхнего слоя – Ctrl+J.
Трансформируем слой – Ctrl+T, щелкаем правой кнопкой, в выпадающем меню выбираем «Отразить по горизонтали» (Flip horizontal).
Не применяя пока трансформации, сразу поворачиваем изображение и подгоняем по размеру, затем нажимаем Enter, чтобы применить трансформацию.
Необходимо понимать, что при каждой трансформации первоначальное качество редактируемого объекта ухудшается, поэтому лучше применять все изменения в рамках одной трансформации.
Теперь выделяем верхний слой, и нажимаем Ctrl+E (комбинация клавиш сливает текущий слой с нижним), чтобы слить два слоя с верхними ресницами в один.
Чтобы результат выглядел более естественно, я снизила непрозрачность (Opacity) общего слоя с ресницами до 70% вверху палитры слоев.
Создаем новый слой — Ctrl+Shift+N.
Аналогичным способом рисуем нижние ресницы: подбираем подходящий оттиск, выбираем размер кисти с помощью «[ »и «]», трансформируем изображение Ctrl+T.
Делаем дубликат слоя – Ctrl+J, отражаем изображение по горизонтали Ctrl+T – правой кнопкой «Отразить по горизонтали» (Flip horizontal).и подгоняем по размеру.
Для нижних ресниц я снизила непрозрачность еще больше, до 60%.
Все готово, теперь выделяем все слои с ресницами (добавить дополнительный слой к выделению можно при помощи клавиши Ctrl) и слой с копией исходника, щелкаем правой кнопкой по выделению и выбираем «Преобразовать в смарт-объект» (Convert to smart-object). Это позволит нам объединить все слои в один с возможностью дальнейшего редактирования плюс сохранятся все параметры непрозрачности.
В палитре теперь осталось только два слоя: исходник и результат обработки. Отключайте видимость верхнего слоя, щелкнув по значку глаза напротив миниатюры слоя, чтобы сравнить полученное изображение с первоначальным.
Вот что получилось у меня:
В этом уроке для новичков мы посмотрели как сделать ресницы в фотошопе с помощью готовых кистей. Надеюсь, вы узнали что-то новое и полезное для себя.
Продолжение темы читайте в следующем уроке «Как сделать ресницы в фотошопе (часть 2)».
Как сделать ресницы
Очень много спрашивают о том, как сделать больше ресницы в фотошопе. Фотошоп позволяет сделать ресницы пышными и любого размера.
Этот вопрос волнует обычно девушек или фотографов, которые хотят научится делать ресницы больше и красивее. В этом нет ничего сложного и сейчас я покажу как это делается.
В этом уроке вы научитесь:
- Делать ресницы больше
- Изменять форму ресниц
- Сможете сделать ресницы длинее
- Пышные ресницы
- Накладывать ресницы с помощью кистей
Для выполнения этого урока нам понадобятся кисти. Скачайте их, они есть у нас на сайте — кисти ресниц.
Теперь откройте фотку в фотошопе. Для примера я взял простую фотографию, где девушка ровно смотрит объектив. Чтобы вы поняли как это делается на простом примере.
Теперь просто подберите из кистей нужные ресницы. В принципе подойдут почти все, всё зависит от того какие ресницы вы хотите. Можно подобрать такие которые похоже на естественные ресницы как у девушки и сделать и просто подлиннее. А можно нарисовать совершенно другие.
Не забывайте также и про цвет.
Я подобрал такие:
Теперь нарисуйте каждую ресницу на отдельном слое. Не пытайтесь сразу ровно наложить их на глаз.
Постарайтесь правильно подобрать размер кистей. Это будет размер ваших ресниц.
Все ресницы находятся на отдельных слоях.
А это значит, что каждую ресничку мы можем подвинуть, масштабировать, крутить так как нам необходимо.
Выберите нужную ресницы, нажмите CTRL+T чтобы крутить её, менять положение и т.д. Поработайте с каждой ресницей, подгоните их правильно на глаза.
Но просто подогнать размер мало. Необходимо правильно наложить ресницы на глаз. Все глаза индивидуальны, поэтому кисти ресницы невозможно нарисовать так чтобы они подходили под любой глаз.
Чтобы наложить ресницы правильно нам поможет инструмент Warp
Повторите все операции с каждой ресницей.
В принципе делать здесь больше нечего. Все ресницы наложены правильно и увеличены по сравнению с её родными.
Если сделать ресницы по темнее, то будет смотреться намного красивее. Темные и пышные ресницы это то, что надо!
Можно сделать пышнее данные ресницы в раз! Просто продублируйте слои с ресницами.
Как нарисовать ресницы в фотошоп
Автор: Галина Соколова. Дата публикации: 24 февраля 2016 . Категория: Обработка фотографий в фотошопе.
В этом уроке мы будем учиться рисовать реснички в фотошопе.
Иногда на фотографии у модели требуется добавить немного ресничек, чтобы глаза выглядели более выразительно. Но сделать это нужно аккуратно, так чтобы реснички выглядели естественными. Конечный результат урока вы можете видеть
ниже:
Итак, приступим к работе и откроем изначальную фотографию в фотошопе, затем создадим новый слой CTRL+SHIFT+ALT+N :
Теперь активизируем инструмент Кисть и выберем чёрного цвета, круглую, жёсткую с маленьким диаметром, затем войдём в настройки кисти F5 и установим в Динамике
формы в строке Управление – Переход и подберём Минимальный диаметр таким образом, чтобы кисть имела заострённую форму.
Теперь быстрыми отрывистыми движениями прорисуем реснички по ходу роста ресниц в тех местах, где их мало. Если отключить слой Фон , то можно увидеть только нарисованные реснички на пустом слое:
А вот так выглядит фото с дополнительными ресничками:
Для того чтобы ресницы выглядели более реально, применим к
слою с ресницами фильтр Добавить шум и фильтр Размытие по Гауссу :
Теперь добавим небольшую стрелочку в уголке глаза, для этого перейдём на слой Фон , затем создадим новый пустой слой и активизируем инструмент Перо , затем поставим первую точку на веке, где-то ближе к центру века, а вторую точку поставим в на внешнем уголке глаза, затем не отпуская
левую клавишу мышки, потянем направляющую из второй точки так, чтобы контур выгнулся и лёг по линии века.
Затем удерживая клавишу ALT , щёлкнем по второй точке, после чего усик направляющей исчезнет – это нужно для того, чтобы поставить следущую точку и чтобы усик не мешал созданию нового контура:
Теперь поставим третью точку, где будет заканчиваться
стрелочка и немного изогнём контур таким же образом, как описывалось выше:
Теперь сделаем обводку контура и для этого сначала перейдём
к инструменту Кисть , настроим кисть. Выберем кисть круглую, жёсткую, небольшого
диаметра и затем вызовем её настройки F5 и в Динамике формы установим Нажим пера :
Теперь опять перейдём к инструменту Перо и в окне Контуры
щёлкнем правой кнопкой мышки по синей полоске и выберем в выпадающем окне Выполнить обводку контура, где установим Имитация нажима пера :
Теперь применим к слою фильтр Добавить шум и Размытие по
Гауссу :
На этом урок «Как нарисовать ресницы в фотошоп» окончен.
Если Вы не хотите пропустить интересные уроки по обработке фотографий – подпишитесь на рассылку.
Источники:
https://arttopia.ru/kak-sdelat-resnicy-v-fotoshope-chast-1/
https://pixelbox.ru/kak-sdelat-resnitsy
https://www.photoshopsunduchok.ru/fotograf/3301-kak-narisovat-resnitsy-v-fotoshop