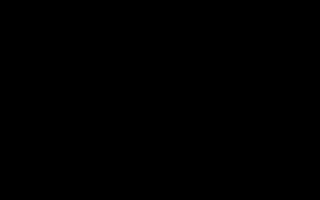Как сделать ретро фото в фотошопе
Как придать ретро эффект изображению, картинке или фотографии в Фотошопе?
На седьмом же месте у нас находится обработка изображения в ретро стиле. Вам может показаться, что он чем-то похож на состаривание фотографии, но это не так, в нём есть своя изюминка и своя винтажность. Такой стиль можно было встретить, наверное, на фотографиях Англии, когда только появились фотоаппараты, когда ещё фотографы накрывались тряпкой и для вспышки использовали порох. Но, я бы вам не советовал применять этот стиль к портретам или фотографиям, где преобладают люди. Этот эффект, скорее, принадлежит фотографиям панорамам города или домашним натюрмортам.
Для начала создадим новый слой над нашим изображением нажатием комбинации клавиш (Ctrl+Shift+N), и на этом новом слое мы добавим уже известный нам фильтр под названием “Облака” (Фильтр – Рендеринг – Облака). Поскольку слой с облаками стоит выше слоя с изображением, то облака полностью перекрывают изображение. Теперь, как только облака появились на нашем слое, мы тут же прямо на них добавляем 10ти процентный шум. Сделать это очень просто, (Фильтр – Шум – Добавить шум.) в появившемся окне выставляем следующие параметры: Количество 10, Распределение – Равномерное, Монохромный.
Следующим действием нам необходимо добавить получившиеся облака к нам на изображение, то есть уменьшить их прозрачность, чтобы они слились с нашей картинкой. Это мы сделаем в окне “Слои” в правом верхнем углу рядом с надписью “Непрозрачность”, пододвинув флажок на 30-40 процентов.
Теперь, когда наши облака прозрачны, давайте займемся приданием нужного оттенка нашему изображению. Это мы сделаем не совсем простым, но зато очень эффективным методом. Для наложения цвета мы будем использовать особый слой под названием “Слой-заливка”. Само название уже говорит о многом. Для того чтобы его создать идём в (Слои – Слой-заливка – Цвет). Перед нами появляется примерно такое же окошко, как и при создании обычного слоя, но вы позже поймёте в чём разница. Главное вам в этом окошке поставить параметр”Режим” на “Цветность”. После того, как вы нажмёте клавишу “Окей”, перед вами появится палитра цветов, в которой вы должны будете выбрать цвет, которым будет залито ваше изображение. Заметьте, что при изменение цвета, он уже будет накладываться на ваше изображение, так что вы можете в более удобной форме выбрать тот цвет, который будет вам по душе. Ещё одно отличие от обычного слой-заливки от обычного слоя, состоит в том, что в окне слои рядом с миниатюрой этого слоя будет находиться квадратик с цветом, нажав на который появляется палитра, в которой вы всегда можете поменять цвет, накладываемый на ваше изображение. Я для своего ретро-изображения выбрал жёлто-коричневый оттенок, какой же выберете вы, зависит только от ваших вкусов и предпочтений, не забывайте экспериментировать.
Следующий слой, который мы с вами создадим, будет “Новый корректирующий слой” – Уровни. Его можно создать через окно “Слои”, нажав на маленькое изображение наполовину закрашенного кружочка внизу и выбрав пункт “Уровни”, или же проследовать по адресу (Слои – Новый корректирующий слой – Уровни).В появившемся окне нажимаете “Окей” и перед вами появляется знакомое вам окно “Уровни”, в котором вы бывали уже не раз. Здесь вам необходимо слегка влево пододвинуть белый флажок в диаграмме “Выходные значения” и пододвинуть вправо чёрный флажок параметра градиентной строки “Выходного значения”. Но помните, что это всего лишь пример и вы можете ставить абсолютно свои значения, поскольку все изображения являются разными, следовательно, требуют разного изменения цвета.
Вот наше изображение уже начинает принимать нужные ретро-тона, но ни в коем случае не надо останавливаться на достигнутом и нужно продолжать работу. Как вы заметили, в самом изображении мы рисовать ничего не будем и не собираемся, вся наша работа состоит в наложении особых слоёв с особыми эффектами. Следующие действия, которые помогут нам с появлении на нашем изображении потёртостей. К тому же слою, на котором мы работали с уровнями, мы опять же применяем фильтр “Облака” (Фильтр – Рендеринг – Облака). Облака мы уже умеем накладывать без проблем, причём там нет никаких настроек и это сделать очень просто. Следующее наше действие так же будет проводиться на этом слое с облаками. Нам необходимо зайти в ту же папку что и с облаками и выбрать там функцию “Волокна” (Фильтр – Рендеринг – Волокна). В появившемся окне установите параметры наложения волокон следующие: Отклонение – 20, Интенсивность – 50. У нас на слое появилось вместо облаков, как будто чёрно-белая деревянная текстура.
Следующее действие, которое важно для эффекта, создаваемого нами, появляется в более поздних версиях Фотошопа, таких как CS4 и CS5. Лично мне пришлось переносить работу из своего CS3 в CS5, чтобы продолжить написание урока. Этот параметр, который мы будем применять к нашим волокнам, называется “Порог”. Работать с окошком этого эффекта очень просто. Смысл в том что “Порог” превращает ваше изображение из многоцветного в двуцветное, то есть ваше изображение будет состоять только из чёрного и белого цвета. Это очень интересная функция, если поэкспериментировать ею с несколькими фотографиями, можно добиться очень интересных результатов. У “Порога” есть только одна настройка, и как ни странно, она называется “Порог яркости”. Подвигайте флажок и вы сами поймёте, как это работает. Для наших волокон я выбрал порог 15, но вы можете взять больше или меньше, чем больше вы возьмёте порог, тем более у вас будут выражены потёртости.
Когда вы справитесь с порогом, не уходя с этого слоя, вы заходите в окно “Уровни” (Изображение – Коррекция – Уровни). В уже известном вам окне вы увидите, в самом низу, полоску градиента с чёрным флажком справа и белым слева. Так вот, вам необходимо пододвинуть чёрный флажок вправо до такого состояния, чтобы наши потёртости на изображении приняли реалистичный вид. Они станут светлее, если вы будете двигать чёрный флажок вправо, и темнее, если будете двигать белый флажок влево. Надеюсь, вы разобрались как это работает.
В принципе, наша работа над изображением закончена, но я вам всё же предлагаю добавить небольшое затемнение по краям, ведь мы создаём винтажное изображение! Для этого создаем новый слой, надеюсь, это вы уже научились делать, и мне не надо объяснять заново, что это делается в окне “Слои” и так далее. На этот новый слой нам необходимо нанести полупрозрачный градиент. Для этого выбираем инструмент “Градиент” и открываем его настройки, кликнув на изображение градиента, на панели настроек инструмента, слева. В панели “Наборы” появившегося окна, нам нужно выбрать градиент под названием – “От основного в прозрачному”, предварительно выбрав за основной цвет, либо чёрный, либо тёмно коричневый, соответствующий цвету изображения. Так же обратите внимание на параметры в панели настроек инструмента сверху, там должны быть выбраны: радиальный градиент, инверсия, дизеринг и прозрачность. Осталось самое простое – разместить градиент на новом слое, проведя полоску градиента от центра изображения к его краю. С первого раза у вас это не получится, так что просто нажимайте комбинацию клавиш (Ctrl+Z) и пробуйте снова! Так же поэкспериментируйте с положением этого слоя по отношению к другим слоям, можно его поместить под царапины или даже под облака. Если вы больше хотите узнать о работе с градиентом прочтите статью “Как сделать градиент в Фотошопе?”.
В итоге, мы добились с вами того самого ретро-стиля к которому так долго стремились. Добиться эффекта винтажности нам так же получилось, ведь ни одно изображение обработанное вами до этого не было настолько винтажным как это. Так что старайтесь дальше, пропагандируйте ретро-стиль в своих фотография и придавайте этому скучному миру ещё большую винтажность!
7 февраля 2018 | Опубликовано в Уроки | 1 Комментарий »
В этом уроке мы будем создавать эффект для фотографии в стиле ретро в Adobe Photoshop. Мы будем использовать наложение текстур в различных режимах, чтобы создать эффект состаривания, а затем научимся делать округлую рамку как на фотографиях минувших лет Добавим немного стилей слоя и получим готовый эффект.
Исходники
Для выполнения урока вам нужны следующие файлы:
Создаем винтажный вид фото
Создайте новый документ и добавьте в новый слой Фотографию ретро.
В новый слой над предыдущим поместите гранж-текстуру. Укажите этому слою режим наложения Overlay/Перекрытие.
Добавьте корректирующий слой Gradient Map/Карта градиента используя цвета: #2f2e2c (положение 0%), #90805b (положение 38%) и #fffdf5 (положение 90%). Снизьте opacity/непрозрачность слоя до 87%.
Добавьте в новый слой текстуру старой бумаги и снизьте opacity/непрозрачность до 52%.
Укажите слою с текстурой старой бумаги маску. Дублируйте слой с фотографией ретро и поместите копию поверх всех остальных слоев. Активируйте маску слоя старой бумаги и выберите в меню Image > Apply Image/Изображение>Применить изображение.
В меню выберите Image > Adjustments > Levels/Изображение>Коррекция>Уровни и настройте как показано ниже, чтобы высветлить изображение.
Добавьте маску копии слоя с ретро фотографией. Нажмите Control-I чтобы инвертировать маску. Возьмите Brush/Кисть белого цвета. Используйте гранж-кисти и в маске в некоторых местах проявите оригинальные цвета. Укажите кисти opacity/непрозрачность в 55%.
Скачайте гранж-рамку PNG и поместите поверх всех слоев. Укажите слою режим наложения Screen/Осветление. Нажмите Control-I чтобы инвертировать цвета рамки.
Снова добавьте текстуру старой бумаги. Разместите ее поверх всех слоев и укажите этому слою режим наложения Darker Color/Темнее. Снизьте opacity/непрозрачность до 65%.
Обрезаем скругленные углы
Некоторые старые фотографии со скругленными углами. Давайте сделаем и для нашей фотографии такие. Для начала выделите все слои, кликните по ним правой кнопкой и выберите Merge Layers/Объединить слои. Масштабируйте слой примерно до 98%.
Удерживая клавишу Control, кликните по иконке слоя с фотографией, чтобы создать выделение по ее контуру.
В меню выберите Select > Refine Edge/Выделение>Уточнить край укажите настройки как показано ниже.
Нажмите на иконку Add Layer Mask/Добавить маску слоя.
Кликните дважды по слою, и укажите ему стили слоя Drop Shadow/Тень, Bevel and Emboss/Тиснение и Inner Glow/Внутреннее свечение.
Урок 13 Как сделать фотографию в ретро стиле в фотошопе
Добрый день, дорогие подписчики. Давно я что-то не выкладывал уроков по фотошопу, так как были проблемы с ноутбуком, потом я ездил в аквапарк и делал форум. В общем, дела были, дела. Но, я понял, что мне нужно искупить свою вину, и искупаю я ее этим интересным уроком.
Чем же он интересен? Это очень быстрый и, довольно-таки, интересный способ сделать ретро фотографию в фотошопе. Это придает фотографии некой загадочности, что ли.
В общем, дальше смотрите сами!
Шаг 1. Прежде всего, нужно создать новый слой.
Шаг 2. Позже выделяем половинку, и заливаем салатовым цветом, а другую красным. Да, может это Вам покажется странным и глупым, но не спорьте со мной!
Шаг 3. Далее, ставим «инвиз» для нашего нового слоя. Извиняюсь за такой термин «геймерский».
Шаг 4. Переходим в меню ( Изображение > Коррекция > Подобрать цвет ):
И выставляем подобные настройки, или же регулируем ползунки под себя.
Шаг 5. А теперь, друзья, самое интересное в этом уроке! То, для чего нам нужен был этот цветной и такой непонятный слой.
Источник выставляем название изображение нашего исходного. А слой выбираем тот, который у нас салатово-красный.
И в итоге получаем вот такое:
Урок по обработке фотографии в фотошопе хоть и для новичков, но все же очень полезный.
Хотите получать новые бесплатные уроки?
Подпишитесь!
Или же на странички в социальных сетях.
Урок 16 Как тонировать фотографии в Photoshop
Обработка фотографий в стиле гранж в Adobe Photoshop
Урок 21 Как сделать карамельный текст в фотошопе
Урок 38 Эффект старины в фотошопе
8 комментариев к записи “ Урок 13 Как сделать фотографию в ретро стиле в фотошопе ”
Один из эффектов, которые мне нравятся, осталось только сделать фотографию подходящую.
Пожалуй, это самое тяжелое в подобных фото.
Источники:
https://borpost.ru/photoshop/kak-pridat-retro-effekt-izobrazheniyu-kartinke-ili-fotografii-v-fotoshope/
https://www.dejurka.ru/tutorial/old-look-photo-effect/
https://adobe-master.ru/urok-13-kak-sdelat-fotografiyu-v-retro-stile-v-fotoshope.html