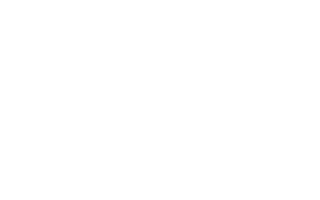Как сделать рингтон на айфон 2018
Как сделать рингтон в iTunes, а потом установить рингтон на iPhone?
Реально любой владелец iPhone, сталкивается с необходимостью установки нового рингтона на звонок, ведь оригинальные уже приелись.
Сейчас Вы узнаете элементарный способ «как сделать рингтон с помощью iTunes» и загрузить его в iPhone, для этого нам потребуется:
- компьютер на Windows или Mac OS X с iTunes
- любимая музыка в iTunes, из которых сделаем наши рингтоны (для загрузки трека перетяните его в iTunes)
- Теперь практическое руководство «Как сделать рингтон на айфон»
- Как установить рингтон на iPhone
Теперь практическое руководство «Как сделать рингтон на айфон»
Шаг 1. Заходим в iTunes и выбираем музыкальную композицию, из которой желаете сделать рингтон.
Шаг 2. Жмем на выбранной композиции правой кнопкой мышки → Сведения, в верхней части выбираем «Параметры», должно быть такое же окно как на скриншоте ниже, в котором определяем временной отрезок будущего рингтона. Для этого устанавливаем галочки «Старт», «Стоп» и выставляем время (внимание не более 40 сек.). Нажимаем ОK.
Шаг 3. Теперь когда трек у нас находиться в синий полоске. Нажмите Файл -> Конвертация -> Создать версию в формате ACC
Шаг 4. Впоследствии конвертации появится наш рингтон, жмем на нем правой кнопкой – «Показать в Finder или Windows Explorer». Откроется окно, где находится рингтон с рингтон с расширением m4a, теперь нужно поменять расширение, поменяв m4a на m4r, производится это методом переименования файла.
Шаг 5. Собственно файл m4r это и есть рингтон. Сделай на рабочем столе компьютера папку «Мои рингтоны для iPhone» и перемести созданный рингтон туда.
Шаг 6. Теперь зайди опять в iTunes и удали созданный 40-секундный файл aac, а так же убери галочки начало и конца в треке иначе он так и будет играть по 40 секунд. (Я не знаю как на Windows, но на Mac если не удалить aac-файл, то рингтоны в звуки не добавляются)
Шаг 7. Зайди в папку «Мои рингтоны для iPhone» и кликни по созданному рингтону два раза или просто перетащи в iTunes.
Как установить рингтон на iPhone
Теперь, когда у тебя есть готовый рингтон для iPhone, пришло скинуть его на смартфон ! Это совсем не тяжело и не займет много времени. Приступим!
Шаг 1. Берешь один iPhone и один компьютер с установленной программой iTunes и соединяешь их usb кабелем.
Шаг 2. В боковом меню iTunes ищешь вкладку «Звуки» с иконкой «Колокольчика» и жмешь на нее
Шаг 3. Теперь поставь галочку «Синхронизировать рингтоны», нажмите «Применить».
Шаг 4. После синхронизации, в iPhone зайдите в Настройки → Звуки → Рингтон и поставьте новый рингтон на звонок.
С помощью это просто инструкции ты узнал, как сделать рингтон в iTunes, этот метод считается стандартным и его можно использовать на всех моделях iPhone.
Есть и друге методы создания рингтона для айфон, например, пользователи сделавшие джейлбрейк на своем устройстве могут установить из Cydia приложение с уже готовыми рингтонами, а те кто не взламывал свой iPhone могут скачать готовые рингтоны.
Вопросы?
У вас возникли проблемы с созданием рингтонов для iPhone или управлением мелодиями на компьютере? Дайте нам знать в комментариях или в ВКонтакте, и мы сделаем все возможное, чтобы помочь вам!
Как создать рингтон для iPhone
Ох уж эти айфоны! Вроде и пользоваться ими просто и приложений полно в AppStore, но как только дело ходит до закачки музыки или установки своих рингтонов, мы не знаем что делать и что куда совать. И дело тут не в том что люди какие-то глупые, просто Apple опять по-своему все обыграла и мы должны «научиться жить» по ее правилам.
В этом уроке я наглядно покажу, как создать рингтон для iPhone и установить его на устройство.
В интернете полно сайтов с уже готовыми рингтонами для iPhone. При этом попадаются как бесплатные, так и за деньги (пусть и небольшие). Платить за рингтоны я вам категорически НЕ советую, так как это рассчитано на совсем уж недалеких людей.
Мы с вами сможем создать рингтон из любой mp3 песни своими силами. Делается это довольно просто, для этого не надо быть “IT-гуру 10 уровня“.
Суть процесса по созданию рингтона сводится к выбору любимой композиции, вырезания необходимого куска песни и конвертации этого куска в формат m4r. Файлы именно такого формата используются iPhone в качестве рингтонов.
Ну и как у нас уже заведено, я предлагаю на ваш выбор несколько вариантов по созданию рингтонов. Сегодня мы рассмотрим три наиболее вероятных пути решения задачи:
Создаем рингтон для iPhone с помощью iTunes
Не многим нравится iTunes, а еще меньшее количество пользователей его освоило. Но без него никуда, и первый способ создания рингтона для iPhone будет именно с его помощью.
Данный способ хорош тем, что нам не потребуется доступ к интернету. А это значит что никакого дополнительного ПО (кроме iTunes) скачивать не потребуется.
Маленькая оговорка: на вашем компьютере уже должен быть mp3 файл с музыкой для потенциального рингтона и должна быть установлена программа iTunes. Это минимальные требования.
ШАГ 1 — Открываем в iTunes mp3 файл – Выберите что-то на свое усмотрение. Помните, что вам жить с этим рингтоном и как бы не пришлось краснеть в троллейбусе, когда ваш телефон начнет звонить.
ШАГ 2 — Выбираем понравившийся отрывок – Прослушайте песню и определитесь с временным отрезком для рингтона. Здесь одно ВАЖНОЕ условие – вам надо ограничиться 40-ка секундами.
Лучше выбрать отрезок чуть меньше 40 сек, так как длинные рингтоны вы просто не сможете перенести на iPhone. Запомните на какой секунде начинается и заканчивается необходимый отрывок.
ШАГ 3 — Указываем начало и конец рингтона – Кликните правой кнопкой мыши по названию трека и выберите Сведения о песне из контекстного меню.
Кликните по вкладке Параметры, впишите время начала и конца рингтона в соответствующие пункты «начало» и «конец», а ТОЛЬКО ПОСЛЕ поставьте галочки напротив каждого из этих пунктов. Подтверждаем ОК.
ШАГ 4 — Создаем AAC версию рингтона – теперь выбираем в верхнем меню Файл – Конвертация – Создать версию в формате ACC.
В медиатеке iTunes появится урезанная ACC версия рингтона.
ШАГ 5 — Копируем файл и удаляем его из медиатеки – перетяните AAC версию рингтона из iTunes на рабочий стол. Кликните правой кнопкой по AAC версии в медиатеке iTunes и выберите Удалить. Подтвердите удаление в появившемся окне.
ШАГ 6 — Меняем расширение – переходите к скопированному файлу на рабочем столе, кликайте по его имени и меняйте расширение с m4a на m4r. Подтвердите изменение расширения в появившемся окне.
Если вы используете Windows и не видите расширения файла, снимите галочку с пункта «Скрывать расширения для зарегистрированных типов файлов» в Панели Управления > Оформление и Персонализация > Свойства Папки > Вкладка Вид.
Ну вот и все! Мы только что создали рингтон для iPhone! Поздравляю! Если вы хотите сразу залить его на свое устройство, переходите к ШАГУ 7.
ШАГ 7 — Установка рингтона на iPhone – откройте iTunes и расположите его окно так, чтобы было видно рабочий стол с рингтоном, который вы только что создали. Теперь просто перетяните рингтон m4r с рабочего стола в окно iTunes и отпустите над своим устройством. Это все!
Теперь рингтон можно выбрать из меню Звуки в Настройках iPhone.
Как создать рингтон для iPhone online
А теперь рассмотрим самый, на мой взгляд, простой способ создания рингтонов для iPhone. Это онлайн-комбайн под названием mp3cut.ru. Здесь все настолько просто, что и писать особо не о чем. Ну хорошо-хорошо, вот вам краткий пошаговый план что, куда и зачем.
ШАГ 1 — — Заходим на сайт mp3cut.ru и нажимаем большую синюю кнопку Открыть файл. Выбираем mp3 файл.
ШАГ 2 — Указываем начало и конец рингтона – Перемещая ползунки, выбираем необходимый отрывок композиции.
ШАГ 3 — — Конвертируем и скачиваем рингтон – Нажимаем кнопку Рингтон для iPhone, а затем Обрезать. Программа вырежет и конвертирует ваш рингтон. На следующей странице кликаем Скачать.
Если ты забыл как закачивать рингтоны на iPhone, смотри ШАГ 7 — предыдущего раздела.
iOS приложения для создания рингтонов
В AppStore огромное количество iOS приложений для создания рингтонов в формате m4r. Я бы их все разделил на две категории: первая – для нарезки ваших треков (подобно описанному выше), вторая – для скачивания готовых рингтонов (созданных кем-то другим).
Выделять и советовать какое-то одно из приложений – неблагодарное дело. Я кратко опишу принцип по которому все эти приложения работают. Оба типа приложений сохраняют рингтон в памяти телефона, но он все еще не будет доступен из меню Звуки в Настройках.
Для того чтобы рингтон можно было установить на звонок iPhone, необходимо произвести некий обряд с бубном и любимым iTunes:
- ШАГ 1 — Запускаем iTunes и подключаем iPhone.
- ШАГ 2 — —В iTunes кликаем по своему устройству, а затем выбираем вкладку Программы.
- ШАГ 3 — Прокручиваем вниз до «Общие файлы» и выбираем приложение, которым пользовались для создания рингтона.
- ШАГ 4 — В правой части окна выбираем рингтоны и нажимаем «Сохранить в…». Сохраните рингтоны на рабочий стол или в другую папку.
- ШАГ 5 — Теперь у вас на компьютере появились рингтоны в формате m4r. Что с ними делать написано как выше, так и ниже. Читай внимательно!
Как установить рингтон на iPhone
Как бы вы ни создавали свой рингтон, у вас на компьютере должен появиться файл с расширением m4r. Сейчас вы, наверное, спросите «И что с ним теперь делать?». Все очень просто. Для того чтобы установить рингтон на iPhone выполните три простых шага:
- ШАГ 1 — Скопируйте рингтон на рабочий стол вашего компьютера. Затем в окне iTunes кликните по изображению iPhone.
- ШАГ 2 — Теперь просто перетяните m4r рингтон с рабочего стола в окно iTunes и отпустите над своим устройством.
- ШАГ 3 — На iPhone заходим в меню Настройки > Звуки > Рингтон и выбираем новенький рингтон (он будет в самом верху списка).
Вот здесь более подробно описан процесс переноса рингтона на iPhone
Ну что трудно было? Я думаю НЕТ! Освоив этот урок, вы станете гуру в производстве рингтонов и сможете поставить любую песню на звонок iPhone. Теперь главное не переборщить с шансоном. Пожалейте уши как минимум своих близких.
Создание рингтона для iPhone и его добавление на устройство
Стандартные мелодии звонка на устройствах компании Apple всегда узнаваемы и пользуются большой популярностью. Однако если вы хотите поставить в качестве рингтона любимую песню, то придется приложить некоторые усилия. Сегодня мы подробнее рассмотрим, каким образом можно создать рингтон для iPhone, а затем добавить его на устройство.
К мелодиям звонка у компании Apple выдвинуты определенные требования: длительность не должна превышать 40 секунд, а формат обязательно должен быть m4r. Только при соблюдении данных условий рингтон может быть скопирован на устройство.
Создаем рингтон для iPhone
Ниже мы рассмотрим несколько способов, позволяющих создать рингтон для вашего iPhone: с помощью онлайн-сервиса, фирменной программы iTunes и самого устройства.
Способ 1: Онлайн-сервис
Сегодня в интернете предусмотрено достаточное количество онлайн-сервисов, которые позволяют в два счета создавать рингтоны для Айфон. Единственный нюанс – для копирования готовой мелодии все равно потребуется воспользоваться программой Айтюнс, но об этом чуть позже.
- Перейдите по этой ссылке на страницу сервиса Mp3cut, именно с помощью него мы и будем создавать рингтон. Щелкните по кнопке «Открыть файл» и в отобразившемся Проводнике Windows выберите песню, которую мы будем превращать в мелодию звонка.
После обработки на экране развернется окно со звуковой дорожкой. Ниже выберите пункт «Рингтон для iPhone».
Используя ползунки, установите для мелодии начало и конец. Не забывайте в левой области окна использовать кнопку воспроизведения, чтобы оценивать результат.
Еще раз обращаем ваше внимание, что длительность рингтона не должна превышать 40 секунд, поэтому обязательно учитывайте этот факт, прежде чем приступать к обрезке.
Закончив работу над созданием рингтона, щелкните в правом нижнем углу по кнопке «Обрезать».
На этом создание рингтона с помощью онлайн-сервиса завершено.
Способ 2: iTunes
Теперь перейдем непосредственно к iTunes, а именно встроенным средствам данной программы, которые позволяют нам создать рингтон.
- Для этого запустите iTunes, перейдите в левом вернем углу программы ко вкладке «Музыка», а в левой области окна откройте раздел «Песни».
Щелкните по треку, который будет превращен в рингтон, правой кнопкой мыши и в отобразившемся контекстном меню выберите пункт «Сведения».
В открывшемся окне перейдите ко вкладке «Параметры». Здесь содержатся пункты «Начало» и «Конец», около которых необходимо поставить галочки, а затем указать точное время начала и конца вашего рингтона.
Обратите внимание, вы можете указывать любой отрезок выбранной песни, однако длительность рингтона не должна превышать 39 секунд.
Для удобства откройте песню в любом другом проигрывателе, например, в стандартном Windows Media Player, чтобы правильно подобрать необходимые временные промежутки. Закончив с указанием времени, щелкните по кнопке «ОК».
Выделите обрезанный трек одним щелчком мыши, а затем щелкните по вкладке «Файл» и перейдите к разделу «Преобразовать» – «Создать версию в формате AAC».
В списке треков появятся две версии вашей песни: одна исходная, а другая, соответственно, обрезанная. Нам-то она и нужна.
Щелкните по рингтону правой кнопкой мыши и в отобразившемся контекстном меню выберите пункт «Показать в проводнике Windows».
Скопируйте рингтон и вставьте копию в любое удобное место на компьютере, например, поместив на рабочий стол. С данной копией мы и будем осуществлять дальнейшую работу.
Если вы посмотрите в свойствах файла, то увидите, что его формат m4a. Но для того, чтобы iTunes смог распознать рингтон, формат файла необходимо изменить на m4r.
Для этого откройте меню «Панель управления», в верхнем правом углу установите режим просмотра «Мелкие значки», а затем откройте раздел «Параметры Проводника» (или «Параметры папок»).
В открывшемся окне перейдите ко вкладке «Вид», спуститесь в конец списка и снимите галочку с пункта «Скрыть расширения для зарегистрированных типов файлов». Сохраните изменения.
Вернитесь к копии рингтона, которая в нашем случае располагается на рабочем столе, щелкните по ней правой кнопкой мыши и во всплывшем контекстном меню щелкните по кнопке «Переименовать».
Теперь все готово к копированию трека на iPhone.
Способ 3: iPhone
Рингтон может быть создан и с помощью самого Айфон, но здесь без специального приложения не обойтись. В данном случае на смартфон потребуется установить Рингтонио.
- Запустите Рингтонио. Прежде всего, вам потребуется добавить в приложение песню, которая впоследствии и станет мелодией звонка. Для этого тапните в правом верхнем углу по иконе с папкой, после чего предоставьте доступ к вашей музыкальной коллекции.
Из списка выберите нужную песню.
Теперь проведите пальцем по звуковой дорожке, выделяя таким образом ту область, которая не войдет в рингтон. Чтобы ее удалить, воспользуйтесь инструментом «Ножницы». Оставьте только ту часть, которая и станет мелодией звонка.
Приложение не даст сохранить рингтон до тех пор, пока его длительность будет более 40 секунд. Как только это условие будет соблюдено – кнопка «Сохранить» станет активной.
Для завершения, при необходимости, укажите имя файла.
Мелодия сохранена в Рингтонио, но ее потребуется из приложения «вытащить». Для этого подключите телефон к компьютеру и запустите iTunes. Когда устройство определится в программе, кликните в верхней части окна по миниатюрной иконке Айфон.
В левой области окна пройдите к разделу «Общие файлы». Правее выделите одним кликом мыши Рингтонио.
Переносим рингтон на iPhone
Итак, воспользовавшись любым из трех способов, вы создадите рингтон, который будет храниться на компьютере. Дело осталось за малым – добавить его на Айфон через Айтюнс.
- Подключите гаджет к компьютеру и запустите Айтюнс. Подождите, пока устройство определится программой, а затем кликните по его миниатюре в верхней части окна.
В левой области пройдите ко вкладке «Звуки». Все, что вам остается сделать — это просто перетащить мелодию с компьютера (в нашем случае она на рабочем столе) в данный раздел. iTunes автоматически запустит синхронизацию, после чего рингтон будет сразу перемещен на устройство.
Создание рингтона для iPhone в первый раз может показаться делом достаточно трудоемким. Если есть возможность – пользуйтесь удобными и бесплатными онлайн-сервисами или приложениями, если же нет – iTunes позволит создать такой же рингтон, но времени на его создание уйдет чуточку больше.
Отблагодарите автора, поделитесь статьей в социальных сетях.
Источники:
https://iphonich.ru/6605-kak-sdelat-rington-dlya-iphone.html
https://macnoob.ru/ios/kak-sozdat-rington-dlya-iphone/
https://lumpics.ru/how-to-create-ringtone-for-iphone/