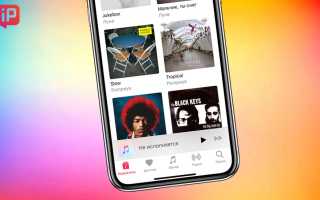Как сделать рингтон на айфон без компьютера
Как сделать рингтон на iPhone без ПК
Все очень просто, если знать, как делать.
Существует несколько удобных способов создания и загрузки рингтонов на iPhone. Но большинство из них требуют использования компьютера, чего пользователи могут себе позволить не всегда. О том, как сделать рингтон прямо на iPhone и тут же установить его в качестве мелодии звонка рассказали в этой инструкции.
Отметим, что данный способ создания рингтонов на iPhone без ПК существует уже очень давно. Однако воспользоваться им могли далеко не все. Всё потому, что приложение GarageBand, при помощи которого мы и будем создавать рингтон прямо на iPhone, ранее было платным для большинства пользователей. Но уже относительно давно Apple сделала его бесплатным абсолютно для всех, благодаря чему описанный в этой инструкции способ создания рингтона на iPhone без ПК стал актуальным для каждого пользователя.
Также перед началом необходимо отметить два минуса данного способа. Во-первых, приложение GarageBand весит 1,44 ГБ, из-за чего держать его установленным на устройстве смогут не все пользователи. А во-вторых, вырезать рингтон из песни из коллекции Apple Music с помощью GarageBand, увы, не получится.
Как сделать рингтон на iPhone без ПК
Шаг 1. Установите приложение GarageBand на iPhone и запустите его.
Шаг 2. Перейдите в меню «Аудиорекордер», пролистав до него на главном экране приложения.
Шаг 3. Нажмите на кнопку с изображением слоев в левом верхнем углу (показана на скриншоте ниже).
Шаг 4. Выключите метроном, нажав на кнопку с его изображением.
Шаг 5. Нажмите на кнопку «+» справа от дорожки записи.
Шаг 6. В открывшемся окне «Секция песни» выберите пункт «Секция А» и активируйте переключатель «Автоматически».
Шаг 7. Нажмите на иконку с изображением петли в правом верхнем углу экрана, выберите вкладку «Музыка».
Шаг 8. Найдите песню, из который вы хотите сделать рингтон, зажмите на ней пальцем и перенесите на дорожку на главном экране приложения.
Шаг 9. Нажмите на импортированном треке для того, чтобы перейти в режим редактирования.
Шаг 10. Измените длину песни, передвигая края начала и конца трека. Обращаем внимание на то, что длительность рингтона должна составлять 30 секунд.
Для максимально точного создания рингтона, приблизьте дорожку растянув её двумя пальцами.
Шаг 11. После того, как рингтон создан, нажмите на треугольник (или надпись «Мои песни») в левом верхнем углу. Вы перейдете к списку созданных в GarageBand песен.
Шаг 12. Зажмите на созданном рингтоне, нажмите «Поделиться» → «Рингтон», укажите название рингтона и завершите операцию, нажав «Экспортировать».
Готово! Ваш рингтон стал доступен для установки в меню «Настройки» — «Звуки».
Поставьте 5 звезд внизу статьи, если нравится эта тема. Подписывайтесь на нас Telegram , ВКонтакте , Instagram , Facebook , Twitter , Viber , Дзен , YouTube .
Как сделать и установить рингтон для iPhone без iTunes
Когда дело касается установки индивидуального рингтона на iPhone, у многих пользователей возникает куча вопросов, и это нормально, потому как Apple не сильно-то и любит, когда кастомизируют её систему. В большинстве инструкций по этому запросу требуется наличие компьютера с iTunes. А что делать, если рядом (или вообще) нет ни PC, ни Mac?
Как сделать и установить рингтон прямо на iPhone без использования iTunes
1. Скачайте и установите программу для создания музыки GarageBand от Apple.
2. Откройте приложение GarageBand.
3. Выберите один из инструментов, например Drums.
4. В левом верхнем углу нажмите на кнопку, которая открывает раздел «Просмотр».
5. В правом верхнем углу тапните по кнопке с петлёй, открывающей браузер для поиска музыки на устройстве или в разделе Apple Loops.
6. Перейдите на вкладку «Музыка».
7. Отыщите и импортируйте интересуемый трек, который вы хотели бы слышать в качестве рингтона. Чтобы это сделать, сделайте долгий тап по выбранному треку и удерживайте палец до тех пор, пока не появится значок музыкального файла, который можно разместить в разделе «Просмотр». Песня обязательно должна быть сохранена на iPhone для прослушивания офлайн.
8. Потянув за левый или правый край песни (они будут становиться жёлтыми), вы можете выбрать необходимый фрагмент трека для рингтона и сделать композицию короче (делать рингтон длиннее 30 секунд не имеет смысла, но можете не заморачиваться, потому как GarageBand автоматически потом обрежет длину рингтона).
9. В верхнем левом углу нажмите на кнопку с изображением галочки, а затем выберите раздел «Мои песни». Рингтон автоматически сохранится в медиатеке устройства.
10. Нажмите на название рингтона под обложкой и переименуйте его. Затем нажмите кнопку «Done».
11. Зажмите палец на созданной композиции до тех пор пока мы не войдём в режим изменения (всё будет трястись). Нажмите кнопку шаринга.
12. В появившемся меню выберите «Рингтон».
13. Нажмите кнопку «Экспортировать».
14. В появившемся окне нажмите кнопку «Использовать звук как…»
или пройдите в Настройки → Звуки → Рингтон (в верхней части списка будут отображаться пользовательские рингтоны).
Как установить рингтон на звонок в iPhone без компьютера?
На сегодняшний день у многих людей есть смартфоны iPhone, так как компания Apple завоевала доверие с помощью удобного телефона, в котором находится множество полезных функций. Недавно вышел iPhone X, на котором установлен уникальный рингтон. Такого звонка в других моделях нет. Но это не означает, что нет возможности добавить уникальный рингтон от iPhone X на другую модель.
Рассмотрим, как установить мелодию звонка (рингтон) на любой iPhone без компьютера.
Инструкция по установке мелодии на iPhone
Для примера рассмотрим, как установить уникальный рингтон от iPhone X на другие модели. Для этого потребуется заранее установить следующие программы:
- Сторонний браузер. Из всех браузеров лучше всего использовать Aloha Browser, так как в нём имеется встроенный менеджер закачки.
- Музыкальное приложение. Идеально подойдёт программа GarageBand. Кстати говоря, такая программа выпускается самой компанией Apple.
Фото: GarageBand
Пошаговые действия по установке мелодии звонка на iPhone без компьютера:
- После того, как необходимое ПО было установлено, достаточно скачать сам рингтон, который будет использоваться.
- Скачивание должно происходить через установленный сторонний браузер. Как только необходимый файл скачается (расширение должно быть m4r), его потребуется изменить.
- Для этого потребуется перейти в «Загрузки» и выбрать «Изменить».
- После чего нужно выбрать загруженный файл и отправить его в другие разделы с помощью специальной кнопки, которая находится первой в списке в левом нижнем углу.
- Откроется окно, в котором выбрать – «Сохранить в «Файлы».
- У пользователя iPhone появится длинный список тех папок, в которые можно будет перенести загруженный файл. Для этого потребуется выбрать «Документы». Именно в данной папке должен находиться файл, чтобы телефон смог «увидеть» мелодию.
- Далее потребуется создать рингтон в музыкальном приложении GarageBand.
- Нужно создать новый проект.
- Для начала процедуры создания в программе потребуется нажать на крестик, который находится в правом верхнем углу.
- После нажатия на создание нового проекта потребуется выбрать «Дорожки» и «Аудирекордер».
- Нужно выполнить переключение в режим дорожек. Специальная кнопка находится в правом верхнем углу.
- Дальше нужно добавить сам файл с песней, который был скачан. В этом поможет иконка с изображением петли.
- Система не обнаружит в автоматическом поиске файлы, поэтому придется перейти в «Просмотреть файлы».
- Следующий шаг – это выбор загруженного файла с музыкой.
- Как можно было запомнить, он находится в разделе «Документы», куда и потребуется выполнить вход.
- Выбрав файл, откроется музыкальное приложение, в котором нужно выбрать долгий тап по файлу.
- После того, как процедура установления долгого тапа будет закончена, появится аудиозапись «Моя песня».
- Именно такую аудиозапись и следует отправить в «Рингтоны».
- Заключительный шаг заключается в том, чтобы поставить загруженный аудиофайл на звонок.
- Нужно лишь перейти в главные настройки телефона, выбрать звук и определить рингтон.
- Как можно заметить, в списке предложенных рингтонов появился и созданный файл.
- Выбрав нужную мелодию, она установится на звонок телефона.
- На этом процедура установки мелодии звонка на iPhone завершена.
Удаление мелодии, которая была установлена через GarageBand
Удалить мелодию звонка, которая была установлена на телефон через музыкальное приложение, обычными способами может не получиться. Поэтому потребуется также использовать программу GarageBand для удаления. Рассмотрим инструкцию по удалению рингтона:
- Первым делом стоит зайти в приложение и нажать на раздел «Недавние».
- Система предоставит папки, которые были использованы. Нужно кликнуть на любую папку и удерживать нажатие.
- В появившемся меню потребуется нажать на стрелочку, где будет функция «Поделиться».
- Далее нужно будет выбрать раздел «Рингтон».
- В окне потребуется выбрать меню «Ваши рингтоны».
- Нужно выбрать функцию «Править.
- Сделав свайп налево у рингтона, появится кнопка «Удалить», которая сотрет рингтон с телефона.
Если мелодия звонка на iPhone устанавливается с помощью приложения GarageBand, то не стоит удалять её. Как можно было заметить, установленный рингтон можно удалить через музыкальное приложение. Если же его удалить из медиафайлов, то избавиться от рингтона будет проблематично.
Источники:
https://bloha.ru/iphone-ipad-guides/kak-sdelat-rington-na-iphone-bez-pk/
https://yablyk.com/572831-kak-sdelat-i-postavit-rington-dlya-iphone-bez-ispolzovaniya-itunes/
https://appleiwatch.name/how-to-set-ringtone-on-iphone-without-computer/