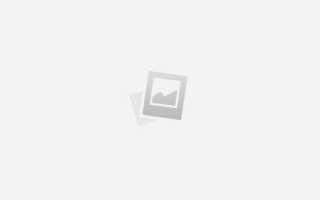Как сделать русский язык на компьютере
Основной способ установить русский язык на компьютер – стандартные средства Windows
С развитием интернет-магазинов многие пользователи всё чаще покупают технику и другие предметы личного пользования за рубежом. В случае с покупкой компьютера может случиться так, что установленная версия Windows будет на языке той страны, откуда прибыл компьютер.
Для того чтобы комфортно пользоваться устройством, необходимо поменять язык в Windows на русский. Желательно не пользоваться таким вариантом, как переустановка системы, так как установленная производителем редакция Windows всегда отлажена для работы на конкретном устройстве. Необходимо просто скачать нужный языковой пакет и активировать его из центра обновлений Windows.
Быстрая навигация по статье
Установка языка
Для того чтобы установить русский язык на компьютер, необходимо:
- Открыть меню «Пуск» (Start);
- Открыть меню «Control Panel»;
- В поисковую строку ввести «Windows Update»;
- Выбрать одноименный раздел панели управления;
- Нажать «Check online for updates from Microsoft Update»;
- Дождаться завершения проверки наличия доступных обновлений;
- Выбрать пункт «Optional updates are available»;
- Отметить галочкой в списке языковой пакет русского языка;
- Нажать «ОК»;
- Нажать «Install Updates»;
- Дождаться завершения установки;
- Перезагрузить компьютер.
Настройка
После установки языкового пакета необходимо добавить новый язык на языковую панель и установить основной язык для интерфейса системы. Для этого нужно:
- Открыть меню «Пуск» (Start);
- Открыть раздел «Control Panel»;
- Перейти в категорию «Clock, Language and Region»;
- Выбрать пункт «Region and Language»;
- Открыть вкладку «Keyboard and Language»;
- В списке «Display Language» выбрать русский язык и нажать «ОК»;
- Перезагрузить компьютер.
- Открыть меню «Пуск»;
- Перейти в меню «Панель управления»;
- Открыть категорию «Часы, язык и регион»;
- Перейти в раздел «Язык и региональные стандарты»;
- Открыть вкладку «Языки и клавиатуры»;
- Щелкнуть по кнопке «Смена клавиатур»;
- Нажать на кнопку «Добавить»;
- Дважды кликнуть по новому языку;
- Выбрать нужные параметры в разделе «Клавиатура»;
- Нажать «ОК».
Поделитесь этой статьёй с друзьями в соц. сетях:
Как изменить язык ввода по умолчанию в Windows 7
Сегодня мы рассмотрим достаточно простое действие в операционной системе Windows 7, Вы узнаете, как изменить язык ввода, который используется по умолчанию, как изменить сочетание клавиш для переключения языка ввода, а также как отобразить или скрыть языковую панель на панели задач. В общем, будем разбираться с основными настройками раскладки клавиатуры и языковой панели в ОС Windows 7.
Для начала хотелось бы отметить, что в операционной системе Windows 7 много функций и настроек, о которых не знают некоторые пользователи, их мы рассматривали в статье «Неприметные функции в Windows 7».
Все языковые настройки в Windows 7 находятся в разделе «Язык и региональные настройки», сначала давайте отобразим языковую панель на панели задач и закрепим ее там.
Как отобразить языковую панель в Windows 7
Нажимаем «Пуск -> Панель управления -> Язык и региональные настройки».
Затем у Вас откроется окно, и Вам необходимо перейти на вкладку «Языки и клавиатуры» и нажать «Изменить клавиатуру».
Далее переходите на вкладку «Языковая панель» и выставляете настройку «Закреплена в панели задач» и жмете ОК. Также здесь Вы можете выставить и другие настройки связанные с языковой панелью, кому как удобней, например, для расположения языковой панель в произвольном месте выберите соответствующий пункт.
Языковую панель отображать научились, теперь давайте разберемся с языком ввода.
Как изменить язык ввода по умолчанию
Для этого также открываем «Пуск -> Панель управления -> Язык и региональные настройки ->Языки и клавиатуры -> Изменить клавиатуру». На вкладке общие, Вы сразу увидите, какой язык у Вас по умолчанию, и в случае необходимости можете его изменить. Если Вам нужно добавить еще языки (в случае если Вы набираете текст на многих языках), Вы здесь нажимаете кнопку «Добавить» и выбираете нужный язык.
Как обычно сохраняете настройки путем нажатия кнопки «ОК».
Как изменить сочетание клавиш для переключения языка ввода
Для этого Вы, как и раньше открываете настройки «Пуск -> Панель управления -> Язык и региональные настройки ->Языки и клавиатуры -> Изменить клавиатуру» , только теперь переходите на вкладку «Переключение клавиатуры». Где Вы можете узнать, и в случае необходимости изменить сочетание клавиш для изменения языка ввода. Для этого нажимайте «Сменить сочетание клавиш» и указываете удобное для Вас сочетание клавиш.
Теперь я думаю проблем со сменой языка ввода возникнуть не должно, а если все равно возникают, то пишите в комментариях, постараюсь помочь. Удачи!
Как легко поменять язык интефрейса в Виндовс | Для систем Windows 7, 8, 10
Интерфейс Windows, вне зависимости от версии, конечно же может переводиться на разные языки, кому-то удобнее в английском работать, кому-то в русском и в целом система официально поддерживает все возможные языки и в этой статье я подробно расскажу о том, как можно изменить язык интерфейса Виндовс (во всех последних ее версиях: 7, 8, 10) на удобный вам в случае необходимости, буквально за несколько кликов мышкой.
Смена языка в виндовс в первую очередь может потребоваться в тех случаях, когда вам в руки попал компьютер, на котором установлена ОС с языком интерфейса, на котором вам работать будет неудобно.
Ну, например, вы не знаете совершенно английского, а приобрели или вам кто-то передал компьютер в ваше распоряжение как раз с англоязычным интерфейсом. Или случайно язык поменяли, а может вследствие действия какой-то “заразы”, попавшей в систему.
В любом случае, для комфортной работы язык всегда можно поменять, хоть и не всегда в системе предустановлен нужный перевод.
Не путайте язык интерфейса с раскладкой клавиатуры в системе! Язык интерфейса – это перевод всех окон, меню системы, пунктов настроек, а смена раскладки – это возможность вводить символы на разных языках.
Изменение языка интерфейса Windows: пошаговое руководство
Сейчас я рассмотрю данный процесс для всех последних версии этой операционки, начиная с 7-й и заканчивая 10. Сама версия сборки значения не имеет, последовательность от этого не меняется. Да и в целом во всех этих системах все делается аналогично, например, в 8 и 10 практически без изменений и лишь в семерке есть некоторые отличия.
Ниже описана последовательность на примере смены русского на английский, но точно также все делается и в обратном порядке, главное учесть, что нужно навигация по системе будет уже на другом языке.
Как сменить язык в Виндовс 10
В поиске системы наберите “Язык и региональные стандарты” и выберите найденный раздел системы.
Кстати, подробнее о том как пользоваться поиском в разных версиях Windows рассказано здесь »
В списке уже вероятно будет отображаться один из дополнительных языков, например, English. Если вам нужен он, то выберите его и нажмите “Параметры”.
Если нужного языка нет, то смотрите дополнительную информацию ниже под пунктом №4.
Загрузите языковой пакет в следующем окне, а также затем можете отдельно скачать еще и речевой и рукописный ввод на выбранном языке.
Дождитесь уведомления Windows о том, что язык установлен и затем можно в том же окне уже выбрать из списка установленный язык для интерфейса системы.
Но обратите внимание, что смена языка интерфейса произойдет только после того как вы выйдите из системы (из своей учетной записи) и войдете заново, либо просто перезагрузите компьютер.
Если в шаге 2 не было в списке нужного вам языка, то в том же окне кликните выше на “Добавить язык”, выберите из списка нужный (можно воспользоваться поиском) и нажмите “Далее”.
Проверьте, чтобы было отмечено “Назначить языком интерфейса Windows” и нажмите “Установить”. Ну а при желании можно скачать дополнительные пакеты для рукописного и голосового ввода в системе.
После окончания загрузки язык будет автоматически применен к интерфейсу.
Теперь рассмотрим как все это проделать в 7-й версии виндоус.
Как сменить язык в Windows 7
В этой версии Windows язык меняется схожим образом:
Перейдите в региональные стандартны через поиск, также как это показано выше для Win10 и откройте вкладку “Языки и клавиатуры”.
Далее выберите “Установить языки интерфейса”:
Затем “Запуск центра обновления Windows” (не пробуйте искать языковой пакет на компьютере при помощи варианта “Обзор компьютера или сети”, если сами не загружали нужные файлы в систему, поскольку так вы ничего не найдете).
Система перенаправит вас в раздел обновлений, где начнется их поиск (если на начался автоматически, то запустите вручную), после чего нужно выбрать необязательные обновления:
В списке языков отметьте нужные и нажмите “ОК”, например:
Нажмите “Установить обновления” и дождитесь полной загрузки:
После чего можно вернуться в раздел “Язык и региональные стандарты” и выбрать там уже установленный язык, не забыл затем нажать “Применить” и “ОК” для сохранения.
Изменение языка в Windows 8
Процесс изменения языка интерфейса в этой системе практически идентичен Windows 10. Отличие лишь в поиске раздела “Язык и региональные стандарты”, потому что сам поиск немного другой 🙂 и капельку в оформлении, что ни на что не влияет.
В что касается поиска, если не знаете как им пользоваться в 8-й винде, то в начале этой заметки я дал ссылку на отдельную статью по работе с поиском в Windows, рекомендую в таком случае прочесть и сразу во всем разберетесь!
Все остальное на 100% соответствует, вот, к примеру, интерфейс нужного раздела:
В общем все аналогично 10-ке, просто повторите пункты из первой главы этой статьи.
Заключение
Мне самому менять язык в Windows понадобилось лишь единожды, когда занимался обслуживанием компьютера родной сестренки и у нее система была на английском, а я на то время был в этом языке совсем слабоват и некоторые моменты тормозили мою работу, даже при хорошем знании самой системы, что и где в ней находится.
Но раз пригодилось мне, значит может и другим пригодиться, мало ли какой компьютер когда-нибудь окажется в вашем распоряжении 🙂 Переустановить систему, конечно, тоже вариант, но на мой взгляд – неразумный, ведь куда проще скачать и установить нужный языковой пакет, что займет минут 5 вместо 60 если будете переустанавливать!
На этом все, если вопросы остались, буду рад на них ответить, задавайте их, пожалуйста, в комментариях!
Хорошего Вам дня и отличного настроения! 😉
Сделай репост – выиграй ноутбук!
Каждого 1 и 15 числа iBook.pro разыгрывает подарки.
- Нажми на одну из кнопок соц. сетей
- Получи персональный купон
- Выиграй ноутбук LENOVO IdeaPad
LENOVO IdeaPad Intel Core i5, 8ГБ DDR4, SSD, Windows 10
Источники:
https://podskajem.com/osnovnojj-sposob-ustanovit-russkijj-yazyk-na-kompyuter/
https://info-comp.ru/vseowindowsst/334-change-the-default-input-language-in-windows-7.html
https://serfery.ru/kompyuternaya-gramotnost/kak-pomenyat-yazyk-v-vindovs-windows/