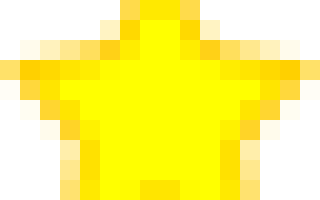Как сделать сброс айфона
Сброс настроек и полный сброс Apple iPhone
Ну, вот друзья, пришло время избавляться от содержимого нашего iPhone. Если раньше, используя инструкции для начинающих, мы наполняли телефон различной информацией (игры, музыка, фотографии, фильмы), то теперь мы будем учится быстро избавляться от всех файлов и настроек, возвращая устройство в первоначальное состояние. Сегодня мы рассмотрим сброс всей информации Apple iPhone с прошивкой iOS 7. Но если у вас не телефон, а плеер iPod touch или планшетный компьютер iPad, то вы тоже можете выполнить полный сброс, используя инструкцию ниже.
Стирать всю информацию с iPhone мы будем средствами самого телефона, а именно разделом – Сброс. Кроме полного сброса информации мы рассмотрим и другие виды сброса, доступные в настройках любого iPhone, iPod или iPad, которые тоже бывают полезны. Рассматриваемый сегодня способ является не единственным, так же быстро стереть абсолютно все с Айфона можно и другим способом – при помощи процедуры восстановления в iTunes. Есть и третий способ – удаленный сброс.
Если честно, сегодняшний сброс я делаю ради тебя наш читатель, в моем iPhone накопилось множество информации, удалять которую совсем не хочется. А вообще сброс настроек или полный сброс советую применять:
- Когда у вашего устройства вот-вот появится новый хозяин
- После множества экспериментов и тестирования тысяч приложений
- Сброс иногда помогаем при сбоях в работе прошивки iOS
Так как моя информация мне нужна, то перед сбросом я сделаю следующее:
Вот теперь я готов к выполнению полного сброса. Прежде чем мы начнем необходимо знать, что сразу же после сброса нам понадобится точка доступа Wi-Fi или установленная в компьютере программа iTunes с доступом в интернет. Хотя наверно мобильный интернет тоже сгодится. Еще одна очень важная особенность именно для владельцев iPhone – телефон должен быть официально разлочен. Если у вас залоченная модель, то сброс не выполняйте. Ну а пользователям iPad и iPod touch боятся нечего. Ну что поехали.
Первое что необходимо это хороший уровень заряда аккумуляторной батареи, если у вас не 100% заряда, то лучше подключите iPhone к питанию.
На зарядку поставили, теперь идем в стандартное приложение «Настройки», выбираем раздел «Основные». Проматываем в самый низ, там и находится раздел «Сброс». Здесь мы видим следующие виды сброса:
- Сбросить все настройки
- Стереть контент и настройки
- Сбросить настройки сети
- Сбросить словарь клавиатуры
- Сбросить настройки «Домой»
- Сбросить предупреждения геопозиции
Разберем первые три вида самых популярных сбросов:
Сброс настроек Apple iPhone
Самый первый идет «Сброс всех настроек», очень удобная штука, когда необходимо сбросить все настройки iPhone, не потеряв при этом информацию в телефоне.
Жмем кнопку Сброс всех настроек, появляется уведомление:
Вы действительно хотите продолжить? Все настройки будут сброшены. Информация и медиафайлы останутся.
Подтверждаем сброс еще несколькими нажатиями – Сбросить все настройки. Процедура сброса настроек длится меньше минуты, применяет в iPhone все первоначальные настройки, в том числе среди стандартных приложений, будильники тоже потерлись, но приложения, музыка, фото, контакты и видео остаются на месте. Закладки в Safari и заметки в календаре тоже остались целые.
Полный сброс содержимого iPhone
Вторая кнопка сверху «Стереть контент и настройки», позволяет не только сбросить настройки, но и стереть все данные с iPhone или другого устройства. Очень полезно при продаже или дарении гаджета побывавшего в употреблении.
Если вы хотите удалить все с iPhone – нажимаем кнопку Стереть контент и настройки, видим предупреждение:
Вы действительно хотите продолжить? Все медиафайлы, данные и настройки будут стерты. Это действие необратимо.
Пару раз подтверждаем кнопкой – «Стереть iPhone«. Телефон выключился и через 2 минуты включился снова, в некоторых случаях процедура сброса может длиться дольше, все зависит от модели и объема заполненной памяти.
Важно! При покупке подержанного iPhone, прежде чем расплатиться, всегда делайте сброс при помощи кнопки – Стереть контент и настройки, это позволит вам избежать, в будущем, возможной блокировки активации.
После включения iPhone попросил выполнить активацию, в ходе которой нам понадобился интернет (Wi-Fi или iTunes в компьютере с доступом в интернет). Во время активации iPhone о чем-то сплетничает соединяется с серверами Apple. Соответственно без интернета полностью сброшенный iPhone не запустить. iPhone или iTunes предложили мне: Настроить iPhone как новый или Восстановить из резервной копии, я выбрал первое. По завершении всех этапов активации мы получаем чистый пустой iPhone, где ни осталось и следа прежнего хозяина. Мы попытались найти в iPhone хоть что-нибудь, но ничего не осталось, кнопка «Стереть контент и настройки» удалила все:
Сбросить настройки сети
Сброс настроек сети тоже иногда применяется обычными пользователями. Помогает, когда iPhone отказывается соединяться с настроенной точкой доступа Wi-Fi или при проблемах с настройками мобильного интернета. Если iPhone не может найти сеть мобильного оператора, к примеру, когда вы вставили SIM-карту другого поставщика услуг, то данный сброс иногда помогает. В общем если у вас какие-либо сетевые неполадки, пробуйте данный сброс. Информацию и другие настройки не трогает.
На сегодняшнем примере мы узнали – как сделать полный сброс iPhone, рассмотрели другие виды сброса. Ну а завтра я попытаюсь вернуть всю мою сброшенную информацию обратно свой в телефон путем восстановления из резервной копии.
Как сбросить iPhone или iPad до заводских настроек
Если устройство глючит, не включается или вы собираетесь его продать, стоит вернуть заводские настройки.
Как сбросить iPhone или iPad через меню настроек
Этот способ подходит, когда устройство работает и вы можете разблокировать его экран. Сброс через меню настроек выполняют, чтобы стереть с iPhone или iPad все личные данные перед продажей. Или чтобы восстановить нормальную работу устройства, когда оно продолжает тормозить даже после перезапуска.
1. Создайте резервную копию важных данных
Если вы хотите сохранить личную информацию, создайте локальную резервную копию iPhone или iPad на компьютере через программу iTunes и/или облачную копию в сервисе iCloud. Сделав это, вы сможете восстановить стёртые данные на текущем или новом аппарате.
Как создать резервную копию через iTunes
1. Подключите свой iPhone или iPad к компьютеру и запустите программу iTunes. Если потребуется, введите пароль для авторизации.
2. Кликните по иконке устройства над боковой панелью iTunes и выберите пункт «Обзор» на самой панели.
3. Нажмите «Создать копию сейчас». Если вместе с другой информацией вы хотите сохранить данные программ «Здоровье» и «Активность», предварительно отметьте пункт «Зашифровать резервную копию», введите пароль и запомните его.
4. Следуйте подсказкам программы, после чего дождитесь, пока резервное копирование завершится.
Как создать резервную копию в iCloud
1. Подключите мобильное устройство к интернету.
2. Нажмите «Настройки» → имя пользователя → iCloud. Если на вашем аппарате ОС iOS 10.2 или старее, нажмите «Настройки», опустите страницу настроек вниз и выберите iCloud.
Убедитесь, что переключатели напротив пунктов «Контакты», «Календари» и других программ в меню iCloud активны.
3. Опустите страницу вниз и нажмите «Резервная копия в iCloud». На следующем экране убедитесь, что переключатель «Резервная копия в iCloud» включён.
4. Нажмите «Создать резервную копию» и дождитесь, пока время последней созданной копии на этом экране не обновится.
2. Выполните сброс
1. Откройте раздел «Настройки» → «Основные» → «Сброс» и нажмите «Стереть контент и настройки».
2. Подтвердите стирание данных и дождитесь завершения процесса. Если система попросит отключить функцию «Найти iPhone», сделайте это в разделе «Настройки» → имя пользователя → iCloud.
Когда аппарат перезапустится, на нём уже будут стоять заводские настройки.
Если вы не можете выполнить сброс через настройки потому, что забыли пароль, прочтите эту инструкцию.
Как сбросить iPhone или iPad в режиме восстановления
Этот способ для тех случаев, когда iPhone или iPad не включается. В результате все личные данные сотрутся и вы сможете их восстановить только в том случае, если в iCloud или на вашем компьютере ранее были созданы резервные копии.
1. Подключите iOS-устройство к компьютеру и запустите программу iTunes.
2. Выполните принудительный перезапуск iPhone. На разных моделях это делается по-разному.
На iPhone X, iPhone 8 или iPhone 8 Plus нажмите и сразу отпустите сначала кнопку увеличения, а после — уменьшения громкости. Затем зажмите боковую кнопку и удерживайте её, пока на мобильном устройстве не появится экран восстановления.
На iPhone 7 или iPhone 7 Plus зажмите одновременно кнопку уменьшения громкости и боковую кнопку и удерживайте их до перехода мобильного устройства в режим восстановления.
На iPhone 6s Plus и более ранних моделях, а также на iPad одновременно зажмите верхнюю (или боковую) кнопку и кнопку «Домой» и удерживайте их, пока на гаджете не появится экран восстановления.
3. Когда iTunes предложит восстановить или обновить аппарат, нажмите «Восстановить» и следуйте дальнейшим подсказкам.
Когда аппарат перезапустится, на нём будут заводские настройки.
Как сбросить Айфон до заводских настроек?
К сожалению, начинающие пользователи iPhone не всегда расчетливо подходят к загрузке приложений на устройство – многие, восхищаясь изобилием бесплатного софта в AppStore, устанавливают все подряд, не задумываясь о полезности программ. Именно недостаток свободной памяти обычно является причиной, по которой Айфон начинает работать хуже: например, зависает или самопроизвольно перезагружается. Если такие «симптомы» проявились, значит, пора «почистить» память устройства – сделать это можно путем сброса iPhone до заводских настроек.
Создание резервной копии – нужно ли?
Прежде чем сбрасывать Айфон до заводских настроек, стоит сделать резервную копию данных, хранящихся на телефоне, с помощью iTunes – тогда при необходимости важную информацию удастся восстановить. Создать резервную копию можно двумя способами:
Шаг 1. В контекстном меню AppStore проходим по пути «Файл» — «Устройства» — «Создать резервную копию».
Шаг 2. Нажимаем значок устройства в верхней панели и в разделе «Обзор» кликаем «Создать копию сейчас».
Все данные «воскресить» с помощью резервной копии не удастся – будут доступны только:
- Контакты.
- Содержимое приложения «Заметки».
- Фотографии.
- Сообщения и история вызовов.
- Настройки телефона и сетевые настройки.
Игры, приложения и музыка не будут восстановлены.
Сбрасываем Айфон через «Настройки»
Сбросить настройки на Айфоне можно, вообще не подключая гаджет к компьютеру – нужно действовать так:
Шаг 1. Зайдите в «Настройки» и выберите раздел «Основные».
Шаг 2. Пролистайте до конца и выберите подраздел «Сброс».
Вы увидите, что устройство предлагает несколько вариантов сброса, среди которых:
- Сброс настроек на Айфоне. При такой операции вся личная информация, которую пользователь хранил на гаджете, останется на месте. А вот, скажем, будильники и настройки стандартных приложений будут сброшены. Эта краткосрочная операция (сброс длится не более 1 минуты) может помочь при периодических зависаниях Айфона.
- Стереть контент и настройки. Сброс такого типа полезен, когда пользователь Apple хочет подарить или продать подержанный Айфон. Покупатель получает совершенно «чистый» гаджет без следов предварительного использования – в том числе происходит де-авторизация Apple ID. Такая операция более длительная и занимает около пары минут (в зависимости от того, насколько «захламлена» память).
- Сбросить настройки сети. Эта операция помогает, если после замены SIM гаджет не может найти сеть нового поставщика услуг и зайти в интернет через 3G. Личная информация от такого сброса точно не пострадает.
Прежде чем сбросить настройки iPhone, обратите внимание на такие «правила безопасности»:
- Перед сбросом (особенно второго, самого длительного типа) подзарядите гаджет хотя бы до 25-30%. Если Айфон «сядет» во время стирания данных, скорее всего, восстанавливать его придется через iTunes и кабель.
- iPhone с джейлбрейком (например, Pangu) в результате стирания контента окажется в «режиме вечного яблока». Опять же понадобится восстановление через iTunes с предварительным введением гаджета в DFU-режим или Recovery Mode.
Как сделать сброс Айфона через iTunes?
При необходимости сбросить настройки через iTunes в первую очередь следует отключить функцию «Найти iPhone» (если она активирована). Для деактивации на устройстве пройдите по пути «Настройки» — «iCloud» — «Найти iPhone» и переведите тумблер в состояние «ВЫКЛ». Затем подключите гаджет USB-кабелем к ПК и следуйте такой простой инструкции:
Шаг 1. Кликните по иконке «Устройство», и вы окажетесь в разделе «Обзор».
Шаг 2. Нажмите кнопку «Восстановить iPhone…».
Шаг 3. В появившемся окне нажмите «Восстановить» еще раз – таким образом вы подтвердите запрос.
После этого iTunes сам загрузит ПО на гаджет и вернет первоначальные настройки iPhone. При сбросе настроек таким образом контакты, СМС, календари, будильники и заметки не пострадают, а вот с файлами мультимедиа придется попрощаться.
Полностью сбрасываем настройки через Hard Reset
Сброс через Hard Reset нужен в такой ситуации: пользователь забыл пароль безопасности и не может деактивировать «Найти iPhone» — включенная функция в свою очередь препятствует восстановлению настроек через iTunes более мягким способом.
Такая операция не зря называется «жесткой» (Hard) – сброс может привести к тому, что все личные данные будут потеряны. Поэтому обращаться к Hard Reset рекомендуется только после того, как прочие варианты уже были перепробованы и успехом не увенчались.
Восстановление через Hard Reset производится так:
Шаг 1. Подключите гаджет к ПК и запустите iTunes в обычном режиме.
Шаг 2. Введите смартфон в DFU-режим следующим способом: зажмите одновременно кнопку «Домой» и кнопку включения и досчитайте до 10. Затем отпустите кнопку «Power» и продолжайте удерживать «Домой» до характерного звука подключения в iTunes. После ввода гаджета в режим DFU на его экран смотреть бессмысленно – он будет просто черным, без иконок и изображений.
Шаг 3. Обратитесь к iTunes, и вы увидите, что окно изменилось и доступной осталась всего одна кнопка – «Восстановить iPhone…». Ее и нужно нажать.
Ждать, пока произойдет восстановление первоначальных настроек, придется довольно долго – около 10 минут. Когда сброс будет закончен, пользователю предстоит выбрать один из двух вариантов: активировать гаджет заново либо попытаться вернуть удаленные данные через резервную копию в iTunes. Для реализации второго варианта нужно перейти в раздел «Обзор» устройства и нажать кнопку «Восстановить из копии».
Далее в специальном окошке вам нужно выбрать ту копию, которая вам наиболее подходит, и нажать «Восстановить».
Заключение
Увы, проблемы пользователей смартфонов не ограничиваются зависаниями гаджетов — довольно часто владельцы даже таких защищенных устройств, как iPhone, становятся жертвами мошенничества: злоумышленники узнают пароль безопасности, дистанционно меняют его и приступают к шантажу и вымогательству – ваш покорный слуга тоже оказывался в такой ситуации. О том, чтобы перечислять деньги, не может быть и речи – шантаж никогда не закончится – а вот простой сброс до заводских настроек через iTunes поможет оставить злоумышленников «с носом». Главное – не пренебрегать такой возможностью, как создание резервных копий: тогда даже после «жесткого» сброса вы сможете восстановить важные данные.
Источники:
https://ibobr.ru/manual/kak-sbrosit-iphone.html
https://lifehacker.ru/kak-sbrosit-iphone-ipad-do-zavodskix-nastroek/
https://setphone.ru/rukovodstva/kak-sbrosit-ajfon-do-zavodskix-nastroek/