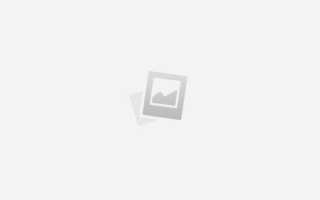Как сделать серый фон в фотошопе
LiveInternetLiveInternet
–Видео
–Рубрики
- БИЗНЕС, ЗАРАБОТОК, ФИНАНСЫ (81)
- ВЕБ ДИЗАЙН, ОФОРМЛЕНИЕ ДНЕВНИКА (1395)
- Клипарт, надписи, графика (310)
- ДАЛЕЕ кнопки-переходы (27)
- Картинки-комментарии (13)
- Разделители для текста (4)
- РАМОЧКИ ДЛЯ ТЕКСТА (834)
- СХЕМЫ ДЛЯ ДИЗАЙНА ДНЕВНИКА (343)
- Фоны для оформления дневника (28)
- ВИДЕО (243)
- ДЕЛА ЖИТЕЙСКИЕ (564)
- ДЛЯ ДАЧИ (82)
- Для детей (127)
- ИДЕИ ДЛЯ ДОМА (118)
- Интерьер (78)
- Психология, отношения (142)
- Ремонт, починка (11)
- Сказки (11)
- ДЛЯ ВДОХНОВЕНИЯ И НАСТРОЕНИЯ (535)
- Литотерапия, камни, самоцветы (9)
- Мода (33)
- Подушки (6)
- Сумочки (27)
- ЖИВОТНЫЕ (170)
- АКВАРИУМ и его обитатели (27)
- Насекомые (5)
- ИГРЫ (14)
- ИСКУССТВО (787)
- АВТОРСКИЕ КУКЛЫ (93)
- Фотографии (6)
- БИЖУТЕРИЯ, украшения ручной работы (471)
- Граффити, стрит арт (2)
- Декоративно-прикладное искусство (92)
- ЖИВОПИСЬ (139)
- Иллюстрации (1)
- Ландшафтный дизайн (14)
- Скульптура (13)
- Художественная роспись (63)
- КРАСОТА И ЗДОРОВЬЕ (290)
- Прически (8)
- Рецепты (24)
- Упражнения, медитации, техники (28)
- Фитнес (27)
- КУЛИНАРИЯ (438)
- Кулинарные шедевры (43)
- МАСТЕР КЛАССЫ (2143)
- МАСТЕРСТВО (47)
- Мастера декупажа (2)
- Мастера полимерных украшений (40)
- Мои любимые мастера скрапа (5)
- МЕДИЦИНА (198)
- Косметика ручной работы (51)
- Нетрадиционная медицина (55)
- Моё избранное (88)
- МУЗЫКА (33)
- ОБЗОРЫ, ИНТЕРЕСНОЕ В СЕТИ (624)
- Новости (71)
- Политика, события (68)
- Помощь детям (2)
- ПРАВО, ЗАКОН (77)
- РАСТЕНИЯ (240)
- Комнатные растения (4)
- Садоводство, цветоводство (81)
- Цветы (163)
- РЕЛИГИЯ, ВЕРА (74)
- РУКОДЕЛИЕ, Handmade (4634)
- Fimo и полимерные глины (493)
- Wire Wrap (41)
- Батик (15)
- Береста (5)
- Бисероплетение (150)
- Валяние (304)
- Венки (11)
- Витраж (17)
- Вышивка, вышивание (111)
- ВЯЗАНИЕ (385)
- Декорирование (416)
- ДЕКУПАЖ (185)
- Игрушки своими руками (694)
- ИДЕИ подарков к праздникам (413)
- Из бумаги (131)
- Канзаши (10)
- Карвинг (7)
- Картонаж (102)
- Квиллинг (19)
- Керамика (17)
- Керамическая флористика (125)
- Кожаные изделия (159)
- Куклы своими руками (134)
- Лепка (271)
- Лэмпворк lampwork (25)
- Макраме (25)
- Мебель (74)
- Мешковина (25)
- Мозаика (29)
- Молды (24)
- Мыловарение. (68)
- Оригами (6)
- Открытки (106)
- Папье-маше (22)
- Плетение (113)
- Поделки (629)
- Пэчворк (42)
- Свечи ручной работы (34)
- Свит дизайн (9)
- Скрапбукинг (187)
- Солёное тесто (50)
- Тильды (4)
- УПАКОВКА (134)
- Флористика (296)
- Фоамиран (17)
- Холодный фарфор (129)
- Шитье (210)
- СОВЕТЫ (179)
- Спецтехнологии, материаловедение (405)
- Гипс (10)
- Имитации (21)
- Материалы и инструменты (247)
- Смола (33)
- Структурные пасты (3)
- Спорт (10)
- Схемы, шаблоны, трафареты, заготовки (76)
- ТВОРЧЕСКИЕ ИДЕИ (158)
- Туризм, путешествия (26)
- УРОКИ (275)
- GIMP (4)
- Программы (1)
- Акварель (14)
- Генераторы (6)
- Иностранные языки (11)
- Компьютер (28)
- Оформление дневника (27)
- Пастель (9)
- Полезные онлайн сервисы (12)
- Рисование (36)
- Фотосъёмка (83)
- Фотошоп (44)
- Фильмотека (4)
- ЦИТАТНИК (2258)
- ЧТЕНИЕ (65)
- Поэзия (10)
- Притчи, мудрость, афоризмы (56)
- ЭКОЛОГИЯ, ЭКОСТИЛЬ (201)
- Природа, окружающая среда (115)
- ЮМОР,ПРИКОЛЫ (167)
–Поиск по дневнику
–Подписка по e-mail
–Постоянные читатели
–Статистика
Отбеливаем серый фон снимков в фотошопе
Уважаемые мастера! Особенно те, кто снимает свои работы на белом фоне!
Расскажу-ка я вам, как бороться с серой пеленой на фотографиях. Преположим, вы сняли свою работу на белом фоне, изделие получилось хорошо, но фон не белый, а сероватый. Когда таких фотографий в магазине много, общее впечатление о нем, на мой взгляд, может испортиться. Будем исправлять!
Я работаю в редакторе Adobe Photoshop.
1. Открываем изображение (Ctrl+O).
2. Выбираем настройку “Уровни” (Ctrl+L). Нам понадобится крайняя правая пипетка.
3. Нажимаем этой пипеткой на самый светлый участок фона.
4. Получаем более светлый фон, а также немного подправленный баланс белого.
Если что-то не устраивает всегда можно нажать “Отмена” (или Ctrl+Z). Если необходимо чуть-чуть подправить, а не вернуть к исходному изображению, можно подвинуть средний ползунок вправо.
5. Сохраняем изображение (Ctrl+S).
Хочу предупредить. Я лично не считаю этот способ единственно действенным для борьбы с проблемными фотографиями и серым фоном. Есть опасность переборщить – сделать белым не только фон, но и детали изображения. Если монитор не откалиброван, то можно просто не заметить, что изображение излишне пересвечено. Также с осторожностью стоит использовать эту опцию, если сфотографированы светлые (в том числе белые) вещи на белом фоне – они высветлятся вместе с фоном.
Но знать о существовании подобной опции, надеюсь, будет небесполезно. Возможно кому-то она пригодится. И пусть красивых фотографий на Ярмарке мастеров в преддверии Нового года станет больше!
автор советов Аня Арефьева
Как заменить фон в “Фотошопе” или его цвет?
Прежде чем говорить о том, как заменить фон в “Фотошопе”, хотелось бы объяснить, зачем это нужно. Так вот, это позволит перенести персонажа фотографии в любое место действия, соответствующее авторскому замыслу, – фантастическое или даже экзотическое. Делать это можно, используя арсенал инструментов всем известной программы Photoshop.
Выбор способа
Если вы не знаете, как заменить фон в “Фотошопе”, то предлагаем вашему вниманию следующие способы: обвод вручную контуров фигуры при помощи инструментов из набора Lasso; автоматическое выделение фрагментов изображений при помощи инструментов Quick Selection и Magic Wand, создавая различными способами маски и тому подобное. Создавая комбинации функций вышеописанных инструментов тем или иным путем, в конце концов, вы начнете понимать, как заменить фон в “Фотошопе” – необходимый участок по контуру должен быть обрамлен мерцающим бордюром.
Чтобы поменять фон на цифровых изображениях, прежде всего, нужно, чтобы персонаж или предмет, не являющийся фоном, был отделен от, собственно, фонового – теперь ненужного – фрагмента изображения.
Теперь надо добиться, чтобы все прочие участки изображения стали прозрачными – тогда это место может занять другой фон.
Придаем слоям невидимость
Практика
В этом простом на первый взгляд примере того, как заменить фон в “Фотошопе” CS6, имеется подводный камень. Описанный выше порядок действий может работать в любом из слоев “Фотошопа”, кроме слоя такого типа, как Background. Технически назначить маску прозрачности на данном слое вы никак не сможете. Чтобы увидеть, действительно ли это так, посмотрите внимательно на панель слоя, отрыть которую можно путем нажатия на клавишу F8.
Данный слой создается программой по умолчанию как базовый для цифровых изображений и отличается от других, собственно говоря, тем, что обладает существенным рядом ограничений. В том числе он не может изменить параметры прозрачности и сдвинуться со своего места.
Что же делать в таком случае? Снимать все эти ограничения, сделать слой обыкновенным. Для этого надо будет в контекстном меню, которое открывается путем нажатия левой кнопки мышки (если вы работаете в Windows) на строчке с названием слоя в список, выбрать пункт Layer from Background (“Создание слоя”). Также эта команда доступна через главное меню Layer>New>Layer from Background. Таким образом, слой Background будет заменен на обыкновенный.
Теперь все ограничения сняты, вы знаете, как заменить фон на фотографии в “Фотошопе”, и спокойно можете проделать вышеописанный процесс назначения слою маски прозрачности самостоятельно.
Замена фона при помощи инструментов из набора Marquee
В вашей композиции появится новый слой, который и будет содержать фоновое изображение. Если не знать, как заменить задний фон в “Фотошопе”, то может случиться так, что новый слой после вставки будет располагаться ниже исходного прозрачного слоя и полностью или частично перекрывать последний. Само собой, это неправильно, и для того чтобы навести порядок, переходим в панель слоев и меняем местами, просто перетаскивая мышкой строки с именами слоев, чтобы фоновый оказался выше, а слой с персонажем – ниже.
Устанавливаем размер изображения
Очень часто бывает так, чтобы два изображения не совпадают по размеру. Вставленный фон должен быть либо несколько меньше нужного размера, либо, напротив, громоздким относительно первоначального изображения персонажа. Меняем геометрический размер, нажав сочетание клавиш Ctrl+T и выбрав в списке на панели слоев необходимый слой. После чего по краям слоя появится небольшой квадратный указатель, сдвигая который, можно поменять местоположение и размеры слоя, постепенно добиваясь гармоничного расположения персонажей и фона. Закончив процесс преобразования, нажимаем клавишу Enter, тем самым подтверждая окончательный выбор нужного размера.
Меняем цвет
Кстати говоря, на степень неестественности совмещения очень часто оказывает влияние небрежно созданная маска прозрачности главного слоя. По его контурам может «светиться» остаток старого фона, а мелкие и тонкие детали, к примеру, складки одежды или волосы, напротив, грубо обрезаются, создавая ощущение «ампутации». Все это можно исправить – маску прозрачности в любой момент вполсе реально дорисовать и изменить.
Дополнительные элементы
Само собой разумеется, что в композицию могут быть добавлены еще элементы, располагаться они могут и как дополнительные детали фона – выше основного слоя изображения, и добавляться на передний план в качестве деталей антуража. Если что-то не влезает или, наоборот, остается слишком много лишнего места, вам потребуется поменять размер и пропорцию рабочего поля – это делается легко и просто через главное меню Image>Canvas Size.
Замена фона на белый
Ну и напоследок мы расскажем о том, как в “Фотошопе” заменить фон на белый.
Белый фон для вашего изображение может быть назначен посредством нескольких объединённых друг с другом способов.
Самым простым способом является применение специального инструмента “Заливка” (клавиша G). Выберите через палитру необходимый вам цвет и нажмите на область, которую собираетесь закрасить. Этот способ не подойдет, если на переднем плане присутствует много мелких деталей. В этом случае вы вынуждены будете закрасить каждую часть в отдельности. На это может потребоваться немало драгоценного времени. Плюс ко всему, может остаться незакрашенная часть. В этом случае вы вынуждены будете закрашивать ее вручную с использованием такого инструмента, как “Кисть” (B) или “Ластик” (E).
Заключение
Теперь вы знаете, как заменить фон на фотографии в “Фотошопе”. Если у вас не получается самостоятельно выполнить какие-либо операции, советуем перечитать наш урок еще раз. Существуют даже учебники, которые помогут освоить программу на профессиональном уровне. Для простоты освоения можно русифицировать программу с помощью специальных языковых пакетов. Дополнительное ПО можно найти на официальном сайте.
Четыре способа поменять цвет слоя в Adobe Photoshop
Здравствуйте, уважаемые читатели моего блога. Сегодня мы снова будем постигать основы работы с программой фотошоп. Интересно, как бы вы выглядели, если бы цвет ваших волос или кожи был совсем иным? Я уже рассказывал о том, как профессионально заменить цвет глаз, сделать их демоническими.
Сегодня я поведаю как изменить цвет слоя в фотошопе без лишних проблем. Не буду лишний раз упоминать что такое новый слой и как с ними работать, ну расскажу я и о выделении объектов различными инструментами: магнитное лассо, волшебная палочка и так далее.
Все соответствующие статьи уже есть в моем блоге, и если вы случайно наткнулись на эту публикацию и хотите восполнить кое-какие пробелы, то без труда сможете узнать всю интересующую информацию из подготовленных заранее материалов.
Сегодня мы с вами быстренько пробежимся по основным инструментам, в конце вы сможете найти неплохую видео инструкцию, а на протяжении ближайших 5-7 минут встретитесь с морем скриншотов, которые помогут разобраться с тем, какие манипуляции будут необходимыми для того, чтобы поменять цвет картинки или ее участка.
Буду работать в Photoshop CC, но если у вас другая версия, то ничего страшного. Все функции простые. Софт установлен на русском. Кстати, если у вас англоязычная версия, могу порекомендовать также статью «Как перевести свой фотошоп на русский». Очень удобно, облегчает жизнь.
Коррекция цвета
Итак, я уже выделил объект, а точнее фон фотографии, и перенес его на новый слой при помощи сочетания клавиш Ctrl+J.
Теперь перехожу во вкладку «Изображение» — «Коррекция». Здесь очень много опций, которые помогут поменять оттенок: «Яркость/Контрастность», «Цветовой баланс», «Фотофильтр» и даже «Карта градиента». Вы можете попробовать каждый из них, чтобы на собственном опыте понять как работает тот или иной инструмент, выбрать интересный метод, который нравится конкретно вам.
Я воспользуюсь «Цветовой тон/Насыщенность».
Можно дергать за разные ползунки, добиваясь превосходного эффекта.
Как вы видите, отличия разительными не назовешь, зато не нужно морочить голову с подборкой, чтобы слои выглядели едино и профессионально, а объект не выделялся из общего фона.
Разительные изменения
Чтобы сделать фон совсем другого цвета, я воспользуюсь инструментом «Замена цвета» все в той же вкладке «Коррекция» (о том как нарисовать черный фон для Фотошопа — читайте здесь).
После открытия диалогового окна, ваш курсор сменится. В нем будет спрятан инструмент пипетка. Просто щелкните по цвету, который хотите сменить. При помощи ползунка «Разброс» определите область, с которой собираетесь работать, а затем щелкните по плашке цвета над записью «Результат» или вновь поработайте с ползунками «Тон», «Насыщенность», «Яркость».
Я выбрал первый вариант. Кликнул на «Результат» и теперь выбираю оттенок и цвет на палитре, чтобы нежно голубой превратился в розовый.
Профессионально, быстро, легко
Самый на мой взгляд удачный инструмент для работы с цветами сложных объектов – кисть замена цвета. Долго удерживайте левую кнопку мыши на обычной кисти, пока не откроется дополнительное меню.
Теперь выберите оттенок, на который будете менять цвет слоя.
Осталось только закрасить необходимые участки, как вы можете заметить, все оттенки при этом сохранились. Очень быстро и удобно.
Можно перекрасить в любой подходящий вариант.
Видеоинструкция
Бонус
Еще один способ поменять цвет при помощи нового слоя мне не слишком импонирует, но предполагаю, что он может понравиться некоторым и уж точно когда-нибудь пригодится в будущем. Итак, создаю новый слой, а затем выбираю для него режим наложения «Цветовой тон».
Вот так должно получиться в итоге.
Теперь беру любой цвет, к примеру, желтый, инструмент «Заливка» и заливаю только что созданный слой.
Можете попробовать и другие режимы наложения. Не бойтесь экспериментировать.
При помощи ластика, можно вернуть девушке нормальный цвет лица.
Кстати, не забывайте, что многие профессионалы в качестве ластика используют слой-маску. Все еще не умеете с ней работать? Тогда вам пригодится публикация, ссылку на которую я дал.
Ну а если вы захотите узнать максимум обо всех инструментах, которые есть в фотошопе, могу посоветовать курс Зинаиды Лукьяновой « Photoshop для начинающих в видеоформате ». Вам не придется ничего ждать. Всего несколько недель и вы будете знать все, что таит в себе эта программа.
На забывайте также подписываться на рассылку, чтобы иметь дополнительную мотивацию для собственного развития, а также быть в курсе новых способов легального и стабильного заработка через интернет. Может и вам что-то приглянется.
Источники:
https://www.liveinternet.ru/users/agnishanti/post259666696
https://www.syl.ru/article/199923/new_kak-zamenit-fon-v-fotoshope-ili-ego-tsvet
https://start-luck.ru/photoshop/kak-izmenit-cvet-sloya.html