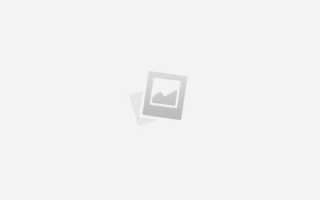Как сделать сетку в фотошопе
Линейки, направляющие и сетка в фотошопе
Сегодня поговорим о том что такое линейка, направляющие и сетка в фотошопе. Все эти инструменты помогают нам выравнивать объектов относительно друг друга на холсте.
Для того, чтобы нам начать создавать направляющие в фотошопе, необходимо включить линейку. Заходим в пункт меню “Просмотр -> Линейки” или нажимаем сочетание клавиш “Ctrl+R”.
Сверху и слева у нас появляются линейки с делениями. Разметка на линейках настраивается. Для этого достаточно просто щелкнуть правой клавишей мыши по линейке.
Теперь давайте рассмотрим как создавать направляющие линии. Они бывают двух видов: вертикальные и горизонтальные. Для того, чтобы создать направляющую достаточно просто, при включенном инструменте “Перемещение”, потянуть линейку левой клавишей мыши вниз или вправо. Направляющие можно создавать без ограничения.
Также, направляющие можно создавать через меню “Просмотр -> Новая направляющая”.
Появляется новое окно, в котором нам достаточно указать ориентацию линии и положение относительно верхней или нижней границы изображения. После нажатия “Ок” на фотографии появляется новая направляющая.
Также, направляющей можно поменять ориентацию с горизонтальной на вертикальную и наоборот. Для этого достаточно просто щелкнуть по ней с зажатой клавишей Alt на клавиатуре.
Теперь давайте рассмотрим как убирать направляющие. Убрать их можно или на время или полностью. Чтобы временно отключить их показ или обратно включить нажимаем сочетание клавиш “Ctrl+;”. Чтобы убрать их полностью заходим в пункт меню “Просмотр -> Удалить направляющие”.
Рассмотрим еще два момента, которые могут нам понадобиться. Первый – “Просмотр -> Закрепить направляющие” или сочетание клавиш “Alt+Ctrl+;”. Этот пункт позволяет запретить перемещение линий. Второй – “Привязка”. Чтобы ее включить нужно зайти в меню “Просмотр -> Привязка”. Данный пункт отвечает за прилипание изображения к направляющим или направляющих к изображению. К примеру, вы ведете слой к направляющей и как только он приблизится к ней максимально близко, произойдет прилипание края изображения. Точно также, когда вы ведете направляющую, она прилипнет к краю снимка как только приблизится максимально близко.
Теперь давайте пройдемся немного по настройкам. Зайти в них можно если выбрать пункт меню “Редактирование -> Установки -> Направляющие, сетка и фрагменты” или щелкнуть два раза левой клавишей мыши по самой направляющей. Открывается окно, в котором мы можем настроить цвет и стиль наших линий.
Идем дальше и на очереди у нас быстрые направляющие – это временные линии, которые служат для выравнивания объектов. Они помогаю разместить объект относительно уже существующих объектов или всего холста. Включить их можно через пункт меню “Просмотр -> Показать -> Быстрые направляющие”.
Если мы начнем приближать какой-то слой и позиционировать его относительно чего либо, то у нас будут появляться специальные линии, которые помогут нам разместить слои относительно друг друга.
Дальше давайте рассмотрим инструмент “Сетка”. Включить его можно в меню “Просмотр -> Показать -> Сетка” или сочетание клавиш ” Ctrl+’ “. Настроить ее можно также в разделе “Редактирование -> Установки -> Направляющие, сетка и фрагменты”. Можно настроить промежуток, через который будут идти основные линии, а также как будут делиться эти промежутки.
Этот инструмент позволяет нам выровнять объекты относительно друг друга и особенно актуален когда их много.
Если у вас остались вопросы, то ниже вы можете посмотреть видеоурок на эту тему.
Установка и удаление сетки в Adobe Photoshop
В Adobe Photoshop есть инструмент, с которым редактировать графику будет гораздо проще. Это сетка. Она помогает при создании изображений и складывании коллажей. По ней можно оценить размер и расстояние, прикинуть, как будут располагаться объекты относительно друг друга, сделать разметку. Сориентироваться, куда поместить ту или иную часть рисунка. Это полезное средство, если уметь им пользоваться. Узнайте, как включить сетку в Фотошопе, как настроить её атрибуты и как её убрать.
О сетке
Сетка помогает вам более точно и симметрично расставить элементы в композиции
По сути, это направляющие линии. Ровная таблица. Она накладывается поверх изображения, но не перекрывает его. С ней легче рассчитать пропорции, увидеть симметрию, правильно поставить отдельные элементы.
В качестве аналогии приведём школьную тетрадь в клетку. В ней строили графики и рисовали геометрические фигуры. На таком листе можно было начертить прямой отрезок без линейки, задать угол в 45 или 90 градусов, не используя транспортира. По ней на глаз определяли, какая длина у стороны прямоугольника, и сколько клеток составляют его площадь. В Фотошопе у таблицы примерно те же функции.
Её можно увидеть только в программе. Она не отобразится при печати. В цифровой версии рисунка клеток тоже не будет. Это не часть изображения, а инструмент для редактирования.
Не стоит путать его и пиксельную сетку. Последнее — это разбиение картинки на точки. Пригодится для детального редактирования. Её также можно включить и настроить.
Даже если вам не нужны эти опции, всё равно будет полезно о них узнать. Например, чтобы убрать таблицу, если случайно её активировали.
Как включить?
Вот как сделать сетку в Фотошопе:
- Откройте любой графический файл или создайте новый.
- В строке меню нажмите на кнопку «Просмотр» («View»). Обычно она находится между «3D» и «Окно».
- Наведите курсор на пункт «Показать» («Show»).
- В выпавшем меню кликните на «Сетку» («Grid»). Она появится на слое.
- Также можно нажать клавиши Ctrl+’ (в русской раскладке Ctrl+Э).
Как настроить?
Можно сделать другой размер клеток (например, чтобы они визуально обозначали отрезки длиной 1 сантиметр), выбрать тип или цвет линий.
- Откройте меню «Редактирование» на верхней панели.
- Наведите мышь на пункт «Установки». Он в самом низу списка.
- Нажмите на «Направляющие, сетка и фрагменты».
- В открывшемся окне задайте нужный размер ячеек. Это можно сделать в поле «Линия через каждые…». Доступны разные единицы измерений: дюймы, миллиметры, пункты и так далее.
- В разделе «Стиль» укажите, как должна отображаться сетка: сплошной полосой, пунктирной или точками. Это не столь важно, так как разметка будет видна только при редактировании рисунка.
- В пункте «Цвет» выберите заливку. Настройку можно использовать, когда таблица сливается с фоном.
Как убрать?
Избавиться от клеток можно в том же меню, через которое их добавляли. Вот как убрать сетку в Фотошопе:
- Перейдите в Просмотр — Показать.
- Уберите галочку с соответствующего пункта.
- Или используйте сочетание клавиш Ctrl+Э.
Пиксельная сетка
Пиксельная сетка заметна только вблизи. Чтоб её увидеть, надо увеличить картинку и изменить масштаб. Но при работе с графикой она может мешать. Вот как её вставить или убрать:
- Откройте меню Просмотр — Показать.
- Кликните на «Пиксельная сетка».
Линейки
Ещё один метод измерения в Фотошопе — линейки. Они находятся снаружи рисунка. С этим инструментом можно оценить длину и ширину объектов и изображения в целом. Активировать линейки можно в меню «Просмотр». Чтобы выбрать их параметры, перейдите в Редактирование — Установки — Единицы измерения и линейки.
Таблица полезна при черчении схем. Или для любой другой работы, в которой требуется точность. Но этот инструмент пригодится и вне профессиональной сферы. Ведь во время рисования многое «прикидывается на глаз». Если включить разметку, можно будет ориентироваться на неё. И в итоге получится выверенный, проработанный и красивый рисунок.
Линейки, направляющие и сетка в фотошопе
Сегодня поговорим о том что такое линейка, направляющие и сетка в фотошопе. Все эти инструменты помогают нам выравнивать объектов относительно друг друга на холсте.
Для того, чтобы нам начать создавать направляющие в фотошопе, необходимо включить линейку. Заходим в пункт меню “Просмотр -> Линейки” или нажимаем сочетание клавиш “Ctrl+R”.
Сверху и слева у нас появляются линейки с делениями. Разметка на линейках настраивается. Для этого достаточно просто щелкнуть правой клавишей мыши по линейке.
Теперь давайте рассмотрим как создавать направляющие линии. Они бывают двух видов: вертикальные и горизонтальные. Для того, чтобы создать направляющую достаточно просто, при включенном инструменте “Перемещение”, потянуть линейку левой клавишей мыши вниз или вправо. Направляющие можно создавать без ограничения.
Также, направляющие можно создавать через меню “Просмотр -> Новая направляющая”.
Появляется новое окно, в котором нам достаточно указать ориентацию линии и положение относительно верхней или нижней границы изображения. После нажатия “Ок” на фотографии появляется новая направляющая.
Также, направляющей можно поменять ориентацию с горизонтальной на вертикальную и наоборот. Для этого достаточно просто щелкнуть по ней с зажатой клавишей Alt на клавиатуре.
Теперь давайте рассмотрим как убирать направляющие. Убрать их можно или на время или полностью. Чтобы временно отключить их показ или обратно включить нажимаем сочетание клавиш “Ctrl+;”. Чтобы убрать их полностью заходим в пункт меню “Просмотр -> Удалить направляющие”.
Рассмотрим еще два момента, которые могут нам понадобиться. Первый – “Просмотр -> Закрепить направляющие” или сочетание клавиш “Alt+Ctrl+;”. Этот пункт позволяет запретить перемещение линий. Второй – “Привязка”. Чтобы ее включить нужно зайти в меню “Просмотр -> Привязка”. Данный пункт отвечает за прилипание изображения к направляющим или направляющих к изображению. К примеру, вы ведете слой к направляющей и как только он приблизится к ней максимально близко, произойдет прилипание края изображения. Точно также, когда вы ведете направляющую, она прилипнет к краю снимка как только приблизится максимально близко.
Теперь давайте пройдемся немного по настройкам. Зайти в них можно если выбрать пункт меню “Редактирование -> Установки -> Направляющие, сетка и фрагменты” или щелкнуть два раза левой клавишей мыши по самой направляющей. Открывается окно, в котором мы можем настроить цвет и стиль наших линий.
Идем дальше и на очереди у нас быстрые направляющие – это временные линии, которые служат для выравнивания объектов. Они помогаю разместить объект относительно уже существующих объектов или всего холста. Включить их можно через пункт меню “Просмотр -> Показать -> Быстрые направляющие”.
Если мы начнем приближать какой-то слой и позиционировать его относительно чего либо, то у нас будут появляться специальные линии, которые помогут нам разместить слои относительно друг друга.
Дальше давайте рассмотрим инструмент “Сетка”. Включить его можно в меню “Просмотр -> Показать -> Сетка” или сочетание клавиш ” Ctrl+’ “. Настроить ее можно также в разделе “Редактирование -> Установки -> Направляющие, сетка и фрагменты”. Можно настроить промежуток, через который будут идти основные линии, а также как будут делиться эти промежутки.
Этот инструмент позволяет нам выровнять объекты относительно друг друга и особенно актуален когда их много.
Если у вас остались вопросы, то ниже вы можете посмотреть видеоурок на эту тему.
Источники:
https://psdmaster.ru/materials/show/linejki-napravlyayushchie-i-setka-v-fotoshope
https://nastroyvse.ru/programs/review/kak-vklyuchit-setku-v-fotoshope.html
https://psdmaster.ru/materials/show/linejki-napravlyayushchie-i-setka-v-fotoshope