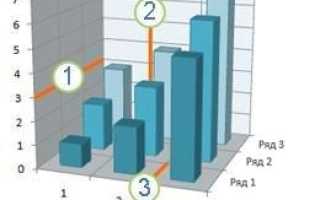Как сделать сетку в графике excel
Отображение и скрытие линий сетки на диаграмме
Чтобы сделать данные на диаграмме более удобочитаемыми, вы можете отобразить горизонтальные и вертикальные линии сетки на диаграмме. Линии сетки выходят за пределы горизонтальной и вертикальной осей в область построения диаграммы. Вы также можете отображать линии сетки глубины в объемных диаграммах. Отображаются для основных и вспомогательных делений, выровняйте линии сетки с основными и дополнительными делениями на оси, если отображаются деления. Невозможно отобразить линии сетки для типов диаграмм, в которых не отображаются оси, такие как круговые и кольцевые диаграммы.
1 Горизонтальная линия сетки
1 Вертикальная линия сетки
1 Линия сетки по оси Z
Примечание: Описанные ниже действия применимы к Office 2013 и более поздним версиям. Ищете инструкции для Office 2010?
Отображение линий сетки
Щелкните диаграмму, к которой вы хотите добавить линии сетки.
На вкладке Конструктор в группе Макеты диаграмм щелкните Добавить элемент диаграммы, наведите указатель мыши на Линии сетки и выберите нужный вариант. Чтобы просмотреть каждый из вариантов линий сетки, наведите на него указатель мыши.
Примечание: Доступные параметры зависят от типа диаграммы. Например, если выбрана объемная диаграмма, вы увидите параметры линии сетки по оси Z, а если у диаграммы есть вспомогательная горизонтальная ось, вы увидите параметры линий сетки для вспомогательных горизонтальной и вертикальной осей.
Скрытие линий сетки
Щелкните диаграмму, из которой вы хотите скрыть линии сетки.
На вкладке Конструктор в группе Макеты диаграмм щелкните Добавить элемент диаграммы, наведите указатель мыши на Линии сетки и выберите вариант. Чтобы просмотреть каждый из вариантов линий сетки, наведите на него указатель мыши.
Кроме того, можно выбрать горизонтальные и вертикальные линии сетки, которые вы хотите удалить, и нажать клавишу DELETE.
Чтобы отобразить линии сетки на диаграмме, выполните указанные ниже действия.
Щелкните диаграмму, к которой вы хотите добавить линии сетки.
На вкладке Макет в группе Оси нажмите кнопку Линии сетки.
Выполните одно или несколько из указанных ниже действий.
Чтобы добавить горизонтальные линии сетки, выберите пункт Горизонтальные линии сетки по основной оси, а затем выберите нужный параметр.
Чтобы добавить вспомогательные горизонтальные линии сетки, выберите Линии сетки на вспомогательной горизонтальной оси.
Примечание: Этот параметр доступен только для диаграмм, в которых отображается Вспомогательная горизонтальная ось. Дополнительные сведения можно найти в разделе Добавление и удаление вспомогательной оси на диаграмме.
Чтобы добавить вертикальные линии сетки, выберите пункт Вертикальные линии сетки по основной оси, а затем выберите нужный параметр.
Чтобы добавить вспомогательные вертикальные линии, выберите Линии сетки на вспомогательной вертикальной оси.
Примечание: Этот параметр доступен только для диаграмм, в которых отображается вспомогательная вертикальная ось. Дополнительные сведения можно найти в разделе Добавление и удаление вспомогательной оси на диаграмме.
Чтобы добавить линии сетки оси глубины в объемную диаграмму, выберите пункт Линии сетки по оси Z, а затем выберите нужный параметр.
Примечание: Этот параметр доступен только в том случае, если выбранная диаграмма действительно является объемной диаграммой, например объемной гистограммой.
Чтобы скрыть линии сетки на диаграмме, выполните указанные ниже действия.
Щелкните диаграмму, из которой вы хотите скрыть линии сетки.
На вкладке Макет в группе Оси нажмите кнопку Линии сетки.
Выполните одно или несколько из указанных ниже действий.
Выберите Горизонтальные линии сетки по основной оси, Вертикальные линии сетки по основной оси или Линии сетки по оси Z (для объемной диаграммы) и значение Нет.
Выберите Линии сетки на вспомогательной горизонтальной оси или Линии сетки на вспомогательной вертикальной оси и значение Нет.
Примечание: Эти параметры доступны, только если у диаграммы есть вспомогательная горизонтальная или вертикальная ось.
Выберите горизонтальные и вертикальные линии сетки, которые вы хотите удалить, и нажмите клавишу DELETE.
Добавление или форматирование линий сетки
Чтобы облегчить чтение данных в диаграмме, вы можете отобразить горизонтальные и вертикальные линии сетки, которые выводятся в области построения на диаграмме. Вы также можете отображать линии сетки глубины в объемных диаграммах. Линии сетки могут отображаться для основных и промежуточных делений и выравниваются по осям в соответствии с основными и небольшими делениями.
Это действие относится только к Word для Mac: в меню вид выберите пункт Разметка страницы.
Щелкните диаграмму и откройте вкладку Конструктор.
Щелкните Добавить элемент диаграммы > Сетка.
Выберите ось, к которой вы хотите применить линии сетки, или щелкните Дополнительные параметры сетки, чтобы открыть область Формат основных линий сетки. Вы можете изменить прозрачность лини, добавить стрелки, а также применить тень, свечение и сглаживание.
Доступность некоторых параметров линий сетки зависит от типа таблицы данных или диаграммы.
Формат и размещение линий сетки на диаграмме
Линии сетки (горизонтальные и вертикальные линии, которые проходят от соответствующих осей через всю область построения диаграммы) используются для идентификации значений точек данных отражаемых рядов данных (на данной диаграмме – высоты столбцов). Линии сетки могут отображаться как для основных но возможен , так и для вспомогательных единиц, и они будут выравниваться по основным и вспомогательным делениям на отображаемых осях. Но просмотр графика возможен и без линий сетки.
Упражнение. Удалить линии сетки с диаграммы. Для этого:
· Выделить линии сетки, для чего щелкнуть левой кнопкой, поместив указатель мыши на любую из них.
· Нажать клавишу Delete на клавиатуре, в результате чего линии сетки исчезнут с экрана.
Примечание: удалить линии сетки после их выделения можно также, выбрав команду Удалить из контекстного меню, вызываемого щелчком правой кнопки мыши.
Упражнение. Восстановить удаленные линий сетки, для чего:
· Проверить, что после удаления линий сетки выделенной осталась вся область диаграммы (в противном случае выделить область диаграммы).
· На вкладке Макет нажать кнопку Сетка в группе Оси.
· В открывшемся окне выбрать Горизонтальные линии сетки по основной оси, затем – Основные линии сетки.
Примечание: восстановить линии сетки непосредственно после их удаления можно нажатием кнопки Отмена (синяя, закругленная влево стрелка).
Чтобы изменить отображение линий сетки на диаграмме, нужно выделить данный элемент диаграммы, нажать кнопку Сетка в группе Оси на вкладке Макет, затем в открывшемся окне выбрать команду Дополнительные параметры линий сетки…, после чего выводится окно Формат линий сетки, или выбрать команду Формат линий сетки в контекстном меню.
Формат области построения
Для изменения изображения области построения диаграммы (области непосредственно за графиком) предусмотрены команды редактирования рамки и настройки параметров ее заливки.
Упражнение. Настроить вид изображения области построения диаграммы, для чего:
· Выделить область построения гистограммы щелчком левой кнопки, установив курсор мыши в свободное место между линиями сетки за графиком.
· Нажать кнопку Область построения в группе Фон на вкладке Макет.
· В открывшемся окне выбрать команду Дополнительные параметры области построения.
· В окне Формат области построения с помощью команды Цвет границы выбрать Сплошная линия (цвет линии выбрать по желанию), с помощью команды Заливка выбрать Сплошная заливка ( цвет заливки выбрать по желанию). Нажать кнопку Закрыть.
Примечание: окно Формат области построения можно открыть при помощи контекстного меню нажатием правой кнопки мыши после выделения данного элемента, а изменить размер рамки вокруг области построения диаграммы можно при помощи мыши, поместив курсор на любой из маркеров по периметру рамки.
Настройка отображения рядов данных
Ряды данных на построенной гистограмме изображены в виде столбцов. Каждый отдельно взятый ряд при этом имеет свой цвет заливки. Изменить отображение ряда данных можно нажатием кнопки Формат выделенного фрагментав группеТекущий фрагментна вкладкеМакетилис помощью вызова контекстного меню (команда Формат ряда данных) после того, как соответствующий ряд будет выбран. Для выбора ряда достаточно указать курсором мыши на любую точку данных (в данном случае – любой столбец) и щелкнуть левой кнопкой. На всех точках данных, составляющих ряд, появятся маркеры.
Упражнение. Необходимо изменить отображение ряда данных «Цена», имеющих большее значение. Для этого:
· Выделить соответствующий ряд данных, поместив указатель мыши на любой столбец и щелкнув левой кнопкой.
· Нажать кнопку Формат выделенного фрагмента в группе Текущий фрагмент на вкладке Макет.
· В открывшемся окне Формат ряда данных выбрать параметры по своему желанию.
· Щелкнуть левой кнопкой мыши в любом свободном месте диаграммы для просмотра результата.
Формат точки данных
Каждый ряд данных состоит из отдельных точек данных (на гистограмме – из отдельных столбцов, на круговой диаграмме – из секторов и т.д.).
Для редактирования отдельной точки данных (например, максимальной или минимальной) ее нужно выделить в соответствующем ряду и вызвать диалоговое окно Формат точки данных. Вызов данного окна можно осуществить либо нажатием кнопки Формат выделенного фрагмента в группе Текущий фрагмент на вкладке Макет, либо при помощи команды Формат точки данных в контекстном меню.
Упражнение. Необходимо изменить отображение точки данных (столбца), отражающего цену самого дорогого товара. Для этого:
· Выделить соответствующий столбец в ряду «Цена», для чего сначала выделить весь ряд данных, а затем, поместив указатель мыши на самый высокий столбец, выделить только его, нажав левую кнопку мыши. В результате выполненных действий маркеры появятся только вокруг выбранной точки данных.
· Не перемещая указатель мыши, нажать правую кнопку для вызова контекстного меню, где выбрать команду Формат точки данных.
· В открывшемся окне Формат точки данных выбрать отличный от остальных столбцов данного ряда цвет заливки и нажать кнопку Закрыть.
· Щелкнуть левой кнопкой мыши в любом свободном месте диаграммы для просмотра результата.
Как сделать сетку в графике excel
Вы можете изменить способ отображения диаграммы, представляя оси или сетки с различными единицами измерений. Ось есть линия, ограничивающая область построения диаграммы и используемая для обозначения измерения. Различают ось абсцисс (вертикальная, или ось значений), ось ординат (горизонтальная, или ось категорий) и ось Z (используется только в объемных диаграммах). Если названия или шкалы осей слишком длинные и не читаемы, измените угол поворота осей, чтобы иначе разместить их на диаграмме, или измените интервал между метками делений и полисами осей, чтобы иначе отобразить шкалу. Метки делений есть небольшие метки единиц измерения, аналогичные делениям на линейках, на осях. Сетки представляют собой горизонтальные и вертикальные линии, помогающие пользователю оценить значения данных в какой либо точке диаграммы. Существуют два типа сеток: основные и промежуточные. Основные сетки есть линии основных делений на оси, тогда как промежуточные сетки есть линии промежуточных делений. Не злоупотребляйте сетками. Отображайте их только в тех случаях, когда это действительно необходимо.
Чтобы изменить сетки диаграммы:
Выделите элемент диаграммы, который вы хотите изменить.
Нажмите на вкладку Макет в группе Работа с диаграммами.
Нажмите на кнопку Сетка и выберите Горизонтальные линии сетки по основной оси. Вертикальные линии сетки по основной оси или Линии сетки по оси Z (только для объемных диаграмм), а затем выберите один из следующих параметров:
Основные линии сетки;
Промежуточные линии сетки;
Основные и промежуточные линии сетки
Чтобы задать параметры пользователя, нажмите на кнопку Сетка и выполните одно из следующих действий:
Выберите Горизонтальные линии сетки по основной оси, а затем нажмите на Дополнительные параметры линий сетки на основной горизонтальной оси;
Выберите Вертикальные линии сетки по основной оси и нажмите на Дополнительные параметры линий сетки на основной вертикальной оси
Выберите Линии сетки по оси Z и нажмите на Дополнительные параметры линий сетки по оси Z.
Чтобы изменить оси диаграммы:
Выделите элемент диаграммы, который вы хотите изменить.
Нажмите на вкладку Макет в группе Работа с диаграммами
Нажмите на кнопку Оси. выберите Основная горизонтальная ось. А затем – нужный параметр:
Нажмите на кнопку Оси, выберите Основная вертикальная ось, а затем – нужный параметр:
Нажмите на кнопку Оси. выберите Ось Z а затем – нужный параметр:
Обратный порядок значений.
Чтобы задать параметры пользователя для осей, нажмите на кнопку Оси и выполните одно из следующих действий:
Выберите Основная горизонтальная ось, а затем нажмите на Дополнительные параметры основной горизонтальной оси;
Выберите Основная вертикальная ось. а затем Дополнительные параметры основной вертикальной оси;
Выберите Ось Z и нажмите на Дополнительные параметры оси Z.
Источники:
https://support.office.com/ru-ru/article/%D0%9E%D1%82%D0%BE%D0%B1%D1%80%D0%B0%D0%B6%D0%B5%D0%BD%D0%B8%D0%B5-%D0%B8-%D1%81%D0%BA%D1%80%D1%8B%D1%82%D0%B8%D0%B5-%D0%BB%D0%B8%D0%BD%D0%B8%D0%B9-%D1%81%D0%B5%D1%82%D0%BA%D0%B8-%D0%BD%D0%B0-%D0%B4%D0%B8%D0%B0%D0%B3%D1%80%D0%B0%D0%BC%D0%BC%D0%B5-1f49f49c-a09f-4221-b2e5-269646f0deaa
https://megaobuchalka.ru/2/17232.html
https://www.teachexcel.ru/sreda-excel/izmenenie-setok-i-oseie-diagramm.html