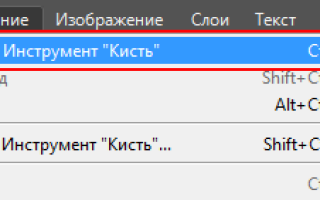Как сделать шаг назад в фотошопе
Как в фотошопе отменить действие
Приветствую вас, дорогие посетители!
Сегодня я расскажу о том, как в фотошопе отменить ваше последнее действие. У всех наверняка были такие ситуации, что вы случайно сделали не то, что хотели, например — нарисовали кистью лишнее, добавили объект или случайно стерли изображение. Что делать в таких случаях?
Отменить действие — CTRL+Z
Отменить несколько действий — ALT+CTRL+Z
Шаг вперед — SHIFT+CTRL+Z
Слава богу, фотошоп как и другие программы позаботился о такой ситуации и вы можете сделать шаг назад или даже несколько шагов.
Как отменить действие?
Чтобы отменить действие в фотошопе, достаточно нажать CTRL+Z на клавиатуре.
Или зайти в меню Редактирование — Отменить (Причем будет написано какой действие в фотошопе последнее вы совершили)
Как вернуться на несколько шагов назад?
Другими словами отменить несколько последних действий — ALT+CTRL+Z
Нажимайте эту комбинацию клавиш пока не дойдете до нужного шага.
Меню Редактирование — Шаг назад
Как сделать шаг вперед
Если вы отменили слишком много действий и хотели бы сделать шаг вперед, то нажмите SHIFT+CTRL+Z
История действий в фотошопе
Есть еще замечательная функция История в фотошопе.
В этом окне вы можете просмотреть списком последние действия которые вы совершили в фотошопе и кликнуть на любое из них, тем самым вернуться на тот этап работы на котором было совершено это действие.
Чтобы зайти в Историю достаточно зайти в меню Окно — История
И вы получите историю действий, которая выглядит так:
По умолчанию здесь показывается 17 последних действий, но вы можете настроить фотошоп и установить нужное вам количество последних действий чтобы программа их запоминала.
Однако нужно помнить, что эта функцию серьезно расходует память компьютера и устанавливать на данный параметр слишком большое значение не нужно.
Настройка Истории находится в меню Редактирование — Настройки — Производительность
Спасибо за внимание, надеюсь эта заметка помогла вам!
Как отменить действие в фотошопе
Для всех, кто хоть раз сталкивался с необходимостью обработки изображения, известна программа Adobe Photoshop. Это приложение для работы с фотографиями, которое предлагает широкий функционал для внесения изменений. Редактор обладает множеством функций, поэтому новичкам не всегда понятно, как обратить действие.
Как применять горячие клавиши в фотошопе для отмены действия
Как отменить действие в фотошопе cs6 или cs5? Одна из самых главных и полезных функций Photoshop – возврат действия на клавиатуре, которая позволяет сделать шаг назад при обработке. Это можно осуществить несколькими способами, но самым простым остается сочетание горячих клавиш. С их помощью можно аннулировать изменение, которое внесли в программе, нужно запомнить простую комбинацию клавиш – Ctrl+Z. Если нажать ее повторно, то отмененные изменения вернутся обратно.
Как отменить выделение в фотошопе
Некоторые инструменты программы требуют выделения определенной области на слое. Не всегда получается с первого раза обвести правильно контур или участок фотографии, поэтому нужно знать, как снимать выделение с картинки. Варианты для решения проблемы:
- Самый простой вариант – через последовательность клавиш Ctrl+D. После их нажатия рамка пропадет. Если зажать их повторно, появится контур всего слоя.
- Многие инструменты снимают выделение при нажатии правой кнопкой мыши на любой области изображения. Единственный нюанс – «Быстрое выделение» среагирует правильно, если нажимать внутри участка.
- Можно воспользоваться контекстным меню, для этого кликните по изображению правой кнопкой и найдите в списке раздел «Отменить выделение». В разных версиях программы и даже инструментах расположение этого пункта может отличаться (где-то на первом месте, а где-то в середине).
- Еще один вариант – перейдите на пункт меню «Выделение», который расположен на панели управления, нажимайте «Отменить выделение».
Как отменить последнее действие в фотошопе
При совершении случайной ошибки или получении результата, которого не ожидали, полезно будет знать, как отменить действие в фотошопе cs5 или cs6. Для этого можно воспользоваться командой горячих клавиш или меню программы. Чтобы вернуть последние изменения:
- В главном меню Photoshop нажмите на раздел «Edit». Выпадет меню, нужно нажать строчку, которая начинается с «Undo», а заканчивается названием примененного инструмента или правки. Это помогает понять, что будет изменено.
- Последовательность клавиш Ctrl+Z вернет вас на шаг назад, удалит последнее применение инструмента.
- В правом столбце найдите раздел под названием «History» (в русской версии «История»). Здесь будут отображены все сделанные вами операции (как правило, последние 20). Кликните на предпоследнюю строчку, это вернет вашу работу в Photoshop к состоянию на шаг назад. Иногда это окошко или вкладка отключены, включить отображение можно через настройки меню рабочей области.
Как сделать шаг назад в фотошопе
Сочетание горячих клавиш Ctrl+Z помогает только с последним изменением, но не имеет возможности возвращаться больше, чем на один шаг. Для этого нужно применять комбинацию Ctrl+Alt+Z. При многократном нажатии вы можете стереть последние правки над файлом на необходимое количество шагов назад. Если вам необходимо вернуться к более раннему состоянию документа, можно использовать и другой способ:
- в главном меню перейдите на раздел «Edit»;
- найдите раздел «Step Backward»;
- нажмите необходимое количество раз.
Как отменить несколько действий в фотошопе
В некоторых случаях возвращение нужно сделать больше, чем на один шаг. Это может пригодиться, если вносили несколько изменений контрастности, палитры, проводили цветокоррекцию, добавляли яркость, но конечный результат вас не удовлетворил. Загружать заново картинку не хочется, особенно, если были уже внесены необходимые корректировки. Можно использовать варианты, как вернуться на несколько шагов назад:
- Для последовательной отмены нескольких правок вам необходимо в главном меню найти раздел «Edit» и нажать необходимое количество раз пункт «Step Backward». Нажимайте пункт столько раз, сколько правок нужно стереть.
- Точно такого же эффекта, как описано пунктом выше, можно добиться нажатием горячих клавиш Ctrl+Alt+Z. Пропадать внесенные правки будут в обратном порядке их применения. Будут удалены только те, которые были внесены на изображение, а выбор кистей, цвета останется прежним.
- Чтобы вернуться на несколько шагов назад в один клик, лучше использовать вкладку «История». Найдите это меню справа рабочей области программы (в англоязычной версии подписана «History»). По умолчанию этот список содержит 20 последних изменений, выберите необходимую точку восстановления и кликните на нее. Если перебросило слишком далеко, то нажмите строчку ниже и программа восстановит состояние. Этот вариант помогает удалить или вернуть любые необходимые правки.
Видео: отмена действия в фотошопе
Нашли в тексте ошибку? Выделите её, нажмите Ctrl + Enter и мы всё исправим!
Как отменить действие в фотошопе
При работе в программе «Фотошоп» часто возникает необходимость сделать шаг назад. А зачастую и не один. Но как отменить действие в фотошопе? А можно отменить действия только для части изображения? Оказывается, можно! Давайте разбираться.
Комбинация клавиш
Как и в любом текстовом редакторе, в Adobe Photoshop работает стандартная комбинация клавиш Ctrl+Z, которая отменяет последнее действие. (Аналог: Главное меню → Редактирование (Edit) → Отменить (Undo)). Но проблема в том, что эта комбинация отменяет только одно действие. При повторном нажатии — отменяется отмена, т. е. всё возвращается, как было. Если необходимо отменить несколько действий, то следует использовать Ctrl+Alt+Z (Аналог: Главное меню → Редактирование (Edit) → Шаг назад (Step Backward)). Можно отменить отмену, т. е. шаг вперед: Ctrl+Shift+Z (Аналог: Главное меню → Редактирование (Edit) → Шаг вперёд (Step Forward)).
По умолчанию можно отменить только 20 последних действий. При необходимости это число можно увеличить до 1000. Только нужно понимать, что если у Вас не самый мощный компьютер, и он кое-как справляется с «Фотошопом», то подобное действие приведет к торможению. Необходимо найти баланс, при котором сохранялось бы достаточное количество шагов, и программа при этом не «висела»! Для изменения данного числа проходим по пути: Главное меню → Редактирование (Edit) → Настройки (Preferences)→ Производительность (Performance). В строчке «история действий» (History States) вводим необходимое число. Ok.
к меню ↑
Палитра История
Более наглядно отменить действие можно на палитре «История» (History). По умолчанию палитры находятся справа.
Если у Вас нет палитры «История», то заходим: Главное меню → Окно (Window) и ставим «птичку» в строчке «История» (History).
Палитры могут быть и в свернутом виде.
В этом случае находим пиктограмму палитры «История» (стрелка 1) (Если навести курсор на пиктограмму и подождать некоторое время, то всплывет название палитр). Нажав на неё, откроется уменьшенная версия палитры. Или можно развернуть все палитры, нажав на двойные стрелки в углу (стрелка 2). Палитра «История» может быть в любом месте области палитр. Вы можете перенести ее, куда Вам удобно. Или вообще отцепить её от остальных палитр и перенести в удобное для Вас место. Более подробно о работе с палитрами я расскажу в следующем уроке.
На палитре «История» (History) последовательно прописаны все действия, которые Вы проделывали после открытия документа. Количество запоминаемых действий такое же, как и при отмене с помощью комбинации клавиш. Если Вы в настройках прописали 50, то в палитре их тоже будет 50 (Как изменять количество запоминаемых действий, написано выше). Двигаясь вверх по строчком, Вы отменяете по одному действию.
В каждой строчке прописано название инструмента и стоит его пиктограмма. Слева от пиктограммы имеется пустое окошечко, о котором мы поговорим чуть позже, в следующем способе отмены действия. Переходя вверх по списку, нижние строчки становятся серыми. Это значит, что они отменились, но остались в памяти. К ним можно снова вернуться. Но если Вы, отменив несколько действий, используете какой-нибудь инструмент или совершите еще какое-либо действие, то эти шаги (серые строчки) будут утеряны. На палитре можно делать снимки удачных вариантов. Изображение фотоаппарата внизу палитры (стрелка 1). При дальнейших изменениях снимок останется в самом верху списка палитры (стрелка 2).
Архивная кисть
В этом способе мы рассмотрим, как вернуть часть изображения назад. В этом нам поможет инструмент «Архивная кисть» (History Brush), который находится на панели инструментов, или клавиша Y (Shift+Y).
Допустим, для примера, я по стрелке пущу облако листочков.
Причем сначала я нарисую желтые и зеленые листики, а следующим действием добавлю красные. При этом на палитре «История» (History) у меня будет две строчки с инструментом «Кисть».
Теперь я хочу убрать красные листики, которые были нарисованы вторыми. Но уберём их не везде, а только по стрелке. Для этого на палитре «История» слева от пиктограммы первой кисточки кликаем в пустое окошечко. Появляется изображение архивной кисти (смотри на стрелку).
Теперь выбираем инструмент «Архивная кисть» (History Brush). Параметры у неё такие же, как и у обычной кисточки. Выставляем нужную непрозрачность и жесткость и убираем всё ненужное с изображения. Для этого проводим Архивной кистью по месту, где нужно убрать изменения. В моём случае – это по стрелке. В итоге красные листочки со стрелки благополучно удалились, а зелёные остались.
Таким способом можно, например, размывать фон на фото. Сначала при помощи фильтра размыть всё фото (не перестарайтесь!), а потом с помощью Архивной кисти вернуть фигуре прежнюю резкость.
к меню ↑
Восстановить историю (Архивный ластик)
Подобным образом работает функция «Восстановить историю» (Erase to History), действующая через инструмент «Ластик» (Eraser).
Если было удалено что-то лишнее в процессе работы с ластиком, то можно попробовать вернуть промежуточный вариант. Для своего примера я снова по стрелке пущу листики разных цветов. На палитре «История» у меня будет три кисточки.
Так сейчас выглядит мой рисунок.
Допустим, теперь мне надо удалить листочки, идущие по стрелке. Для этого выбираем обычный ластик (клавиша E) подбираем нужный размер кисти (клавиши [ и ]) и проводим им по стрелке.
Теперь мы вернём листочки одного цвета назад на стрелку. Для этого переходим в палитру «История». Находим необходимую строчку (на которой мы наносили листочки нужного цвета). Нажимаем на неё. Ставим значок архивной кисти (стрелка 1). У нас стало активно окошко «Восстановить историю» (Erase to History). Теперь мы можем поставить галочку (стрелка 2).
Переходим в самый конец палитры «История», где мы стёрли листочки, и проводим архивным ластиком по стрелке.
У нас стали появляться листики. Если мы проведем этим ластиком мимо стрелки, то сотрутся листики, нарисованные после нашей выбранной точки отката.
Ещё одно условие работы архивного ластика – в параметрах палитры «История» необходимо поставить птичку напротив «Автоматически создавать первый снимок» (Automatically Create First Snapshot).
Параметры можно найти на палитре «История» сверху справа в строчке с названием палитры четыре горизонтальных черточки.
Данный инструмент может пригодится в том случае, если вы что-то случайно стёрли обычным ластиком, и вам необходимо это вернуть.
Достаточно мудрёный способ, но при необходимости освоить можно.
к меню ↑
Команда Восстановить
Если по каким-либо причинам изображение уже нельзя восстановить с помощью палитры «История» (History) или другими действиями, то можно воспользоваться командой «Восстановить» (Revert). Программой будет восстановлено последнее сохранённое состояние.
Для восстановления проходим по пути: Главное меню → Файл (File) → Восстановить (Revert) или клавиша F12.
к меню ↑
Заключение
Мы рассмотрели пять способов, как отменить действие в фотошопе, которые помогут Вам не бояться пробовать что-то новое и интересное в своих работах. Если что-то пойдет не так, Вы всегда сможете восстановить частично или полностью первоначальный вариант.
До встречи на страницах следующих уроков!
С уважением, Марина Рубль.
ПОДПИСАТЬСЯ НА СТАТЬИ
Как открыть документ в фотошопе
Как создать новый слой в фотошопе
Добавить комментарий Отменить ответ
Популярные статьи:
Как убрать красные глаза в фотошопе
Дата: 14. 07. 2017
Прокомментировано:
0
Как открыть документ в фотошопе
Дата: 08. 08. 2017
Прокомментировано:
0
Как отменить действие в фотошопе
Дата: 21. 08. 2017
Прокомментировано:
0
Как создать новый слой в фотошопе
Дата: 06. 09. 2017
Прокомментировано:
0
Что такое слой в фотошопе
Дата: 17. 10. 2017
Прокомментировано:
0
ПОДПИСАТЬСЯ НА УРОКИ
Подписавшись, вы будете получать все новые уроки себе на почту сразу после их публикации.
Источники:
https://pixelbox.ru/kak-v-fotoshope-otmenit-dejstvie
https://sovets.net/6334-kak-otmenit-deistvie-v-fotoshope.html
https://smart-sp.ru/kak-otmenit-dejstvie-v-fotoshope.html