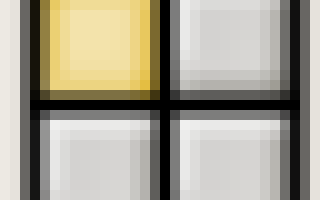Как сделать схему в опен офис
Как сделать схему в опен офис
OpenOffice.org — мощный офисный пакет, включающий текстовый процессор, программы работы с электронными таблицами и слайдами. Он содержит все широко известные офисные пакеты и использует некоторые дополнительные инструменты, что позволяет создавать документы профессионального качества. В состав пакета OpenOffice.org входят OpenOffice.org Writer — аналог Word , OpenOffice.org Calc — аналог Excel , OpenOffice.org Impress — аналог PowerPoint , OpenOffice.org Base , OpenOffice.org Draw , OpenOffice.org Math .
OpenOffice.org совместим с наиболее распространенными форматами документов, такими как: MS Office, RTF, StarWriter, HTML, PDF.
Одно из преимуществ использования офисного пакета с открытыми кодами состоит в том, что сообщество пользователей OpenOffice.org делится в Интернете шаблонами, инструкциями и другой информацией. Различная документация для пакета OpenOffice.org доступна в сети, как на его собственном сайте, так и на личных сайтах пользователей.
В этой главе дается беглый обзор возможностей пакета в целом и затем краткое описание приложений, входящих в пакет. Подробную информацию вы найдете в справке по OpenOffice.org , для вызова которой выбрерите Справка → Справка по OpenOffice.org
9.1.1. Стили
Стиль — это набор параметров форматирования, который используется на протяжении всего документа.
Многие пользователи форматируют документы вручную, при каждом изменении в документе выделяя отдельно каждый блок текста и выбирая нужные опции форматирования. Такой способ подходит для небольших документов, но при редактировании документов большого объема отнимает слишком много времени.
Форматирование с использованием стилей является более эффективным. Создание стиля, соответствующего вашим потребностям, займет некоторое время, но в дальнейшем это позволит сэкономить усилия. Во-первых, стиль можно применить к другим документам, создаваемым в OpenOffice.org , например, при создании однотипных документов. Во-вторых, сделав только одно изменение стиля, можно изменить весь документ.
Чтобы применить стили к тексту, щелкните по значку на панели инструментов, выберите Формат (Format) → Стили (Styles) или нажмите клавишу [F11] . Затем выделите текстовый блок и дважды щелкните по соответствующему стилю в окне Мастер стилей (Stylist) , например, Заголовок 1 (Heading1) или Основной текст (Text body) .
Чтобы изменить стиль для всего документа:
Выделите текстовый блок, для которого нужно изменить стиль, например, Заголовок 1 .
Измените параметры форматирования — цвет, шрифт и т.д.
Не снимая выделения, нажмите на кнопку Обновить стиль (Update Style) в окне Мастер стилей .
Изменения стиля будут применены ко всему тексту, имеющему этот стиль.
За более подробной информацией обратитесь к документации, доступной на сайте OpenOffice.org: https://documentation.openoffice.org/manuals/oooauthors/IntroStyles.sxw.
9.1.2. Шаблоны
Шаблоны — это по сути бланки, которые пользователи заполняют содержимым. Простой пример шаблона — печатный бланк, содержащий в верхней части информацию об отправителе и пустое место для записи текста. Шаблоны в OpenOffice.org могут содержать текст, изображения и параметры форматирования. Создание шаблонов для однотипных несложных документов позволит сэкономить время.
Чтобы создать шаблон:
В одном из приложений OpenOffice.org создайте обычный файл, содержащий отформатированный в соответствии с вашими потребностями текст.
Сохраните файл как шаблон, выбрав Файл (File) → Шаблоны (Templates) → Сохранить (Save) .
Введите название нового шаблона и нажмите кнопку OK .
Чтобы воспользоваться шаблоном:
Запустите OpenOffice.org .
Выберите Файл (File) → Создать (New) → Шаблоны и документы (Templates and Documents) .
Откроется окно, содержащее папки с шаблонами. Ваш образец, скорее всего, окажется в папке Обычные (Default) .
Откройте папку и выберите нужный шаблон.
Внесите в файл необходимые изменения.
Сохраните файл, как обычно. При этом будет создан новый файл, а шаблон не изменится.
9.1.3. Специальные средства OpenOffice.org
В OpenOffice.org Writer включен большой словарь для проверки орфографии, а также возможность проверки орфографии по мере набора текста — Автоматическая проверка орфографии (AutoSpellcheck) . Если функция Автоматическая проверка орфографии включена, слова, возможно содержащие орфографические ошибки, подчеркиваются красной чертой. Если щелкнуть правой кнопкой мыши по такому слову, будут предложены возможные варианты исправления ошибки. Выберите из списка правильное слово. Для проверки орфографии всего документа выберите Сервис (Tools) → Проверка орфографии (Spellcheck) → Проверка (Check) . Чтобы отключить автоматическую проверку орфографии, выберите Сервис (Tools) → Проверка орфографии (Spellcheck) и снимите пометку Автоматическая проверка орфографии (AutoSpellcheck) , щелкнув один раз по наименованию пункта. Чтобы вновь включить автоматическую проверку, щелкните по наименованию пункта еще раз.
В OpenOffice.org также включен тезаурус. Щелкните кнопкой мыши по слову, подлежащему замене, или выделите слово двойным щелчком мыши, затем выберите Сервис (Tools) → Тезаурус (Thesaurus) . В правой части окна появится список синонимов этого слова. Просмотрев весь список, выберите наиболее подходящее слово, щелкните по нему один или два раза и затем нажмите кнопку OK , чтобы вставить его в текст. Если в списке нет нужного слова, можно выбрать слово, щелкнув по списку и нажав кнопку Найти (Search) . Список слов для замены обновится.
Инструмент Автозамена/Автоформат используется для автоматического исправления грубых ошибок и применяется для форматирования текстов определенных типов. Для подключения этой возможности выберите Сервис (Tools) → Автозамена/Автоформат (AutoCorrect/AutoFormat) . Откроется таблица настройки. Во вкладке Параметры (Options) можно выбрать, каким способом будет производиться замена. Во вкладке Дополнение слова (Word Completion) можно включить или отключить этот параметр и настроить дополнительные опции. Если изменения в настройках инструмента Автозамена/Автоформат никак не отразились на вашем тексте, выделите нужный участок текста и выберите Формат (Format) → Автоформат (AutoFormat) → Применить (Apply) .
Урок № 22. Рисование линий, фигур,
текстовые эффекты,
вставка фотографий в текстовом редакторе OpenOffice.org Writer
В текстовом редакторе OpenOffice.org Writer можно не только писать обычный текст, корректировать его, копировать, удалять, переносить, изменять параметры шрифта и прочее. Редактор позволяет также рисовать линии и фигуры, создавая рисунки. Кроме того, есть возможность создавать красивые надписи в виде объектов, применяя к этим объектам специальные эффекты, позволяющие получить объёмные надписи различных цветов и фактур с различным освещением и расположением на листе.
Все эти функции удобно использовать, например, при создании собственных открыток или рисунков.
Откройте чистый лист “Текстовый документ” в текстовом редакторе OpenOffice.
Внизу экрана имеется панель инструментов “Рисование” и “Текстовые эффекты”.
Если они не видны, для активации панелей нажмите вверху слева “Вид”, в выпавшем списке переведите курсор ниже на строку “Панели инструментов” и далее вправо в списке поставьте птички в строке “Рисование” и в строке “Текстовые эффекты”. Панель соответствующих инструментов появится внизу экрана.
Нажмите кнопку с подсказкой “Линия”. Поставьте курсор на поле листа и, не отпуская левую кнопку мыши, проведите линию, отпустите и отодвиньте курсор. Вновь поставьте курсор к концу линии на голубую метку, добившись, чтобы курсор принял форму крестика без стрелок.
Щёлкните мышкой и вновь проведите линию. Если найти такое положение курсора на линии, когда он принимает форму креста со стрелками, то нажав мышкой можно перетаскивать эту линию на другое место. В верхней строке экрана можно изменять тип линии, толщину и цвет.
Попробуйте использовать в нижней строке кнопки “Прямоугольник” и “Эллипс”. Следует нажать кнопку, поставить на поле курсор и продвинуть его. Поставьте курсор на одну из голубых меток нарисованной фигуры так, чтобы курсор принял форму двухсторонней стрелки, и потяните за метку. Таким образом можно изменять размер и форму фигуры.
Поставьте курсор на фигуру так, чтобы он принял форму креста со стрелками, нажмите и перетащите фигуру на другое место. Если вы поставили курсор на фигуру, у которой не было меток, они сразу появятся, то есть фигура активизировалась.
Следующая кнопка “Полилиния”. Нажмите её, поставьте курсор на поле и, не отпуская, нарисуйте волнистую линию. С помощью голубых меток можно изменять форму линии аналогично действиям, описанным выше.
Нажмите кнопку “Выноски”. Поставьте курсор на фигуру и потяните в сторону, выбрав положение выноски, отпустите курсор. Квадрат образовался для вставки текста. Размер квадрата можно изменять метками. Угловая метка изменяет размер пропорционально. Теперь можно ввести в поле квадрата текст. Для того чтобы он разместился по центру, следует выбрать кнопку выравнивания по центру вверху экрана. Поиграйте со всеми метками и выясните их функции.
Чтобы снять выделение фигуры нужно щёлкнуть на свободном поле. Чтобы продолжить редактирование фигуры, нужно её активизировать, щёлкнув на ней.
Попробуйте применить все следующие кнопки в “Панели рисования”. Нажмите кнопку, поставьте курсор и тяните в сторону, контролируя нужную форму и размер фигуры. Не забывайте, что каждую фигуру можно изменять позднее с помощью меток, активизировав её.
Рассмотрим очень интересную кнопку “Галерея текстовых эффектов”. С помощью этой функции можно создать очень красивые надписи или заголовки. Я часто использую такие надписи для создания поздравительных открыток. После нажатия кнопки появится окно различных стилей текстов. Выберите кликом один из них и нажмите “ОК”.
Надпись встанет на поле листа, возможно, она будет слишком большого размера. Потяните за угловую метку, чтобы уменьшить размер пропорционально. Курсор должен иметь вид двухсторонней стрелки. Перенесите надпись на нужное место, поставив курсор в виде креста со стрелками на неё.
Теперь нужно заменить предложенный нам текст на свой собственный. Дважды щёлкните по тексту.
Поверх текста появился чёрный текст, справа от которого мигает вертикальная черта курсора (обведена красной линией). С помощью клавиши “Backspace” сотрите надпись, курсор переместится влево.
Введите с клавиатуры свой текст.
Щёлкните на свободном поле. Текст на поле изменился.
Для редактирования активизируйте текст щелчком. Вверху увидите две панели “Текстовые эффекты” и “Параметры 3D”. Нажимая все кнопки на этих панелях, можно проследить за результатом действий.
Изменив размер глубины, направления (читайте подсказки на кнопках при наведении на них курсора), освещения (с какой стороны лампочка), выбрав тип поверхности и цвет 3D, можно до неузнаваемости изменить наш объект. Кроме того, можно добавить изменений с помощью меток, добиваясь нужного размера и положения надписи.
С помощью выбора градиента в верхней строке экрана также можно получить новый цветовой эффект. Попробуйте разные варианты.
Если нажать в верхней строке кнопку “Повернуть”, то на объекте в центре появится кружок, за который можно повернуть надпись под любым углом.
Активизируйте объект (надпись).
Нажмите в верхней строке на панели “Текстовые эффекты” “Форма текстового эффекта” (смотрите подсказку). В развёрнутой таблице выберите “Волна”.
Объект примет форму волны. Наведите курсор на одну из круглых жёлтых меток, курсор примет форму руки. Потянув за метку можно изменить форму волны.
На лист документа можно также вставить фотографию. Нажмите внизу кнопку с подсказкой “Из файла”.
Откроется окно “Вставить изображение”. Выберите папку с фотографиями, откройте её , выберите нужный файл, выделите (подсветка синим цветом) и нажмите “Открыть”.
Фотография будет вставлена на страницу. Её размер можно изменить пропорционально, потянув за угловую метку. Поставив курсор на фото, можно перенести его в другое место страницы.
Это фото можно сделать полупрозрачным, установив желаемый процент прозрачности. Снимите выделение щёлчком на свободном поле. Если вы хотите вставить ещё фото или писать текст, опустите курсор ниже на свободное поле нажатием клавиши “Enter”.
Нажмите в верхней строке “Вставка” и выберите из списка “Файл”. Откроется окно для выбора папки, найдите файл текстового документа, выделите его и нажмите “Открыть”.
Как сделать схему в опен офис
OpenOffice.org — мощный офисный пакет, включающий текстовый процессор, программы работы с электронными таблицами и слайдами. Он содержит все широко известные офисные пакеты и использует некоторые дополнительные инструменты, что позволяет создавать документы профессионального качества. В состав пакета OpenOffice.org входят OpenOffice.org Writer — аналог Word , OpenOffice.org Calc — аналог Excel , OpenOffice.org Impress — аналог PowerPoint , OpenOffice.org Base , OpenOffice.org Draw , OpenOffice.org Math .
OpenOffice.org совместим с наиболее распространенными форматами документов, такими как: MS Office, RTF, StarWriter, HTML, PDF.
Одно из преимуществ использования офисного пакета с открытыми кодами состоит в том, что сообщество пользователей OpenOffice.org делится в Интернете шаблонами, инструкциями и другой информацией. Различная документация для пакета OpenOffice.org доступна в сети, как на его собственном сайте, так и на личных сайтах пользователей.
В этой главе дается беглый обзор возможностей пакета в целом и затем краткое описание приложений, входящих в пакет. Подробную информацию вы найдете в справке по OpenOffice.org , для вызова которой выбрерите Справка → Справка по OpenOffice.org
9.1.1. Стили
Стиль — это набор параметров форматирования, который используется на протяжении всего документа.
Многие пользователи форматируют документы вручную, при каждом изменении в документе выделяя отдельно каждый блок текста и выбирая нужные опции форматирования. Такой способ подходит для небольших документов, но при редактировании документов большого объема отнимает слишком много времени.
Форматирование с использованием стилей является более эффективным. Создание стиля, соответствующего вашим потребностям, займет некоторое время, но в дальнейшем это позволит сэкономить усилия. Во-первых, стиль можно применить к другим документам, создаваемым в OpenOffice.org , например, при создании однотипных документов. Во-вторых, сделав только одно изменение стиля, можно изменить весь документ.
Чтобы применить стили к тексту, щелкните по значку на панели инструментов, выберите Формат (Format) → Стили (Styles) или нажмите клавишу [F11] . Затем выделите текстовый блок и дважды щелкните по соответствующему стилю в окне Мастер стилей (Stylist) , например, Заголовок 1 (Heading1) или Основной текст (Text body) .
Чтобы изменить стиль для всего документа:
Выделите текстовый блок, для которого нужно изменить стиль, например, Заголовок 1 .
Измените параметры форматирования — цвет, шрифт и т.д.
Не снимая выделения, нажмите на кнопку Обновить стиль (Update Style) в окне Мастер стилей .
Изменения стиля будут применены ко всему тексту, имеющему этот стиль.
За более подробной информацией обратитесь к документации, доступной на сайте OpenOffice.org: https://documentation.openoffice.org/manuals/oooauthors/IntroStyles.sxw.
9.1.2. Шаблоны
Шаблоны — это по сути бланки, которые пользователи заполняют содержимым. Простой пример шаблона — печатный бланк, содержащий в верхней части информацию об отправителе и пустое место для записи текста. Шаблоны в OpenOffice.org могут содержать текст, изображения и параметры форматирования. Создание шаблонов для однотипных несложных документов позволит сэкономить время.
Чтобы создать шаблон:
В одном из приложений OpenOffice.org создайте обычный файл, содержащий отформатированный в соответствии с вашими потребностями текст.
Сохраните файл как шаблон, выбрав Файл (File) → Шаблоны (Templates) → Сохранить (Save) .
Введите название нового шаблона и нажмите кнопку OK .
Чтобы воспользоваться шаблоном:
Запустите OpenOffice.org .
Выберите Файл (File) → Создать (New) → Шаблоны и документы (Templates and Documents) .
Откроется окно, содержащее папки с шаблонами. Ваш образец, скорее всего, окажется в папке Обычные (Default) .
Откройте папку и выберите нужный шаблон.
Внесите в файл необходимые изменения.
Сохраните файл, как обычно. При этом будет создан новый файл, а шаблон не изменится.
9.1.3. Специальные средства OpenOffice.org
В OpenOffice.org Writer включен большой словарь для проверки орфографии, а также возможность проверки орфографии по мере набора текста — Автоматическая проверка орфографии (AutoSpellcheck) . Если функция Автоматическая проверка орфографии включена, слова, возможно содержащие орфографические ошибки, подчеркиваются красной чертой. Если щелкнуть правой кнопкой мыши по такому слову, будут предложены возможные варианты исправления ошибки. Выберите из списка правильное слово. Для проверки орфографии всего документа выберите Сервис (Tools) → Проверка орфографии (Spellcheck) → Проверка (Check) . Чтобы отключить автоматическую проверку орфографии, выберите Сервис (Tools) → Проверка орфографии (Spellcheck) и снимите пометку Автоматическая проверка орфографии (AutoSpellcheck) , щелкнув один раз по наименованию пункта. Чтобы вновь включить автоматическую проверку, щелкните по наименованию пункта еще раз.
В OpenOffice.org также включен тезаурус. Щелкните кнопкой мыши по слову, подлежащему замене, или выделите слово двойным щелчком мыши, затем выберите Сервис (Tools) → Тезаурус (Thesaurus) . В правой части окна появится список синонимов этого слова. Просмотрев весь список, выберите наиболее подходящее слово, щелкните по нему один или два раза и затем нажмите кнопку OK , чтобы вставить его в текст. Если в списке нет нужного слова, можно выбрать слово, щелкнув по списку и нажав кнопку Найти (Search) . Список слов для замены обновится.
Инструмент Автозамена/Автоформат используется для автоматического исправления грубых ошибок и применяется для форматирования текстов определенных типов. Для подключения этой возможности выберите Сервис (Tools) → Автозамена/Автоформат (AutoCorrect/AutoFormat) . Откроется таблица настройки. Во вкладке Параметры (Options) можно выбрать, каким способом будет производиться замена. Во вкладке Дополнение слова (Word Completion) можно включить или отключить этот параметр и настроить дополнительные опции. Если изменения в настройках инструмента Автозамена/Автоформат никак не отразились на вашем тексте, выделите нужный участок текста и выберите Формат (Format) → Автоформат (AutoFormat) → Применить (Apply) .
Источники:
https://mirror.yandex.ru/mirrors/naulinux/SLCE/5x/i386/Docs/SLCE/slce-sbs-ru-5/ch-docs.html
https://pensionerka.spb.ru/kompyuternye_uroki_str_2/kompyuternye_uroki_22/kompyuternye_uroki_22.shtml
https://mirror.yandex.ru/mirrors/naulinux/SLCE/5x/i386/Docs/SLCE/slce-sbs-ru-5/ch-docs.html