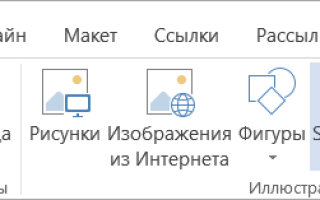Как сделать схему в презентации powerpoint
Добавление блок-схемы на слайд в PowerPoint
Вы можете вставить блок-схему в PowerPoint презентацию с помощью Графический элемент SmartArt.
На вкладке Вставка нажмите кнопку SmartArt.
В диалоговом окне Выбор рисунка SmartArt слева выберите категорию процесс .
Щелкните правой кнопкой мыши блок-схему в центральной области, чтобы просмотреть ее имя и описание в области справа диалогового окна.
Выберите нужную блокную диаграмму и нажмите кнопку ОК.
После того как блок диаграммы добавится на слайд, замените заполнители [текст] шагами на блоковой диаграмме.
Вы также можете изменить цвет или стиль Графический элемент SmartArt. На слайде щелкните вкладку конструктор SmartArt на ленте, а затем выберите команду изменить цвета или откройте коллекцию стили SmartArt , чтобы просмотреть доступные варианты выбора.
Дополнительные сведения о работе с Графические элементы SmartArt ами можно найти в разделе Создание графического элемента SmartArt.
На вкладке Вставка нажмите кнопку SmartArtи наведите указатель на пункт процесс.
В появившемся меню категорий наведите указатель на процесс и выберите макет.
После того как блок диаграммы добавится на слайд, замените заполнители [текст] шагами на блоковой диаграмме.
Вы также можете изменить цвет или стиль Графический элемент SmartArt. На слайде щелкните вкладку конструктор SmartArt на ленте, а затем выберите команду изменить цвета или откройте коллекцию стили SmartArt , чтобы просмотреть доступные варианты выбора.
Дополнительные сведения о работе с Графические элементы SmartArt ами можно найти в разделе Создание графического элемента SmartArt.
На вкладке Вставка нажмите кнопку SmartArt.
В раскрывающемся меню в разделе процесс выберите блок-схему процесса, например процесс со смещением или Простой ломаный процесс.
После того как блок-схема будет добавлена на слайд, на левой стороне диаграммы появится текстовый редактор. Введите текст диаграммы в редакторе. По мере ввода текст отображается на рисунке.
Совет: Чтобы быстро изменить цвета фигур в блоке, нажмите кнопку изменить цвета на вкладке SmartArt на ленте.
Дополнительные сведения о работе с Графические элементы SmartArt ами можно найти в разделе Создание графического элемента SmartArt.
См. также
Примечание: Эта страница переведена автоматически, поэтому ее текст может содержать неточности и грамматические ошибки. Для нас важно, чтобы эта статья была вам полезна. Была ли информация полезной? Для удобства также приводим ссылку на оригинал (на английском языке).
7 советов по оформлению презентаций в PowerPoint
Презентация – отличный способ кратко и доступно донести информацию. Мы стремимся сделать ее красивой и незабываемой, информативной и впечатляющей. Однако шаблонные слайды, популярные стоковые картинки и диаграммы уже порядком всем надоели. Используя устаревшие приемы и графику вы уже не сможете произвести эффект на зрителя. Ниже мы рассмотрим несколько свежих идей, которые помогут донести вашу информацию в интересной и понятной всем форме.
1. «Человечки» (или об инфографике)
Почти все люди плохо воспринимают сухую статистику. Ведь цифры сами по себе не говорят нам ничего. Поэтому очень важно представить информацию таким образом, чтобы она воспринималась на интуитивном уровне, и зрителю не приходилось бы прикладывать много усилий, чтобы понять её и осознать. На помощь приходит инфографика – т.е. способ представления цифровой или статистической информации в графическом виде.
Допустим, мы хотим рассказать о том, что лишь 20% людей с действующими водительскими правами имеют собственный автомобиль. Конечно, можно написать про это текстом или сделать круговую диаграмму, как в данном примере:
Или можно преподнести информацию более наглядно. 20% – это 1/5 часть, то есть 2 человека из 10 или 4 человека из 20. Давайте воспользуемся этим и сделаем слайд, в котором всё будет очевидно:
Добавив фигуры людей и машин, мы превратили статистику в интересное изображение, которое не только привлекает внимание, но и помогает представить зрителю, сколько же это – двадцать процентов. В то время как обычная диаграмма не обладает такими свойствами, да и вообще напоминает «pac-man» 🙂
2. Большие цифры
Еще один способ эффектно преподнести цифровую информацию – сделать цифры огромными. Буквально! Сравним два слайда:
Расположение информации на первом слайде позволяет нам вставить фотографию милой собачки, но, с другой стороны, эта собачка отвлекает внимание от содержания. Второй слайд заставляет задуматься именно о цифрах. Тут надо отталкиваться от задачи рассказчика: если цель — вызвать эмоциональную реакцию, то используем первый слайд, если сосредоточиться на фактах – второй.
3. Темный фон
Обычно в презентациях используется светлый, спокойный фон. Чаще всего это оправдано, но не стоит бояться и темного фона. Это может быть стильно и красиво! Для презентаций часов, ювелирных украшений, «luxury» брендов, техники и многого другого, темный фон подойдет как нельзя лучше. Необязательно использовать именно черный цвет, есть целое множество красивых темных оттенков.
4. Взвешивание
Когда нам нужно сравнить два товара, оценить «за» и «против», показать плюсы и минусы, мы составляем списки. И иногда подобные рассуждения нужно отобразить прямо на слайдах. Возникает вопрос: как сделать эти исследования наглядными для зрителя и в то же время подтолкнуть его к принятию «правильного» решения? В данном случае можно воспользоваться небольшой хитростью и изобразить на слайде весы. Можно использовать стилизованные весы, весы Фемиды, рыночные весы – все, что позволяет фантазия и стиль конкретной презентации. В PowerPoint приятно пользоваться SmartArt объектом «Баланс».
А нужен ли вам iPhone? Рассмотрим слайды:
На обоих слайдах приведены одинаковые аргументы, но в первом случае у нас не создается впечатление, что iPhone надо купить. Зато второй пример с весами явно склоняет нас к покупке =)
5. Карты
Любые географические данные показываем на картах! Если мы работаем с клиентами из других стран, городов, регионов – смело помещаем на слайд карту и отмечаем цветом эти локации. В рамках одного города можно изобразить карту метро с обозначением станций, где есть наши точки продаж. Даже самый красивый маркированный список не даст того эффекта, который дает обычная карта. Ну и, конечно же, если мы сделаем карту, где схематично обозначено, как добраться до нашего офиса, клиенты будут очень благодарны.
Для примера рассмотрим два слайда:
На первом слайде просто размещен список аэродромов, на втором – те же аэродромы, но с привязкой к карте. Очевидно, что в плане восприятия второй слайд гораздо удобнее.
6. Рисование
Когда вы в последний раз держали в руках карандаш? А зачем? – справедливо спросите вы. Ведь на компьютере все гораздо удобнее и быстрее. Однако использование в презентации объектов, нарисованных от руки, может дать неожиданный и очень сильный эффект! Такой ход будет полезен дизайнерам, оформителям свадеб и праздников, производителям мебели, да и много кому еще.
Предположим, у нас магазин мебели, и мы хотим продать диван. Как показать клиенту, что наш диван – это именно то, что он искал? Безусловно, нужно перечислить все его достоинства и технические характеристики, но ведь покупка – это эмоциональное действие. В первую очередь, нам нужно вызвать у человека желание иметь этот диван у себя дома. Многие компании уже пользуются методом, когда клиент может загрузить фотографию своего интерьера и вставлять туда товары из магазина, подбирая подходящие. В презентации это реализовать, к сожалению, не получится. Но иногда абстрактные нарисованные обычным белым маркером предметы интерьера прорекламируют магазин лучше любых фотографий:
В приведенном примере мы наполнили интерьер потенциального клиента простыми предметами, которые есть у каждого и, конечно же, поместили в центр композиции наш диван. «Плоские» детали дополняют картину интерьера, придают ей ощущение уюта, но при этом не отвлекают внимание от главного. Плюс абстрактных изображений в том, что они оставляют большой простор для фантазии и воображения. Ведь каждый человек представляет именно свой интерьер.
Конечно, в буквальном смысле рисовать маркером на распечатанной картинке необязательно (хотя это вполне допустимо, просто не для всех удобно). Любой графический редактор позволяет добиться похожего эффекта.
7. Блок-схемы
Когда возникает необходимость описать в презентации какой-либо процесс, зачастую используются списки. В редких случаях к ним добавляют картинки. Но список из 5 и более пунктов уже воспринимается зрителем плохо. А если их больше? Не поленитесь потратить время на создание красивой и наглядной блок-схемы, подробно объясняющей суть процесса. Она существенно сэкономит время клиентов и сократит количество вопросов.
Таким образом, схематично можно изобразить работу цеха или отдела, принцип работы какого-либо устройства, процесс взаимодействия подразделений или, как в нашем случае, процесс заказа презентации в Студии Михаила Царева:
Рисуем схемы в PowertPoint (SmartArt объекты)
Сталкивались со SmartArt? На всякий случай, повторю – SmartArt это графические объекты и схемы, призванные представить вашу информацию в удобном и красивом виде. По своему «смыслу» SmartArt в PowerPoint больше всего походит на темы оформления. Его применение решает сразу две задачи: во-первых, обеспечивает «профессиональный» вид вашего слайд-шоу, во-вторых, делает это в рекордно сжатые сроки – сразу.
Чтобы было понятно, начну с примера:
Допустим есть у меня простой маркированный список, но нет времени на его оформление.
Простой маркированный список в PowerPoint
А теперь преобразуем мой список в объект SmartArt:
Тот же список, но преобразованный в smartart объект
Совсем другое дело – выглядит, как будто я потратил на создание графики час времени. Уже интересно? Тогда сразу перейдем к практике.
Создаем SmartArt объект в PowertPoint
Вообще, свой SmartArt можно получить двумя способами: создать с нуля и преобразовать имеющийся текст, как это сделал я на примере.
Мы пойдем простым путем и создадим новый пустой объект по шаблону:
- Переходим к панели «Вставка» и щелкаем кнопку «SmartArt» в группе «Иллюстрации».
- Открывается новое окно с кучей элементов, щелкаем, для примера, на первый попавшийся и добавляем его на слайд.
Я добавил «вертикальный маркированный список» и превратил его в небольшой список покупок. Заметьте – когда вы набиваете в SmartArt новую строку, все прочие строки автоматически уменьшаются в размере и не вылезают за пределы слайда.
SmartArt список покупок
Внешний вид SmartArt объекта можно изменить как переключением стандартных стилей PowerPoint (на панели «Дизайн»), так и специальными стилями для SmartArt-объектов на двух дополнительных панелях, появляющихся при выделении объекта: «Конструктор» и «Формат».
Поиграем с настройками SmartArt объекта
На панели «Конструктор» находятся самые полезные инструменты для редактирования:
- Группа «Создание рисунка» позволяет менять порядок следования строк (кнопки «вверх» и «вниз»), повышать или понижать строку в иерархии («понизить» и «повысить»).
- Группа «Сброс» позволяет преобразовать ваш SmartArt объект в простой текстовый маркированный список («Преобразовать»).
- Группа «Макеты» позволяет изменить основу SmartArt объекта «на лету», не теряя при этом данные.
Я изменил представление SmartArt объекта на более мне подходящее и поменял порядок строк – продовольствие для меня важнее :).
Итоговый вид списка покупок для презентации
Как превратить текст в SmartArt объект PowertPoint?
Если вы хотите превратить в красивый SmartArt объект уже существующий маркированный список – это тоже возможно. Для этого скопируйте список на слайд, выделите его, и на панели «Главная» в группе «Абзац», нажмите кнопку «Преобразовать в SmartArt». Осталось только выбрать подходящий тип из предложенных, или нажав кнопку «Другие графические элементы SmartArt» перейти к их полному списку. Аналогично превращаются в SmartArt объекты и изображения.
Хочу заметить – SmartArt это очень многогранный инструмент и его применение не ограничивается только списками и иллюстрациями взаимосвязей. Можно рисовать в нем и довольно симпатичные блок схемы, наподобие этой:
Графическая схема в PowerPoint сделанная с помощью SmartArt
Думаю, они украсят любую электронную презентацию.
Источники:
https://support.office.com/ru-ru/article/%D0%94%D0%BE%D0%B1%D0%B0%D0%B2%D0%BB%D0%B5%D0%BD%D0%B8%D0%B5-%D0%B1%D0%BB%D0%BE%D0%BA-%D1%81%D1%85%D0%B5%D0%BC%D1%8B-%D0%BD%D0%B0-%D1%81%D0%BB%D0%B0%D0%B9%D0%B4-%D0%B2-powerpoint-0a0112d1-8afb-46d9-8b06-c7ca03d2ef63
https://tsarevstudio.ru/blog/misc/7-tips-presentation-in-powerpoint.html
https://bussoft.ru/prezentatsii/risuem-shemyi-v-powertpoint-smartart-obektyi.html