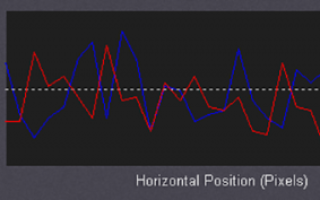Как сделать шум в фотошопе
Уменьшение уровня шума через усреднение изображения
Шум изображения может ухудшить уровень детализации в цифровых или аналоговых фотографиях, и, соответственно, уменьшение шума может значительно улучшить ваше изображение при выводе на экран или печать. Проблема состоит в том, что большинство методов уменьшения или устранения шума всегда в конечном итоге приводят к смягчению изображения.
Некоторое смягчение может быть приемлемо для снимков, на которых по большей части изображена гладкая поверхность воды или небо, но, к примеру, листва деревьев на пейзажах может существенно пострадать даже от минимальных попыток понизить уровень шума.
В этой статье мы сравним несколько общих методов снижения уровня шума, а также опишем альтернативную технику: усреднение нескольких снимков с разной выдержкой, чтобы снизить уровень шума. Усреднение изображения часто применяется для снимков звездного неба, но, возможно, не так хорошо подходит для других типов съемки при малой освещенности и ночью.
При усреднении мы можем уменьшить уровень шума без ущерба для детализации, потому что при этом фактически увеличивается соотношение сигнал-шум ( SNR ) вашего изображения. Дополнительным бонусом является то, что усреднение может также увеличить битовую глубину.
Усреднение может также быть полезно для тех, кто хочет имитировать гладкость ISO 100 , но чья камера поддерживает только ISO 200 ( как большинство моделей цифровых зеркальных камер Nikon ).
Общая концепция
Усреднение изображений работает, отталкиваясь от того предположения, что шум в вашем изображении является на самом деле случайным. Таким образом, случайные флуктуации выше и ниже фактических данных изображения постепенно убираются, создавая одно среднее изображение из нескольких.
Если бы вы сделали два снимка гладкого серого пятна, используя те же настройки камеры и при одинаковых условиях ( температура, освещение и т.д .), то вы бы получили изображения, аналогичные тем, что показаны на графике ниже:
Приведенный выше участок графика представляет в виде синих и красных полос колебания яркости пикселей верхнего и нижнего изображений соответственно. Пунктирная горизонтальная линия представляет собой среднее значение, или то, как бы выглядел этот участок, если бы уровень шума был равен нулю.
Обратите внимание, что и красная, и синяя линии пересекают нулевую отметку вверх и вниз. Если мы возьмем значение пикселя в каждой точке вдоль этой линии, и выведем среднее значение для верхнего и нижнего изображения в этой точке, то изменение яркости будет выглядеть следующим образом:
Даже с учетом того, что график усредненных значений все равно пересекает нулевую отметку, амплитуда максимального отклонения от нее значительно уменьшилась. Визуально, это проявляется в виде сглаживания изображения. Два усредненных изображения, как правило, имеют шум сопоставимый с половиной чувствительности для установок ISO . Поэтому два усредненных изображения, снятых в ISO 400 сопоставимы с одним изображением, снятым с ISO 200 , и так далее.
В общем, величина шума флуктуации уменьшается на величину, равную корню квадратному из количества усредненных изображений. Таким образом, чтобы получить снижение шума в два раза, вам нужно иметь 4 усредненных изображения.
Шум и детализация: сравнение
Следующая ситуация на реальном примере иллюстрирует эффективность усреднения изображений. Данная фотография была сделана при ISO 1600 с помощью Canon EOS 300D Digital Rebel , и на ней наблюдается слишком высокий уровень шума:
Обратите внимание, как усреднение снижает уровень шума и в то же время повышает детализацию для каждой области. Лучше всего использовать для таких задач программы для снижения уровня шума, такие как Neat Image . В следующем сравнении мы привели также результаты, полученные с ее помощью:
Neat Image лучше других приложений подходит для снижения шума на фото неба, но в то же время приводит к потере некоторых мелких деталей в ветвях деревьев или на снимках открытой кирпичной кладки. Для восстановления детализации можно использовать увеличение резкости.
Это улучшит вид изображения, однако увеличение резкости не может восстановить потерянную информацию. Фильтр Медиана — это очень простой метод, доступный в большинстве версий Photoshop . Он рассчитывает значение каждого пикселя, принимая среднее значение всех соседних пикселей.
Этот метод эффективен при удалении незначительного шума, однако он не справляется с большим шумом и устраняет детализацию на уровне пикселей. В целом, Neat Image — это лучший вариант для тех случаев, когда вы не можете использовать усреднение изображения ( при ручной съемке ).
В идеале можно использовать комбинацию двух методов: усреднить изображения, чтобы увеличить отношение сигнал-шум, насколько это возможно, а затем применить Neat Image для удаления оставшегося шума:
Обратите внимание, как после применения обоих методов, нам удалось сохранить четкость вертикальных швов между кирпичами и в то же время добиться низкого уровня шума. К недостаткам метода усреднения относят требования к объему хранимой информации ( несколько файлов изображений для одной фотографии ) и, возможно, более длительное время обработки.
Усреднение не срабатывает для изображений, которые имеют шумовую полосатость или шум с фиксированным узором. Обратите внимание, что на приведенном изображении ярко-белые « горячие пиксели » в левом нижнем и верхнем углах так и не исчезли после применения усреднения.
Для усреднения, в отличие от других методов, требуется нулевое смещение. Поэтому следует быть особенно осторожным при применении этой техники, и использовать ее только для снимков, сделанных с жестко закрепленного штатива.
Усреднение изображений в Photoshop с помощью слоев
Выполнение усреднения изображений с помощью слоев выполняется в Adobe Photoshop относительно быстро. Идея состоит в том, чтобы поместить каждое изображение на отдельном слое и смешать их так, чтобы каждый слой включался в финальное изображение равномерно. Если в силу определенных причин один из слоев влияет на финальное изображение больше, чем другие, смешивание изображений не будет столь эффективным.
Для выполнения этой техники сначала нужно загрузить все изображения, которые должны быть усреднены, в Photoshop , а затем скопировать и вставить каждое поверх друг друга так, чтобы они находились в том же самом окне проекта. После того, как это будет сделано, можно начинать усреднение.
Ключевой момент здесь — помнить, что в Photoshop непрозрачность каждого слоя определяет, насколько он « пропускает » нижележащий слой, и то же самое относится к каждому следующему изображению внизу. Это означает, что, например, для правильного усреднения четырех изображений не следует устанавливать непрозрачность каждого слоя на 25%.
Вместо этого непрозрачность нижнего ( фонового ) слоя нужно установить на 100%, для слоя поверх него — 50%, следующего — 33%, и, наконец, верхнего слоя — 25%.
Для усреднения любого количества изображений, процент непрозрачности каждого слоя рассчитывается следующим образом:
Рекомендации
Когда нужно выполнять усреднение изображений, а не просто установить большую выдержку при низкой скорости ISO ? Ниже приведен перечень случаев, когда более эффективной может оказаться описанная выше процедура:
- Чтобы убрать слишком сильный шум с фиксированным узором из-за длинной выдержки;
- Для камер, которые не имеют режима лампы, вы можете ограничить выдержку до 15-30 секунд. Для таких случаев необходимо учитывать следующее: нужно делать два снимка при ISO 800 и выдержке 30 секунд, чтобы они были приблизительно эквивалентны ( как по яркости, так и по уровню шума ), и еще один при выдержке 60 секунд и ISO 400 . Возможны и другие комбинации;
- В ситуациях, когда вы не можете гарантировать прерывание за определенный момент времени без воздействия на аппаратуру захвата или сцену. В качестве примера, можно привести фото, снимаемые в общественном месте, когда вам нужно обеспечить низкий уровень шума, но вы не можете установить достаточно длительную выдержку, потому что напротив объекта съемки постоянно проходят пешеходы. В таком случае вы можете сделать несколько коротких снимков в интервалах между проходами пешеходов;
- Чтобы выборочно заморозить движущийся объект с низкой детализацией и при этом сохранить низкий уровень шума и высокую детализацию для объектов на фоне, которые движутся медленнее или являются неподвижными. Примером этого является звездная ночь с листвой на переднем плане;
- Чтобы уменьшить шум в тенях ( даже для снимков с низким ISO ), для которых вы хотите позже увеличить детализацию через процесс пост-обработки.
Данная публикация представляет собой перевод статьи « NOISE REDUCTION BY IMAGE AVERAGING » , подготовленной дружной командой проекта Интернет-технологии.ру
5 способов уменьшить шум в Photoshop
В этом видеоуроке мы разберем пять простых способов уменьшения шума на цифровых фотографиях с помощью Adobe Photoshop. Вот эти способы:
- Размытие копии слоя в режиме Цветность (Color)
- Использование фильтра Уменьшить Шум (Reduce Noise)
- Размытие цветовых каналов в Lab
- Использование фильтра Camera Raw
- Специализированные плагины
Комментарии: 27
sergey sarit 7 Февраля 2019 – 21:09:07
Igor Chernetsky 4 Декабря 2018 – 10:02:26
Спасибо! Как всегда на высоте!
RADA_knight 29 Августа 2018 – 22:42:37
Огромное спасибо за очень интересные и познавательные уроки.
Noiseware.. победитель, CameraRAW отлично, если нет Noiseware.
Остальные варианты очень хорошо, но чуть похуже.
Попробовал LAB в каналах “а” и “b” использовать Dust&Scratches. (пыль и царапины) тоже интересный эффект.
Вартан Исаханов 24 Августа 2018 – 14:51:36
Как всегда интересно и доступно!
Спасибо!
viriv 20 Августа 2018 – 07:46:37
Огромное спасибо за такой полезный урок!
Андрей Пастухов 16 Августа 2018 – 07:57:59
Gavrosh 13 Августа 2018 – 15:00:06
Спасибо! Кое-что знал, но всё равно полезно)))
Влад Р. 10 Августа 2018 – 19:17:21
Спасибо за урок. То, что хотел – все способы сразу.
Necrokilldozer 10 Августа 2018 – 10:08:44
Ничего не понял – любовался моделью, большое спасибо!))))
Галина Савина 9 Августа 2018 – 15:48:31
Спасибо! Давно хотела посмотреть уроки на эту тему. Блегодарю.
Ирина Молотова 8 Августа 2018 – 10:02:55
george7 8 Августа 2018 – 09:27:09
Спасибо за интересный урок!
sapsan17 7 Августа 2018 – 18:17:08
Спасибо за урок!
Nikolaevich 7 Августа 2018 – 14:00:49
Спасибо, Евгений, как всегда, лаконично, профессионально и полезно!
palar_s 7 Августа 2018 – 08:12:24
Спасибо! Понятно и очень полезно.
Konstantinos 7 Августа 2018 – 07:37:28
Спасибо,очень доходчиво объясняете.
NadezhdaG 7 Августа 2018 – 05:51:15
Galina Degtyareva 6 Августа 2018 – 22:38:50
av_kokarev 6 Августа 2018 – 20:27:53
Спасибо Евгений за урок!
Алексей (anonimus) 6 Августа 2018 – 17:22:47
Очень полезный урок. Спасибо!
andrey.dodik1966 6 Августа 2018 – 17:12:22
Спасибо, Camera Raw самый лучший способ.
FotoSlawa 6 Августа 2018 – 16:52:16
Pevzner 6 Августа 2018 – 15:11:34
Очень хорошо. Единственное, хотелось бы дополнения, в каких случаях какой метод использовать. Или хотя бы сравнить варианты с raw и плаоином
Анатолий Афанасьевич 6 Августа 2018 – 13:55:49
Наталия Орлова 4 Августа 2018 – 21:34:20
Спасибо! Вы превосходны.
maksimus81 4 Августа 2018 – 17:19:54
Спасибо! Как всегда всё очень доходчиво разложено по полочкам.
Как добавить зернистость в фотошопе?
Имитируем пленочный кадр
В этом уроке по Photoshop мы научимся создавать имитацию зернистости, как на фотографии с пленки. Подойдет любая версия Photoshop, но если вы работаете с Photoshop CS3 или более поздней версией (у нас Photoshop CS5), то благодаря смарт-фильтрам, впервые появившимся в Photoshop CS3, у вас будет возможность в любой момент отрегулировать любой параметр спецэффекта. Если у вас версия Photoshop CS2 или более ранняя, просто пропускайте шаги, относящиеся к смарт-фильтрам, и у вас все получится.
В сегодняшнем уроке мы будем использовать вот этот кадр:
Поскольку зерно очень мелкое, возможно, рассмотреть его на скриншоте будет трудно, но вот хотя бы примерно то, что вы получите в итоге (мы увеличили часть изображения, чтобы было лучше видно). Ваша фотография будет крупнее, и зерно будет заметнее. Мы расскажем, как можно будет подрегулировать спецэффект в конце урока:
Увеличенный участок изображения, на котором сымитировано пленочное зерно
Шаг 1: Добавим новый слой, залив его 50%-ным серым, и установим режим Overlay
Давайте первым делом создадим в нашем документе Photoshop новый слой, в котором и будет находиться зерно, имитирующее пленку, чтобы не повредить оригинальное изображение. Обычно для этого мы просто нажимаем на иконку New Layer в нижней части панели слоев, и Photoshop создает новый пустой слой, но в данном случае нам необходимо залить его серым и поменять режим смешивания, так что будем делать все это одновременно при помощи диалогового окна New Layer. Нажмите на иконку New Layer, удерживая Alt (Win) / Option (Mac):
Удерживая Alt (Win) / Option (Mac), нажмите на иконку New Layer
Photoshop отобразит диалоговое окно с опциями для создания нового слоя, прежде чем его добавить. В верхней части окна зададим название нового слоя Film grain, затем поменяем режим смешивания на Overlay и чуть ниже выберем опцию Fill with Overlay – neutral color (50 % gray), поставив в окошке галочку:
Диалоговое окно New Layer
Закончив, нажмите OK, и диалоговое окно закроется. Вам покажется, что ничего не изменилось, но в панели слоев вы заметите, что Photoshop добавил новый слой Film grain, расположив его над оригинальным слоем Background Layer. Выбран режим смешивания Overlay, на миниатюре слоя, которая находится слева от его названия, вы видите, что он залит 50%-ным серым (этот оттенок серого находится ровно посередине между черным и белым). Мы не видим этого серого в документе, потому что благодаря режиму смешивания Overlay этот серый цвет сейчас прозрачен:
Новый слой Film grain над слоем Background Layer, в котором расположен оригинал
Шаг 2: Преобразуем слой New Layer в смарт-объект
Если вы работаете в Photoshop CS2 или более ранней версии, этот шаг можете пропустить. Если у вас Photoshop CS3 или более поздняя версия, нажмите на маленькую иконку меню, расположенную в правом верхнем углу панели слоев:
Нажимаем на иконку меню
В появившемся меню выберите Convert to Smart Object:
Выбираем из списка вариант Convert to Smart Object
Опять же кажется, что ничего не изменилось, но в нижнем правом углу миниатюры слоя Film grain появилась иконка, символизирующая, что слой теперь является смарт-объектом. Это значит, что все фильтры этого слоя станут смарт-фильтрами, и, как мы увидим позднее, до самого конца работы мы сможем вносить в них коррективы:
На миниатюре слоя Film grain появилась иконка, говорящая о том, что это смарт-объект
Шаг 3: Добавляем шум с помощью фильтра Add Noise
В меню в верхней части экрана выберите Filter, затем Noise, затем Add Noise:
Noise > Add Noise” src=”https://www.rosphoto.com/images/u/articles/1311/grain_9.gif” style=”width: 398px; height: 129px;” title=”Откройте Filter > Noise > Add Noise” />
Откройте Filter > Noise > Add Noise
Появится диалоговое окно фильтра Add Noise. Шум, который мы добавим, и станет зерном. Чтобы увеличить количество шума, сдвиньте ползунок Amount. Обычно подходящим оказывается значение 10 %, но все равно лучше следить за изображением, чтобы выбрать оптимальный показатель для вашей фотографии. Проверьте, выбраны ли опции Gaussian и Monochromatic в нижней части диалогового окна:
Регулируем уровень шума с помощью ползунка Amount
Закончив, нажмите OK, и диалоговое окно Add Noise закроется. Мы увеличили участок своего изображения, чтобы добавленный шум был лучше виден:
Фотография после наложения шума
Если в шаге 2 вы превратили слой Film grain в смарт-объект, в панели слоев под ним вы увидите фильтр Add Noise в списке смарт-фильтров. Вскоре мы к этому вернемся:
Смарт-фильтр Add Noise в панели слоев
Шаг 4: Применяем фильтр Gaussian Blur
Сейчас шум кажется жестковатым и не похож на пленочное зерно, поэтому давайте сделаем его мягче с помощью легкого размытия. В верхней части экрана снова выберите Filter, затем Blur, затем Gaussian Blur:
Blur > Gaussian Blur” src=”https://www.rosphoto.com/images/u/articles/1311/grain_13.gif” style=”width: 374px; height: 163px;” title=”Откройте Filter > Blur > Gaussian Blur” />
Откройте Filter > Blur > Gaussian Blur
В нижней части диалогового окна установите значение Radius около 0,5 пикселей. Этого должно быть достаточно, чтобы шум стал мягче, но не «поплыл»:
Blur > Gaussian Blur” src=”https://www.rosphoto.com/images/u/articles/1311/grain_14.gif” style=”width: 343px; height: 145px;” title=”Откройте Filter > Blur > Gaussian Blur” />
Откройте Filter > Blur > Gaussian Blur
Нажав OK, закройте диалоговое окно. Готово! Мы создали зерно, как на пленочной фотографии:
Как выглядит спецэффект после смягчения шума
Корректировка
Если вам кажется, что зерно слишком уж бросается в глаза, одним из вариантов корректировки будет снижение непрозрачности слоя Film grain. Опция Opacity находится в правом верхнем углу панели слоев. Чем ниже ее значение, тем сильнее будет проступать оригинальное изображение:
Чтобы сделать зерно менее заметным, понижаем непрозрачность слоя Film grain
Еще один вариант – сменить режим смешивания слоя Film grain layer с Overlay на Soft Light, это менее контрастный вариант смешивания, чем Overlay:
Если поменять режим смешивания на Soft Light, зерно также станет менее интенсивным
И наконец, если вы пользуетесь Photoshop CS3 или более современной версией и, как мы и показывали, сделали все фильтры смарт-фильтрами, в любой момент можно вернуться к их диалоговому окну и откорректировать спецэффект, не теряя в качестве. Список использованных фильтров вы увидите в панели слоев под слоем Film grain. Двойной щелчок по названию фильтра откроет соответствующее диалоговое окно. Например, мы откроем диалоговое окно фильтра Add Noise:
Двойным щелчком по названию смарт-фильтра Add Noise открывается его диалоговое окно
Окно открывается, и Photoshop позволяет нам отрегулировать значение Amount, чтобы снизить или увеличить количество шума. Закончив, нажимаем OK, и окно закрывается. Смарт-фильтры – это прекрасное нововведение в Photoshop, так что если вы все еще пользуетесь CS2 или более ранней версией, это веская причина задуматься о ее смене.
Благодаря смарт-фильтрам отрегулировать количество шума можно в любой момент
Источники:
https://www.internet-technologies.ru/articles/umenshenie-urovnya-shuma-cherez-usrednenie-izobrazheniya.html
https://photo-monster.ru/videolessons/read/5-sposobov-umenshit-shum-v-photoshop.html
https://rosphoto.com/photoshop/kak_dobavit_zernistost_v_fotoshope-2161