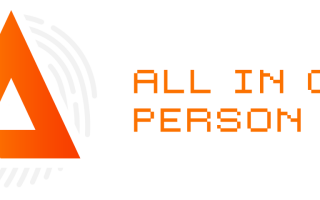Как сделать скан на телефоне
Ежедневно публикуем самые полезные сервисы и приложения для мобильных ОС, Windows, Mac. Поручи программе то, что не хочешь делать сам.
Для связи biz@themarfa.name или Telegram @immarfa
12 способов отсканировать документы при помощи телефона
Если раньше, чтобы отсканировать документы, нужно было приобрести сканер или того хуже — пойти на работу и отсканировать там, то теперь это можно сделать при помощи смартфона. Качество сканирования и распознавания текста мобильными устройствами значительно выросли за последние несколько лет. И сегодня я хочу предложить на выбор несколько программ для сканирования документов.
Evernote (Android, iOS)
Начну с программы, которой я лично пользуюсь каждый день. Evernote — это огромная база данных, в которой можно хранить практически любую информацию. Это очень удобно и можно быстро найти нужный документ, фото, заметки или файл. Поэтому логично сканировать документы именно этой программой.
Отсканированный Evernote документ
В последней версии Evernote есть две опции для сканирования. Первая — сканирование «в фоне». Для этого достаточно просто сделать фотографию документа, так же, как вы обычно фотографируете еду, котиков или себя. Наутро Evernote предложит сохранить распознанную версию документа.
Второй вариант — сделать фотографию камерой Evernote. Для этого нужно навести камеру на документ, и программа автоматически сфотографирует нужную область.
Google Drive (Android, iOS)
Google Drive — облачное хранилище от Google. Как и в Evernote, здесь вы можете легко находить документы, а следовательно их так же удобно хранить и в этом сервисе.
Для того чтобы сделать скан, откройте приложение, нажмите на «плюсик» и выберите пункт «Скан»:
Сканируем в Google Drive
CamScanner (Android, iOS)
В отличие от описанных выше программ, CamScanner специально разработан для сканирования документов при помощи смартфона. Приложение позволяет не просто сфотографировать документ, но и настроить более тонко весь процесс сканирования, а следовательно, получить более качественный результат.
Office Lens (Android, iOS)
Office Lens — мощное приложение для сканирования документов от знаменитой Microsoft. Кроме сканирования документов, программа позволяет создавать «сканы» презентаций с досок. Все документы можно хранить в облачном хранилище One Drive.
«Скан» презентации
Adobe Fill and Sign DC (Android, iOS)
Как можно догадаться из названия, эта программа разработана Adobe. Фирмой, которая прочно ассоциируется с качественным распознаванием даже самого сложного текста. Программа позволяет не просто отсканировать документ, но и сразу же заполнить его, подписать и отправить нужному адресату.
Подписываем отсканированный документ
SkanApp (Android)
SkanApp — программа для автоматического сканирования длинных или многостраничных документов. Для этого вам понадобится специальный штатив или прямые руки, палка и стакан.
Photomyne (Android, iOS)
Photomyne — самый быстрый и простой способ оцифровать ваши фотографии и поделиться ими с вашими друзьями и близкими.
TextGrabber (Android, iOS)
TextGrabber – мощный сканер с OCR от известной всем компании ABBYY. Распознаёт тексты более, чем на 60 языках в реальном времени. Отсканированные документы можно хранить в самой программе с разбивкой по папкам.
ABBYY FineScanner (Android, iOS)
Ещё одна программа для сканирования документов от ABBY. Если TextGrabber больше подходит для “сбора” текста, то это уже полноценный карманный сканер. Поддерживается редактирование и аннотация сканов.
Mobile Doc Scanner (Android)
Mobile Doc Scanner – одно из самых популярных приложений для сканирования документов. Его главное преимущество в скорости и обширном наборе функций, которые помогут отсканировать практически любое изображение.
ScanBee (iOS)
ScanBee отличный сканер для iPhone. Файлы сохраняются в PDF с возможностью быстро поделиться ими. Для улучшения изображений используются различные фильтры.
Smart PDF Scanner (iOS)
Smart PDF кроме сканирования умеет объединять сканы в документы, печатать по AirPrint и делиться с друзьями.
А каким приложением для сканирования документов пользуетесь вы?
Как отсканировать документ с помощью смартфона на Андроид (получение сканов в PDF формате)
Всем доброго дня!
Далеко не всегда под-рукой есть сканер (да и вообще, не всегда он в принципе есть ). А документы может понадобиться отсканировать в самых разных случаях: различные договора, чеки, квитанции, причем, порой приходится это делать впопыхах.
В общем, можно существенно упростить себе жизнь (и уменьшить градус суеты), если установить спец. ПО к себе на смартфон. Что позволит буквально в считанные минуты получать электронные файлы в PDF с ваших бумажных документов (к тому же их можно сразу же отправить на другой конец страны по e-mail, например).
Собственно, о том, как это лучше сделать и будет сегодняшняя статья. И так.
Примечание : разумеется, что качество сканов будет сильно зависеть от возможностей вашей камеры.
Для получения достаточно качественных сканов листа формата А4 (это самый обычный белый лист, наиболее распространенный) рекомендуется камера не ниже 15 Мегапикселей (в принципе, под это подходит большинство современных смартфонов (кроме китайских “no name”, где заявленные 15 могут оказаться 5-ю. ) ).
Сканирование смартфоном
Google Drive
Это первое приложение с которого хочу начать. Установка Google Drive не только позволит вам получить быстрый доступ к облачному диску со смартфона, но и возможность получать сканы.
Ниже покажу несколько скриншотов, как это делается.
1) После установки и запуска приложения, в углу экрана (на первом экране) вы увидите “Плюс” (см. скрин ниже). Нажав по нему, перед вами появиться меню – выберите вариант “Сканировать” .
Google Drive – сканировать (функция)
Далее наведите камеру на нужный вам лист документа (в своем примере я просто взял обычную тетрадь – в ней был англ. алфавит) и сделайте снимок.
Сразу же после этого, приложение автоматически обработает документ (уберет “волны” на листе, постарается повернуть лист в нужном направлении, подрежет края, настроит яркость – в общем, сделает так, чтобы он был подобен скану).
Кстати, я все же рекомендую подрезать края листа вручную. Для этого щелкните по значку “кадрирование” (см. стрелку 4 на скрине ниже).
Получение скана, подрезка краев
После чего укажите границы листа: он будет подрезан в точности по контуру. Кстати, обратите внимание, что Google Drive позволяет выбрать цветность листа: можно сделать документ черно-белым, а можно оставить цветным (так, как сняла его камера). См. скрин ниже.
Выбор цвета, сохранения
После того, как обработка будет закончена, просто нажмите на “Галочку” и документ будет сохранен в PDF формате у вас на облачном диске. Далее с ним можно работать как с любым другим файлом этого формата. Удобно!
Отмечу, что эта опция в Google Drive бесплатна, и на мой взгляд, работает на все 100%.
Для тех, кому возможностей Google Drive недостаточно, рекомендую обратить внимание на приложения ниже. У них есть свои “фишечки”.
CamScanner – Phone PDF Creator
Ссылка на Google Play: https://play.google.com/store/apps/details?id=com.intsig.camscanner
CamScanner – скрины работы приложения
Очень популярное приложение (уже более 40 млн. пользователей по всему Миру!), позволяющее создать настоящую цифровую библиотеку у себя на телефоне. CamScanner буквально в несколько кликов по экрану позволит отсканировать и перевести в цифру все, что хотели: чеки, паспорта, записки, счета, визитки, сертификаты и т.д.
Согласитесь, иметь цифровую копию многих подобных вещей будет не лишним (может реально выручить в случае каких-либо вопросов. ).
- программа позволяет очень быстро оцифровать документы и сохранить их в форматы JPG, PDF (поддерживается в том числе создание многостраничных файлов);
- в бесплатной версии на файлах будет небольшой водяной знак;
- возможность загружать документы в облачные хранилища (в бесплатной версии период ограничен 7 днями);
- у приложения достаточно неплохие фильтры, которые автоматически оптимизируют скан, обеспечивая высокую читабельность текстов и качество графики на сканах;
- возможность быстрого поиска среди документов (если у вас сотни отсканированных файлов – то с помощью приложения быстро найдете нужный документ, т.к. в процессе поиска CamScanner может распознавать текст в PDF файлах!) ;
- разумеется, приложение позволяет фильтровать документы по группе, сортировать по их имени, дате создания и т.д.;
- есть возможность запаролить те документы, которые представляют для вас какую-то особую ценность.
Tiny Scanner: Scan Doc to PDF
Tiny Scanner – скрины работы приложения (от разработчиков)
Совсем небольшое приложение, которое позволит вам быстро отсканировать документ, квитанции, чеки и пр. (Tiny Scanner одинаково хорошо работает как с цветными документами, так и черно-белыми). Позволяет сохранять файлы в формат PDF или JPG (BMP), а затем отправлять их по e-mail или загружать на облачные диски Google Drive, Dropbox, и пр.
- три режима сканирования: в цвете, в оттенках серого, в черно-белом варианте;
- авто-обрезка границ листа;
- несколько уровней контрастности (помогает приложению создавать сканы высокого качества даже с не очень ярких печатных изданий);
- несколько размеров страниц (целый лист А4, половина листа и др.);
- возможность защищать документы с помощью пароля;
- быстрый и удобный просмотр сканов (программа создает миниатюры к каждому документу).
Clear Scanner: Free PDF Scans
Clear Scanner – скрины работы приложения (от разработчиков)
Clear Scanner – это бесплатный сканер документов для Андроид. Выделяет от остальных приложений тем, что с его помощью можно получить достаточно качественные сканы и без водяных знаков. Также стоит отметить, что программа никак не ограничивает количество отсканированных документов (или листов). Согласитесь, для бесплатного продукта это довольно здорово?!
- быстрая авто-обработка документов;
- приложение самостоятельно обнаруживает края сканируемого листа;
- несколько фильтров, позволяющие добиться высокого качества сканов;
- несколько режимов цветности: в цвете, в сером, в черно-белом;
- разные размеры страниц: Letter, Legal, A4, и др.;
- возможность отправлять по e-mail как целый документ, так и отдельные его страницы;
- возможность отправить сканы в “облака”: Dropbox, Evernote, OneDrive, SkyDrive, Google Drive и др.
Simple Scan – Free PDF Scanner App
Simple Scan – скрины работы приложения (от разработчиков)
Это приложение “превращает” вам смартфон в портативный сканер. За считанные минуты вы сможете перегнать свои документы в электронный PDF формат (и, например, куда-нибудь отправить). Очень удобно, когда вы работаете со множеством чеков, квитанций, отчетов, договоров и т.д.
Отмечу, что это приложение способно распознавать текст (OCR), что в бесплатных продуктах встречается достаточно редко. Так что рекомендую к знакомству!
- сканирование документов в форматы JPEG или PDF;
- три режима цветности для получаемых сканов: черно-белое, оттенки серого, цвет;
- фильтры для удаления “шума” со сканируемого листа;
- автоматическое определение границ листа (программа подрежет края за вас!);
- возможность изменять размеры сканируемого листа: Letter, Legal, A4 и др.;
- быстрый поиск файлов по имени, дате создания, и пр.;
- возможность установки кода доступа для ряда файлов.
Как сканировать документы с помощью телефона Android
«Сканирование» документов и фотографий на телефоне — это полезная функция. К счастью, есть очень простые способы сканирования документов.
Конечно, специальный сканер все же будет лучше, если Вам часто нужно сканировать большое количество документов, но использование Вашего телефона в качестве сканера тоже подойдет, если Вам требуется отсканировать только несколько документов. Вот что мы рекомендуем для Android.
Лучший способ сканирования документов на Android: Google Диск
Если Вы используете Android-устройство, то лучший способ сканирования документов — это приложение Google Диск, которое установлено почти на каждом Android устройстве.
Вы можете сканировать документы непосредственно из Google Диска, нажав кнопку «+» в правом нижнем углу главного экрана.
В всплывающем меню выберите «Сканировать».
Он может запросить разрешение на доступ к камере телефона. Нажмите «Разрешить».
Когда Вы будете готовы отсканировать документ, разместите документ так, чтобы он занимал весь экран на столько насколько это возможно и нажмите голубую кнопку. Вы также можете воспользоваться вспышкой, нажав значок вспышки рядом с кнопкой захвата, если на Вашем устройстве установлена вспышка. Если на Вашем устройстве нет вспышки, этот параметр не появится.
После сканирования документа сразу же появится предварительный просмотр. Не волнуйтесь, если при просмотре большая часть документа будет обрезана. Нажмите на соответствующую иконку, чтобы выбрать область, которую Вы хотите сохранить.
Коснитесь, удерживайте и перетаскивайте точки, чтобы изменить область, которая сканируется.
Закончив, нажмите на галочку в правом нижнем углу экрана.
У вас есть три варианта сразу после сканирования:
- Нажмите значок «плюс», чтобы добавить в документ больше страниц.
- Чтобы повторить сканирование, коснитесь круговой стрелки посередине.
- Нажмите значок галочки, чтобы завершить и загрузить документ на Google Диск.
Вы также можете внести небольшие корректировки после сканирования. Например, нажатие на палитру в правом верхнем углу позволит Вам изменить выбор цвета сканирования и привести его к определенному виду документа. По умолчанию сканер автоматически выбирает тот, который, по его мнению, является лучшим.
Наконец, три точки в верхнем правом углу позволят вам удалить, переименовать и повернуть отсканированный документ, если это необходимо.
Отсканированные документы добавляются на Google Диск в формате PDF, а имена добавляются вместе со словом «Отсканировано», за которым следуют дата и время. Вы можете переместить, переименовать или удалить любой из отсканированных документов, щелкнув на три точки рядом с именем файла.
Вы также можете поделиться своими отсканированными документами в этом меню, нажав «Поделиться ссылкой». Это будет ссылка на документ на Google Диске, а «Отправить копию» позволит Вам поделиться файлом по электронной почте, отправить его в Dropbox и многое другое.
Потом Вы преобразовать этот отсканированный PDF в документ, который затем можно редактировать или экспортировать в Microsoft Word.
Источники:
https://blog.themarfa.name/5-sposobov-otskanirovat-dokumienty-pri-pomoshchi-tieliefona/
https://ocomp.info/skaniruem-dokumentyi-android.html
https://android-example.ru/useful-articles/kak-skanirovat-dokumenty-s-pomoshhyu-telefona-android/