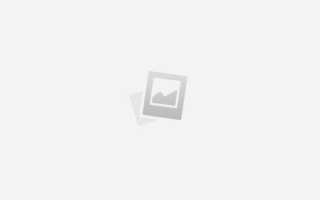Как сделать скрин на телефоне филипс
Как сделать скриншот на Филипсе
Видео-урок: сделать СКРИН на телефонах Philips
Скриншот, или мгновенный снимок экрана – очень полезная функция на многие случаи. Владельцы современных смартфонов с ОС Андроид не ниже четвертой версии имеют возможность воспользоваться ей элементарным нажатием клавиш. Но не все пользователи Philips знают данное сочетание или альтернативные способы создания снимка. Об этом и пойдет сегодня речь в статье «Как сделать скриншот на Филипсе».
Создание скриншота комбинацией клавиш
Данная комбинация одинакова для всех устройств на базе Андроид. Одновременно зажимаете кнопку питания (включения, выключения) и кнопку убавления громкости. Вот в этом моменте у многих пользователей возникают трудности. Держите, зажав кнопки, до тех пор, как не произойдет характерный щелчок, оповещающий о том, что снимок сделан.
Почему не сработал скриншот?
Разберем несколько причин. Во-первых, как упомянули мы выше, не стоит отпускать сразу кнопки, а дождаться через доли секунд щелчка. Во-вторых, стоит убедиться в исправности кнопок, проверив их на выполнение других функций. Если срабатывают не сразу или западают, следует обратиться к специалистам в сервисный центр Philips. Такая процедура не займет много времени. Если потребуется замена данной детали, лучше использовать оригинальную, нежели аналог.
Где найти сохраненные скрины?
Для некоторых пользователей данный вопрос также является загадкой. Куда же отправляются снимки после их сохранения. Здесь также все довольно просто – зайдите во внутреннюю память телефона, выберите папку «Piсtures», далее откройте папку «Skreenshots».
Выходит надпись «Не удалось сохранить скриншот»
Изменение в настройках могло произойти либо по вашей вине, либо по причине сбоя в ПО. Здесь стоит попробовать несколько вариантов. Как писали выше, скриншоты отправляются в папку «Skreenshots». При создании снимка, данная папка должна создаваться автоматически. Если произошел сбой, попробуйте сначала ее удалить. После первого снимка папка должна вновь создаться. Если этого не произошло, создаем ее вручную. Обратите внимание, что создавать ее стоит в папке «Piсtures». Также рекомендуем проверить состояние памяти на телефоне.
Создание скриншота с помощью приложения.
Если не срабатывает комбинация клавиш питания и громкости (-), либо вам не удобен данный способ, попробуйте установить приложение из плэймаркета. Простые скриншот-приложения обещают быстро и легко делать снимки, редактировать и отправлять напрямую другим абонентам.
Вы можете задать вопрос мастерам из нашего сервисного центра, позвонив по телефону или написав свой вопрос на форму обратной связи.
Ваше сообщение отправлено.
Спасибо за обращение.
Автор:
Возможно вас также заинтересует
Ремонт смартфонов Philips за 1 день
Закажите ремонт в нашем сервисном центре, и получите исправное устройство в тот же день, с гарантией до 1 года
Узнать точное время и стоимость ремонта Спасибо, не надо
Комментарии (0)
Добавить Комментарий
Оставьте ваш вопрос через форму обратной связи и вам перезвонит именно мастер и ответит без навязывания каких – либо услуг.
Как на телефоне или планшете делаются скриншоты и куда они сохраняются
Наверняка все знают, как можно сделать скриншот на компьютере или ноутбуке, но согласитесь, что бывают ситуации, когда надо сделать это на телефоне или планшете. Бывает, что мы хотим сохранить нашу переписку с кем-нибудь или похвастаться достижениями в игре. А бывают случаи, когда скриншот необходимо отправить разработчикам приложения, в котором произошла ошибка, чтобы они смогли устранить эту неисправность. В этой статье мы рассмотрим, как сделать скриншот экрана на Андроиде, но если вам надо будет сделать фотографию экрана под управлением Windows, то эту информацию вы можете получить в статье: «Обзор программ для создания скриншотов».
По ссылке выше вы можете ознакомиться с программами, а также как ими пользоваться. Теперь давайте разберемся с процедурой, как сделать скриншот экрана на телефоне и планшете с системой Android.
Для версий Android 4 и выше
На мобильных телефонах с установленной операционной системой Android четвертой версии существуют два метода получения снимков экрана:
1. Нажмите одновременно кнопку понижения громкости в устройстве и кнопку выключения/блокировки телефона и держите в течение секунды. Вы услышите соответствующий звук и сообщение о том, что скриншот сохранен. Этот способ является стандартным, поэтому у вас не должно возникнуть проблем.
2. Зажмите кнопку выключения телефона. Через несколько секунд появится диалоговое окно, в котором есть несколько пунктов. Это могут быть «Выключение», «Режим полета», «Перезагрузка» и «Скриншот». В таком случае, выбираете последний из них и снимок экрана сохранится.
3. Возможно, на вашем устройстве есть отдельная сенсорная кнопка для производства скриншотов. Например, такая кнопка есть на планшетах Samsung Galaxy Tab 7.0.
Итак, скриншот мы сделали. Куда же он сохранился? Чаще всего скриншоты по умолчанию сохраняются в папку: «Память телефона/Pictures/Screenshots». Но иногда они сохраняются и на карту памяти в аналогичную папку. Конечно же, все зависит от конкретной модели устройства, но в чистом Android устройстве адрес скриншотов именно такой.
Если выше описанные способы не помогли разобраться, как сделать скриншот на Андроиде, то можете ознакомиться со списком ниже. В нем я собрал популярные модели телефонов и кнопки, которые надо нажимать для создания скриншотов.
- HTC – нажмите кнопку Включения и зажмите кнопку Домой. Скриншоты сохраняются в папку с фотографиями;
- Samsung – как и в телефонах HTC вам надо нажать Включение + кнопку Домой;
- Sony Xperia – нажмите кнопку уменьшения громкости + кнопку Включение телефона.
- Huawei – фотографии в эти телефонах сохраняются в папку /Pictures/ScreenShots/. Чтобы сделать скриншот, зажмите кнопку Включения и кнопку уменьшения громкости (удерживать 2-3 секунды).
- PHILIPS – используется стандартный способ, а именно кнопка Включения и нажатие кнопки для уменьшения громкости.
Список телефонов можно продолжать до бесконечности, так как их большое множество, но надеюсь, что стандартный способ и перечисленные модели помогли сделать скриншот на вашем телефоне. Также не забывайте, что есть форумы мобильных устройств, где данный вопрос, скорее всего, уже задавался и в нем вы можете узнать нужные кнопки для создания скриншотов.
Кстати, если вы разобрались, как сделать скриншот на своем телефоне, то можете написать необходимые кнопки в комментариях, чтобы сэкономить время другим пользователям, которые ищут эту информацию.
Для старых версий (программный)
Если же на вашем мобильном устройстве установлен Android версии ниже четвертой, то методика производства скриншотов будет индивидуальной для каждого телефона. Причина кроется в том, что система Android тех версий, не поддерживала функцию скриншотов. Эту функцию добавляли сами производители телефонов, поэтому вам будет удобнее почитать инструкцию на официальном сайте изготовителя или руководство, которое давали при покупке телефона.
Существуют специальные программы, которые позволяют сделать скриншоты. Их применение зависит от того, есть ли у вас root-права на телефон. В этой статье вы можете узнать, как получить root права на телефон: «Несколько вариантов, как посмотреть пароль для WiFi в телефоне». Если такие права получены, то перед вами открывается довольно широкий выбор программ, например «Screenshot», «Скриншот Легкий», «Скриншот» и другие. Но перед тем, как вы решите сделать root права на своем телефоне, попробуйте найти те заветные клавиши, которые создают скриншот.
Такая элементарная, казалось бы, задача, как сделать скриншот экрана на Андроиде, может оказаться довольно сложной в решении. На системах Android 4 и выше, проблем со скриншотами возникнуть не должно. Пользователям устройств с более старыми версиями Андроид рекомендую для начала проверить наличие обновлений на ваше устройство. Вполне возможно, что оно уже поддерживает четвертую версию Андроида. Если же нет, то позаботьтесь получением root-прав на устройство, тогда установка дополнительных программ может легко решить задачу создания скриншотов. И запомните, прежде чем сделать снимок экрана и поделиться им в сети, внимательно изучите его на отсутствие конфиденциальной информации.
Скриншот на телефоне Philips
Создание снимков экрана широко распространено среди пользователей сети. В настоящей статье рассмотрено, как сделать скриншот на филипс. Дополнительно собраны частые проблемы при работе со скринами.
Скриншот комбинацией клавиш
На смартфоне Philips (модели Xenium и др.) снимки делаются аналогично всем телефонам на андроиде, если версии операционной системы идентичны. Чтобы сделать скрин, достаточно придерживаться следующих указаний инструкции:
- Перейти на вкладку или страницу, скриншот которой необходим.
- Одновременно нажать сочетание клавиш «Убавить громкость» и «Питание» (по-другому называется «Включить/выключить»). Обычно кнопки расположены сбоку устройства.
Чтобы сделать принтскрин, клавиши удерживаются пару секунд.
После успешного создания снимка слышен характерный щелчок затвора камеры. В отдельных моделях телефона срабатывает вспышка на экране.
Возможные проблемы
Если не удается сделать скриншот на Philips, не время отчаиваться. Часто ошибка возникает из-за невнимательности. Тогда лучше проверить правильность действий еще раз по указанному выше алгоритму.
Почему не сработал скриншот?
Моментально сделать скрин не получится. Функция скриншота android активируется только после продолжительного удержания кнопок. Для быстрого получения снимка не помешает практика.
Вторая причина проблемы касается технических особенностей телефона. Если при попытке сделать скриншот клавиши западают или не нажимаются, пользователи относят устройство в сервисный центр Philips. Техническая поддержка обязуется исправить ошибку. Лучший вариант – заменить поломанную часть смартфона на новую, а не аналогичную. Тогда выше вероятность того, что снова нести мобильник в центр с подобной проблемой не придется.
Надпись «Не удалось сохранить скриншот»
Сбои в программном обеспечении – частое явление. Нередко изменяются настройки, и телефон ломается. Для решения поставленной задачи с принтскринами сначала проводят регулировку функций и свойств. Рекомендуется проделывать следующие этапы, пока не получится сделать скриншот на Philips:
- Зайти в галерею или проводник и проверить наличие раздела под названием «Screenshots». Удалить существующую папку («фолдер»). Последующая активация функции снимка экрана повлечет автоматическое создание раздела.
- Если папка не появилась, исправляют ошибку собственноручно. Переходят в диспетчер – «Pictures» и создают новый фолдер, называют «Скриншоты» или аналогично на английском языке.
- Если снимок не удается сделать, проверяют наличие свободного места на телефоне.
Где найти сохраненные скрины?
Очередной вопрос, появляющийся у неопытного пользователя – куда сохраняются скриншоты. Принтскрины легко найти в приложении «Галерея» – «Screenshots». Альтернативный вариант – использовать доступный диспетчер файлов. Захваченные изображения сохраняются во внутренней памяти телефона или SD-карте, если человек самостоятельно менял путь в настройках. Сначала переходят в «Pictures», далее – «Screenshots».
Делать снимок экрана на Филипс просто при помощи комбинации двух клавиш. Достаточно непродолжительной практики, и проблемы со скриншотами не возникнут. В противном случае не помешает техническая поддержка сервисных центров Philips.
Источники:
https://rus-philps.ru/blog/kak-sdelat-skrinshot-na-filipse/
https://useroff.com/kak-sdelat-skrinshot-ekrana-na-androide.html
https://allscreenshots.ru/skrinshot-na-telefone-philips.html