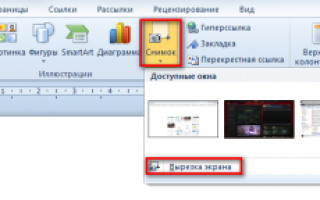Как сделать скрин таблицы в ворде
Скриншот в word
Мало кто знает, но в Microsoft Word можно создавать скриншот не прибегая к помощи сторонних утилит. В этой небольшой статье я покажу Вам как это можно сделать.
Немного отступая от темы, повторяю что скриншот создать легко с помощью стандартных средств и программ, входящих в стандартный набор Windows. В частности я имею ввиду Paint. Не буду вдаваться в подробности, т.к. про это довольно обширно написано в статье, ссылка на которую находится выше.
Итак, чтобы создать скриншот и сразу же его поместить (вставить) в Word, можно просто нажать клавишу PrtScr на клавиатуре, находясь именно в том месте и окне, которое нужно, а затем вставить горячими клавишами Ctrl + V в нужное место в документе.
Так же можно напрямую в самом ворде выбрать вкладку Вставка и там нажать на стрелочку под заголовком Снимок, в результате чего должны открыться все доступные и активные окна, выбрав нужное из которых Вы вставите скриншот сразу в Word:
Причем вставится скриншот именно активного окна, как будто Вы нажали Alt + PrtScr
В этом способе есть один нюанс – для того, чтобы сделать снимок окна, оно должно быть развернуто. Стоит Вам его свернуть, так оно сразу пропадет из доступных. Это следует учитывать чтобы потом не возникло вопроса “А где нудное мне доступное окно. “.
Чтобы было правильно и всё доступно, Вы вначале открываете нужное Вам окно, например хоть в проводнике Мой компьютер, затем запускаете Word не сворачивая проводник, а потом уже увидите что его можно вставить.
К достоинствам этого способа создания скриншота можно отнести то, что можно не нажимать клавишу PrtScr, а так же то, что можно сразу же напрямую в ворде сделать скриншот именно нужного Вам фрагмента окна (такое же часто бывает). Для этого нужно нажать на кнопку “Вырезка экрана”, которую я выделил на скрине выше. В результате откроется последнее активное открытое окно слегка осветлённое и крестик, с помощью которого Вы выделяете нужный фрагмент, а затем сразу становится активным Word в который уже вставлен скриншот. Ну и прям там Вы можете его немного подредактировать используя стандартные инструменты Ворда.
Я не призываю Вас пользоваться именно этим способом создания скриншота, а просто хочу чтобы Вы знали про это и когда-нибудь этот способ Вам пригодился. Например если печатаете и работаете в ворде и понадобилось вставить какое-то окно.
Кстати, если хотите, то можно этот снимок сохранить как картинку, нажав на него ПКМ и выбрав “Сохранить как рисунок”. Тогда получится что Вы создали скриншот без помощи клавиш, а используя только мышку и Word =)
Вставка снимка или вырезки экрана
В файл Office можно быстро и просто добавить снимок экрана, не покидая программы, в которой вы работаете, чтобы сделать документ более наглядным. Эта функция доступна в Excel, Outlook, PowerPoint и Word.
Снимки экрана удобно использовать для моментального создания изображений программ и окон, открытых на компьютере. Когда вы нажимаете кнопку Снимок экрана, окна открытых приложений отображаются в виде эскизов в коллекции Доступные окна. Вы можете вставить снимок окна программы целиком, или использовать инструмент Вырезка экрана, чтобы выделить часть окна. Вы можете делать снимки только развернутых окон.
При выборе инструмента Вырезка экрана все окно временно становится непрозрачным или “заиндевелым”. При выборе необходимой части окна область выделения просвечивается через непрозрачное окно.
Примечание: За один раз можно добавить только один снимок экрана. Чтобы добавить несколько снимков экрана, повторите шаги 2 и 3, приведенные ниже.
Щелкните в документе место, в которое вы хотите вставить снимок экрана.
В Excel, Outlook и Word: на вкладке Вставка в группе Иллюстрации нажмите кнопку Снимок экрана.
В PowerPoint: на вкладке Вставка в группе элементов Изображения нажмите кнопку Снимок экрана.
Появится коллекция Доступные окна, в которой показаны все открытые в настоящее время окна. Выполните одно из следующих действий:
Чтобы вставить в документ снимок всего окна, щелкните эскиз этого окна.
Чтобы добавить снимок части первого окна, показанного в области Доступные окна, выберите пункт Вырезка экрана. Когда окно побелеет, а указатель примет форму креста, нажмите левую кнопку мыши и, удерживая ее, выделите область экрана, снимок которой вы хотите получить.
Совет: Если у вас открыто несколько окон, потребуется щелкнуть нужное окно, прежде чем делать снимок экрана. При этом окно переместится на первую позицию в окне Доступные окна. Например, если вы хотите сделать снимок экрана веб-страницы и вставить его в документ Word, щелкните веб-сайт, а затем сразу же перейдите в документ Word и нажмите кнопку Снимок экрана. Экран с веб-страницей будет отображаться в начале коллекции Доступные окна, и вы сможете выделить его часть, щелкнув Вырезка экрана.
Окно или его часть, которую вы выделили, автоматически добавляется в документ. Вы можете изменить и улучшить снимок экрана с помощью инструментов на вкладке Работа с рисунками.
Как сделать скриншот в Microsoft Word?
Не помню точно, но как то можно сделать скриншот в Word. Подскажите как?
Если речь идёт о скриншоте документа Word, то тут всё понятно – принципы создания скриншотов едины для всей операционной системы и приложений на вашем компьютере.
Здесь достаточно нажать клавишу PrintScreen, потом из буфера обмена с помощью комбинации Ctrl + V вставить всё это в любой графический редактор.
Чтобы вставить скриншот в документ Microsoft Word “на лету” нужно:
1) В главном меню выбираете пункт “Вставка”.
2) Далее нужно выбрать “Снимок”.
Здесь возможны 2 варианта:
1) Можно вставить снимок любого свёрнутого окна.
2) Можно нажать на кнопку “Вырезка экрана”. Откроется последнее окно, которое было у вас активно, после чего вам нужно будет выделить ту область экрана, которую нужно вставить в документ.
После завершения всех этих действий скриншот вставится в ваш документ.
Скриншот в Ворде нужного вам момента можно сделать не прибегая к помощи сторонних программ. Я этим методом часто пользуюсь, он подходит даже для систем XP. Находим кнопочку PrintScr (на моем ноутбуке она справа в углу верхней строки на клавиатуре, где цифры). Затем переходите в программу Paint, там вставить, обрезаете что не нужно и сохраняете.
Если снимок надо вставить в вордовский документ. Находясь в ворде (не 2003 версии, а например 2010) нажимаете инструмент “Снимок” и увидите все доступно открытые окна. Кликнув мышкой на любое нужное вы в итоге получите снимок окна. Смотрите на фото ниже, нагляднее думаю понятнее станет.
Пользуюсь легкой и удобной софтинкой LightShot для захвата изображения экрана в любом приложении, будь то браузер, ворд, эксель, открытая картинка, чтобы с нее вырезать кусочек и т.д. Удобно, просто и без особых заморочек. Просто жмется тот же ПринтСкрин, выбирается область экрана мышкой, которую нужно отскринить, появляется мнималистичное меню Лайтшота, и варианты дальнейших действий (сохранить на ПК, залить на сервер, что-то подчеркнуть и т.д.) И не нужно никаких Пэйнтов и прочих танцев с бубном. Кстати, сохраняет по умолчанию в jpg, что немаловажно, т.к. весит картинка этого формата меньше чем другие форматы изображения.
Есть несколько вариантов как это возможно сделать, лично я считаю самым удобным – специализированные программы для скриншотов, например LightShot, которая доступна для компьютеров под управление операционных систем Windows и Mac OS. В ней можно как автоматически настроить сохранение скриншотов в папку, и тогда по нажатию PrintScr у вас будет сохраняться изображение всего экрана, либо Alt и одновременно PrintScr, в таком случае – только активного окна, например тот же Microsoft Word.
Вставить этот скриншот можно будет либо сочетанием клавиш Ctrl+V, либо же прикрепив документ, сохраненный в папке, куда согласно настройкам сохраняется скриншоты.
Так же можно использовать стандартный инструмент “Ножницы”
Или же просто Ctrl+V куда нужно, если же нужно сохранить на диск, то Ctrl+V в открытом окне встроенного графического редактора Microsoft Paint
Источники:
https://vindavoz.ru/poleznoe/539-skrinshot-v-word.html
https://support.office.com/ru-ru/article/%D0%92%D1%81%D1%82%D0%B0%D0%B2%D0%BA%D0%B0-%D1%81%D0%BD%D0%B8%D0%BC%D0%BA%D0%B0-%D0%B8%D0%BB%D0%B8-%D0%B2%D1%8B%D1%80%D0%B5%D0%B7%D0%BA%D0%B8-%D1%8D%D0%BA%D1%80%D0%B0%D0%BD%D0%B0-56ade2ac-7285-4e7b-a0b1-40646b275703
https://www.bolshoyvopros.ru/questions/1778989-kak-sdelat-skrinshot-v-microsoft-word.html