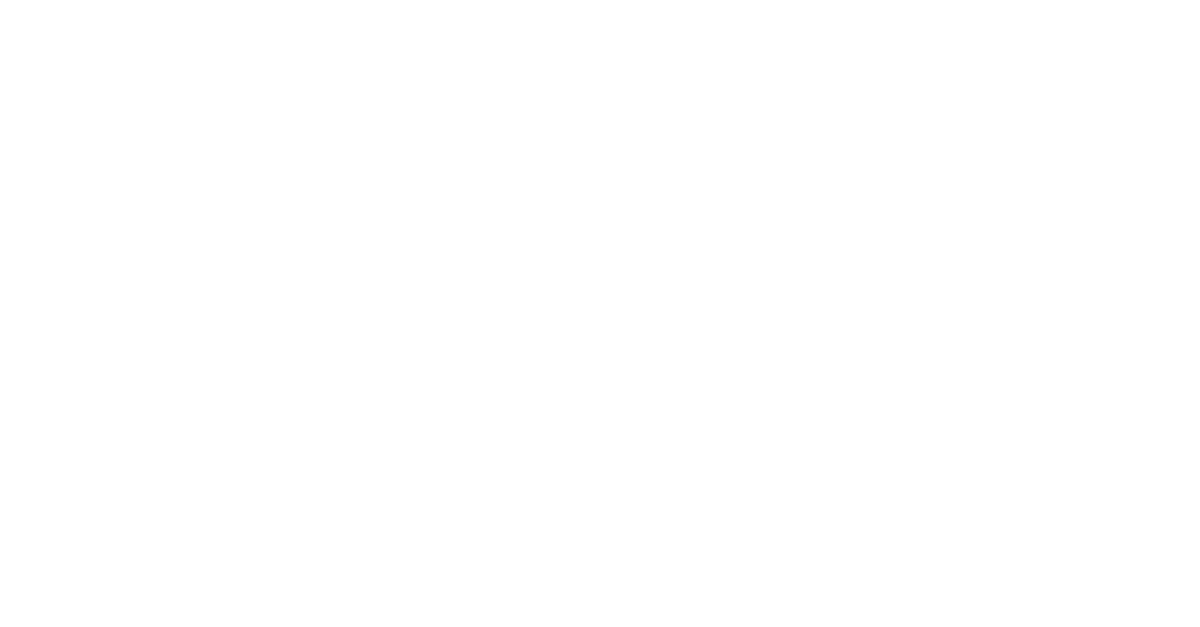Как сделать скриншот игры на windows 7
Как сделать скриншот в игре
Наверное самое распространенное, для чего создаются скриншоты вообще, – это чтобы поделиться с другими. Для этих целей существуют уже давно специальные программы, описанные в статье Как поделиться скриншотом. Но в этой статье я бы хотел заострить внимание на то, как сделать скриншот экрана игры (некоторые так это называют).
Существует 3 способа создания скрина в игре:
1) Создать стандартным способом.
Про это должен знать каждый и хорошо описано в статье Что такое скриншот и как его сделать. Если вкратце, то играя в любимую игру, нажмите клавишу Prt Sc (Print Screen) на клавиатуре:
Итак, после нажатия открываем любой графический редактор, например стандартный paint (Пуск – Стандартные) и выбираем в верхнем меню иконку
либо жмем на клавиатуре сочетание клавиш Ctrl + V
Либо можете открыть текстовый редактор Word и вставить туда. Про это написано в статье Как вставить скриншот в Word
2) Специальные программы.
Бывает такое, что стандартным способом не делается скриншот в игре, получается что либо вообще ничего не вставляется, либо черный экран. Вот в таких случаях могут и пригодится специальные программы “делающие” скриншоты. Про них много описано в статьях по ссылкам выше или ниже этой, поэтому особо заострять внимание не буду.
Например с помощью знаменитой Fraps это делается так:
Главное в этих программах то, чтоб она была запущена и свернута.
3) Когда игрой предусмотрено создание скришотов.
Некоторые игры имеют настройки как раз для скриншотов. Как минимум они настраивают кнопку для создания. Поищите в настройках и можете переназначить если что. Полученный скриншот обычно храниться либо в папке или подпапках самой игры, либо в документах текущего пользователя. Это если не указана папка.
В сообществе Steam так же можно создавать скриншоты для всех игр. Для этого в стиме нужно зайти в настройки:
Если ни одним из перечисленных способов Вам не удалось создать скриншот, то попробуйте свернуть в оконный режим игру ( Alt + Enter ) и создать скрин первым или вторым способом.
Как видите, создать скриншот не так уж и сложно.
Как сделать скриншот в игре: 4 способа [инструкция]
Доброго времени суток!
Если сделать скрин окна Windows достаточно просто (стоит нажать клавишу Print Screen, и вставить в Paint), то в играх такой трюк срабатывает далеко не всегда!
Например, при вставке вы можете обнаружить, что в буфере вообще ничего нет (или вместо экрана игры вставится просто черный экран. ). Кстати, особую сложность могут вызывать старые игры (которые и запустить то порой – не просто).
В этой заметке хочу привести несколько способов, как можно быстро и красиво делать скриншоты из игр. Думаю, заметка будет весьма кстати всем любителям игр.
“Достаем” скрин из игры
Вариант 1: универсальный
Одним из самых надежных вариантов решения вопроса – будет установка спец. программы, которая вне зависимости от версии вашей ОС, драйверов и пр. параметров позволит создавать скрины. Одной из лучших таких программ является Fraps (на мой субъективный взгляд. Но вообще, можно выбрать и Bandicam или Mirillis Action, например) .
В помощь! Топ-5 программ для создания скринов, записи видео и аудио из игр (без тормозов и лагов) – https://ocomp.info/top-5-programm-dlya-zapisi-video-i-audio-s-igr-bez-tormozov-i-lagov.html
Что касается Fraps: то здесь все просто! Для начала необходимо установить и запустить программу, в разделе “Screenshots”: указать папку для сохранения скринов (2), и кнопку для их создания (3, см. скрин ниже). По умолчанию – это клавиша F10.
Далее запустите игру: в левом верхнем углу должны начать появляться цифры (это Fraps показывает количество FPS). После в нужном месте нажмите клавишу F10 (если вы ее не поменяли в настройках). Всё, в принципе скрин должен быть сохранен (обратите внимание на цифры, обычно, они “моргают” при этом) .
Делаем скрин в игре помощью Fraps
Свои скрины для примера я сохранял на рабочем столе: как видите, Fraps указывает в их имени название игры и дату их создания. В общем-то, довольно удобно, чтобы не запутаться .
Вариант №2: для пользователей Windows 10
В Windows 10 появилась игровая панелька, позволяющая не только делать скрины, но и даже записывать видео! Но для начала необходимо включить ее.
Ниже представлю все действия по шагам.
1) И так, открываем параметры Windows: для этого достаточно нажать сочетание клавиш Win+i. После перейдите в раздел “Игры” (он расположен, обычно, в правой нижней части окна).
Как открыть параметры Windows – Win+i
2) Далее откройте вкладку “Меню игры” и проверьте, чтобы это меню было включено (см. пример на скрине ниже).
Также обратите внимание на “горячее” сочетание клавиш для вызова игровой панельки (его можно поменять так, как вам удобнее) : по умолчанию оно Win+G.
Включаем игровую панель.
3) Теперь можно запустить нужную игру (в своем примере использовал “старую” Civilization IV) . Когда захотите сделать скрин, нажмите кнопки Win+G для вызова меню, а затем выберите инструмент “Сделать снимок экрана” (см. пример ниже).
Игровая панель в Windows 10 (Win+G)
4) Собственно, скрин готов! Панелька, после создания скриншота, снова будет скрыта, и вы можете продолжить игру.
5) Чтобы найти папку, куда сохраняются скрины, откройте параметры Windows (сочетание Win+i ), раздел “Игры/DVR для игр” и посмотрите оную папку. Кстати, там же есть кнопка для того, чтобы сразу же открыть этот каталог.
Где лежат мои сохраненные скрины из игр
6) Как видно на рисунке ниже, мои скрины присутствуют в этой папке. Обратите внимание, что по умолчанию файлы сохраняются с названием игры и текущей датой (весьма удобно!).
Этот компьютер – видео – клипы
Вариант №3: если вы пользуетесь Steam
Если вы пользуетесь онлайн-клиентом Steam – то создание скринов может проходить еще проще . Достаточно использовать кнопку для скринов по умолчанию – F12.
Изменить эту кнопку, а также указать папку, где будут сохраняться скрины, можно в настройках Steam в разделе “В игре” .
Steam – настройки – раздел в игре
Кстати, обратите внимание, чтобы была поставлена галочка напротив пункта “Включить оверлей Steam в игре” . Если этот параметр будет выключен – создание скринов по F12 может не работать!
Обратите внимание на оверлей
Вариант №4: используем возможности от производителя видеокарты (на примере Nvidia)
Если вы хотите делать супер-скриншоты с высоким разрешением, то без спец. возможностей от производителя вашей видеокарты не обойтись! В этом подразделе статьи хочу остановиться на такой “штуке” как NVIDIA Ansel.
Благодаря этой новой функции видеокарт Nvidia, пользователи получают возможность создавать скриншоты разрешением до 63360 × 35640 пикселей (а это в 30 раз выше, чем Full HD формат)! К тому же, есть возможность сделать не просто 2D скрин (к которым все привыкли), а в формате 3D (т.е. тот, который можно повернуть и посмотреть с разных ракурсов!).
Чтобы задействовать NVIDIA Ansel, необходимо:
- обновить драйвера (до версии 1.24) и установить GEFORCE EXPERIENCE (ссылка офиц. сайт Nvidia);
- далее запустить игру и нажать сочетание Alt+F2 (обратите внимание, что поддерживаются пока еще далеко не всех хиты);
- затем вы сможете повернуть картинку на экране, выбрать лучший ракурс, а после нажать на “Snap” (“Снять”). По умолчанию скриншот сохраняется в папку “Изображения”.
Панелька Nvidia Ansel
Как это выглядит можете посмотреть в галерее Nvidia (ссылка на офиц. сайт). Обратите внимание, что скрин можно крутить в разные стороны, прибавлять/отдалять (рассматривая мельчайшие детали), поставить в качестве обоев и т.д.
Скрин из игры Witcher 3 (с сайта Nvidia)
В общем, весьма и весьма интересная “задумка” разработчиков (как мне кажется ).
Как сделать скриншот на ПК или ноутбуке
У вас есть информация, которую нужно показать с экрана компьютера? Не хочется возиться с камерой телефона или фотоаппарата, корректировать уровень освещения и резкости? В этой ситуации поможет специальная функция Screenshot — моментальный захват изображения с экрана устройства. Он решит технические проблемы, создаст картинку, сохранит переписку в соцсетях или важное напоминание. Скринить можно всю область монитора или какую-то отдельную часть. Как сделать скриншот на ноутбуке с помощью встроенных и сторонних приложений? Давайте вместе изучим существующие способы.
Как сделать скриншот на ноутбуке и где его найти?
Сделать скриншот экрана можно несколькими проверенными способами. Попробуйте наиболее простые варианты, которые не нуждаются в скачивании доппрограмм. Воспользуйтесь встроенными системными утилитами. Давайте рассмотрим простые и действенные рекомендации, как сделать скриншот на ноутбуке Windows 10 и других операционных системах компьютера.
Создаем скриншот на ноутбуке с помощью комбинации определенных клавиш
Нажимаем на кнопку, которая расположена на клавиатуре в верхнем ряду и отмечена, как PrtSc. Готовое изображение временно сохраняется в буфере обмена. Когда нужен скрин активного окна, зажмите Alt и PrtSc. В некоторых устройствах эти комбинации могут не сработать. В такой ситуации попробуйте сочетание кнопок Fn+PrtSc — для захвата всего экрана и Fn+Alt+PrtSc — для снимка только активного блока. Иногда на клавиатуре отсутствует клавиша Fn, а вместо нее — Win.
Для сохранения открываем программу Paint или Word:
- В окне применяем комбинацию клавиш Ctrl+V, чтобы добавить скрин, или нажимаем на правую кнопку мыши и выбираем пункт «Вставить».
- В приложении Paint есть простой редактор, с помощью которого пользователь сможет: поменять размер, стереть ненужные части рисунка, вставить любой текст.
- После завершения редактирования сохраняем скриншот.
До того, как изображение будет размещено в редакторе, рекомендуем ничего другого не копировать. Если будет активирована комбинация Ctrl+V, то сохраненный скрин заменят новые сохраненные данные.
Как сделать скриншот на компе с помощью «Ножниц»?
Встроенный в ОС Windows инструмент «Ножницы» сделает как полноэкранный снимок, так и выбранную область за несколько секунд. Большая часть пользователей прибегают именно к этому способу, чем к привычной комбинации кнопок на клавиатуре. Основное преимущество «Ножниц» заключается в возможности сделать картинку любой формы и быстро ее отредактировать. Рассказываем, как сделать скрин на ноуте:
- На панели «Пуск» вводим в поисковую строку название утилиты и кликаем на нее для запуска.
- В активном окне программы выбираем опцию «Создать».
- Выбираем, какой вид скрина необходим и захватываем экран.
- С помощью инструмента «Перо» можно подписать картинку, а при необходимости выделить текст используйте опцию «Маркер».
- «Резинка» сотрет лишние части скрина.
- Сохраняем готовое изображение в нескольких вариантах: jpg, gif или png.
Сохраняйте скрины в универсальных форматах — jpg или png, чтобы легко отправлять их другим пользователям. Такие изображения занимают минимум места и их легко отправлять с помощью электронной почты. Картинки в формате jpg или png считываются любыми программами для просмотра фото и редактирования по типу Adobe Photoshop или CorelDraw.
Как сделать скриншот на ноутбуке выделенной области и всего экрана используя Win+H?
Этот вариант поможет, когда файл нужно сразу отправить по e-mail или сохранить в облаке. Активировав комбинацию клавиш Win+H, появится готовое изображение и панель, где отобразится перечень программ. Выбираем место экспорта: электронная почта, облачное хранилище Google Disk, Dropbox, OneNote или другие сервисы.
Как сделать скриншот на ноутбуке Windows 7, 8, 10: сторонние программы
Задаетесь вопросом, как сделать скрин на компе с помощью других приложений? Существует множество альтернативных программ, которые помогут зафиксировать весь экран или только его часть. Они практичнее и функциональнее, чем родные приложения на ОС Windows. Рассмотрим актуальные программы для создания скриншотов.
Как сделать скриншот с приложением Lightshot?
Популярная, удобная и простая в использовании программа с русским интерфейсом для комфортной работы. С помощью Lightshot пользователь получает возможность сделать мгновенный снимок экрана, нанести на него:
- стрелку;
- линию;
- прямоугольник;
- текстовое сообщение;
- цвет;
- выделить нужное место маркером.
Готовый скриншот сохраняется на отдельный сервер, а пользователь получает уникальную ссылку, чтобы делиться собственным изображением в соцсетях или других источниках. Это универсальное бесплатное приложение доступно для любой версии Windows. Lightshot можно не скачивать, а просто загрузить в браузер в виде расширения. Этот вариант подойдет для тех, кому часто приходится отправлять снимки с экрана именно в Chrome, Opera и т. д.
Screen Capture
Бесплатная программа для создания снимков с экрана стационарного ПК или ноутбука для ежедневного использования. Приложение русифицировано, позволяет сохранять готовые картинки в нескольких форматах: bmp, jpg и png. Дополнительно пользователь получает возможность регулировать качество снимка у двух последних.
Утилита позволяет размещать готовое изображение на просторах интернета всего в один клик. Есть функция комментирования картинки. Программа сохраняет историю создания скринов и позволяет выбрать место хранения.
FastStone Capture
Платная утилита, которая осуществляет захват окна, конкретной области, полного окна монитора, окна с прокруткой, прямоугольной, произвольной и фиксированной зоны. В приложении есть дополнительные опции:
- лупа;
- пипетка;
- линейка;
- запись видео;
- преобразование картинки в PDF-файл.
В утилите присутствует русский язык и удобный в использовании редактор. Платная программа позволяет пользователю настраивать параметр автовставки водяного знака и пересылку картинки в Word, PowerPoint, e-mail. Также, можно вывести файл на печать или получить отсканированные данные.
Snagit
Простая и понятная утилита на русском языке с разнообразным функционалом. Программа позволяет не только делать скриншоты и обрабатывать полученную картинку, но и записывать видео с экрана. Имеется опция распознавания печатного текста, благодаря чему пользователь получает текст, который нельзя скопировать. Приложение дает возможность автоматически сохранять скрины, захватывать инструментом конкретную часть экрана с точностью до пикселя, копировать картинку в буфер обмена, пересылать файл по электронной почте и отправлять его на печать.
Существует большое разнообразие других приложений, например, Hardcopy, Joxi или Monosnap. Попробуйте несколько разных программ и определитесь, какое приложение больше всего подходит для ваших личных задач. Захват экрана поможет, когда нужно отправить финансовый отчет, скинуть забавную переписку или удаленно исправить системные баги. Используйте современные возможности, чтобы сэкономить свое время.
Источники:
https://vindavoz.ru/poleznoe/547-kak-sdelat-skrinshot-v-igre.html
https://ocomp.info/kak-sozdat-skrinshot-v-igre.html
https://www.nur.kz/1839767-kak-sdelat-skrinsot-na-noutbuke-i-komputere.html