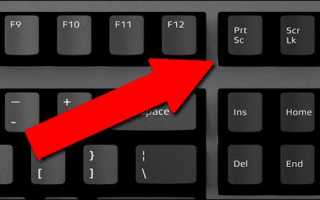Как сделать скриншот картинки на компьютере
Как сделать скриншот
Скриншот (от англ. screenshot ) — это снимок экрана вашего компьютера или мобильного устройства, который можно получить с помощью стандартных средств или специальной программы:
Общие рекомендации для ОС Windows
Если вы работаете на ноутбуке, нажмите сочетание клавиш Fn + PrtScn .
Чтобы сделать скриншот только активного окна, нажмите сочетание клавиш Alt + PrtScn . На ноутбуке используйте сочетание клавиш Fn + Alt + PrtScn .
Изображение будет вставлено из буфера обмена в графический редактор.
Программа «Ножницы» в Windows 7
Инструмент «Ножницы» позволяет сделать скриншот любого элемента рабочего стола или всего экрана. Программа запускается из меню Пуск → Все программы → Стандартные .
Программа запускается из меню Пуск → Все программы → Стандартные .
Запустить программу из меню Пуск можно другим способом: наберите слово ножницы в поисковой строке и нажмите на название программы.
macOS
Чтобы сделать скриншот в macOS, нажмите сочетание клавиш ⌘ Cmd + Shift + 3 . На рабочем столе появится файл со снимком всего экрана.
Если вы хотите сделать снимок конкретной части экрана, нажмите сочетание клавиш ⌘ Cmd + Shift + 4 и выделите курсором нужную область экрана.
Чтобы сделать скриншот только активного окна, нажмите сочетание клавиш ⌘ Cmd + Shift + 4 , а затем нажмите Пробел .
Чтобы сохранить скриншот в буфер обмена, при его создании дополнительно удерживайте кнопку Ctrl .
Платформа iOS позволяет сделать скриншот стандартными средствами начиная с версии 2.x. Полученные снимки сохраняются в стандартном приложении Фото . Способ снятия скриншотов зависит от модели устройства iOS.
iPad, iPhone SE–8 Нажмите и удерживайте пару секунд кнопки Включение/Выключение и Домой . iPhone X–XR Нажмите и удерживайте пару секунд кнопки Включение/Выключение и Повышение громкости .
Android
- Android 4.x–9.0
- Android 3.2 и выше
- Android 1.x и 2.x
- Samsung
- HTC
Нажмите и удерживайте пару секунд кнопки Уменьшение громкости и Питание .
Нажмите и удерживайте некоторое время кнопку Недавние программы .
Платформа Android версии 2.x и ниже не поддерживает снятие скриншотов стандартными средствами. Необходимо использовать сторонние приложения, установленные из Google Play.
Нажмите и удерживайте пару секунд кнопки Домой и Питание или Назад и Домой (в зависимости от устройства).
Последовательно нажмите и удерживайте пару секунд кнопки Питание и Домой .
Как сделать скрин экрана на компьютере?
Нужно сделать снимок экрана на компьютере?
Покажу 4 проверенных способа, как сделать скриншот на компьютере или ноутбуке, а так же как его сохранить и отправить.
Написать статью меня сподвигли люди, которые в 2019 году еще используют телефоны и камеры, чтобы запечатлеть происходящее на экране.
Во-первых, получается некрасивое размытое изображение. Во-вторых, это долго и отнимает много сил.
Windows 10, 8, 7 или Xp
В любой версии Windows есть стандартные программы, установленные по умолчанию, с помощью которых можно сделать снимок экрана.
Я расскажу о наиболее популярных инструментах:
Клавиша “принт скрин” + программа “Paint”
Для начала найдите клавишу Print screen (возможны следующие версии: PrtScr, PrtSc или Print Scrn). Чаще всего она находится в окрестности клавиши F12.
Следующий шаг – откройте окно, снимок которого желаете сделать: страница сайта, переписка Вк, чек о переводе денег, … В общем, то что вам нужно зафиксировать в данный момент.
Я покажу как cделать скриншот на примере рабочего стола:
Нажимайте, клавишу “Print Screen”, если хотите сделать фотографию всего экрана. “Alt + Print Screen”, если нужен скриншот только активного окна, программы, в которой вы работаете в настоящий момент. – Имеет смысл применять, если она открыта не на весь экран.
Скрин сохранится в буфер обмена. При этом вы не услышите звуковых эффектов или анимации, поэтому не спешите пугаться, что у вас не работает данная функция.
Чтобы увидеть получившийся скрин его нужно вставить в программу, способную отобразить графику. Например, Paint, Photoshop – можно не только отобразить, но и внести изменения. Word, PowerPoint – только просмотр.
Я воспользуюсь простым в использовании графическим редактором Paint. Проще говоря, программой для редактирования изображений.
Вставляю скриншот в редактор с помощью комбинации клавиш “Ctrl + V” или кнопки “Вставить” в левом верхнем углу.
Комбинация клавиш, их одновременное нажатие “Ctrl + V”, работает абсолютно в любых программах. Если у вас не получается, воспользуйтесь привычной вставкой с помощью компьютерной мыши.
Если вам нужна только какая-то определенная часть изображения, то воспользуйтесь инструментами – “Выделить”, а затем “Обрезать” – на картинке выше выделены красными прямоугольниками.
Как сохранить скрин на компьютере как картинку?
Щелкаем на “Файл” → “Сохранить как” → выбираем формат изображения. Я сохраняю в JPEG, как наиболее популярный.
Выбираем место куда хотим сохранить, в моем случае – рабочий стол, и изменяем название “Безымянный.jpg” на понятное, чтобы легко найти при необходимости.
Не забываем кликнуть левой кнопной мыши “Сохранить”.
Программа “Ножницы”
Самый простой способ найти программу “ножницы” – воспользоваться поиском Windows:
- Нажать на значок лупы, рядом с кнопкой “Пуск”
- Ввести слово “Ножницы”
- Щелчком правой кнопкой мыши или кнопкой Enter/Ввод запустить приложение
Альтернативный способ: зайти в “Пуск” → папка “Стандартные – Windows”:
Нажимаем “Создать” и выделяем область, снимок которой хотим сделать. По умолчанию стоит режим – “Прямоугольный”.
- Произвольная форма – контур скриншота рисуется от руки с помощью мышки
- Прямоугольник – выделяет прямоугольную область
- Окно – делает снимок по нажатию мыши на нужное окно. Удобно, когда открыто сразу несколько программ не на весь экран. Кликом мыши можно выбрать запечатлеть только одну из них.
- Весь экран – делает фото всего, что вы видите в мониторе перед собой
Предположим, что вам нужно сделать скрин переписки Вк:
- Зайдите в диалог и найдите нужные сообщения
- В программе “Ножницы” нажмите “Создать”
- Выделите область, снимок которой хотите сделать
После чего у вас получится:
Кстати, с помощью инструментов “Перо” и “Маркер” можно делать надписи и пометки на скриншоте. А допущенные ошибки стирать “Резинкой”.
F1 – открытие справки. Полезно для тех, кто хочет ознакомиться с работой в “Ножницах” более детально.
Как сохранить скриншот экрана на компьютере?
Для того, чтобы сохранить изображение на компьютер необходимо:
- Нажать “Файл” в программе ножницы, в верхнем левом углу
- “Сохранить как…”
- Выбрать место, куда сохранять файл
- Изменить имя, если необходимо
Первый и Второй пункт можно заменить комбинацией клавиш “CTRL + S”.
В моем случае: Место – рабочий стол, Имя файла – Безымянный.jpg, которое в идеале нужно изменить на более понятное. Иначе, через некоторое время вы не сможете найти нужный снимок: у скринов будет почти одинаковое название, за исключением цифры на конце.
Если вы попытаетесь закрыть программу “Ножницы”, не сохранив изображение, всплывет диалоговое окно с предложением это сделать.
Это тоже можно расценивать, как еще один вариант сохранения.
Как сделать скриншот без программ?
Для того, чтобы получить снимок экрана без использования программ, необходимо одновременно нажать клавиши “Win + Print Screen”.
После чего скриншот, без звуковых и визуальных эффектов, автоматически сохранится в формате PNG по адресу: «Этот компьютер» → «Изображения» → «Снимки экрана».
Можно перейти в эту папку для того, чтобы отредактировать, скопировать или отправить картинку.
Не забудьте придумать каждому фото уникальное название, иначе получится вот такое безобразие:
Как сделать скриншот страницы?
Чтобы сделать скрин страницы сайта в интернете необходимо установить расширение. Я буду показывать на примебе браузера Гугл хром.
1. В поисковой строке набираем “Расширения гугл хром” и переходим по первой ссылке.
2. Находим расширение “FireShot” и устанавливаем его.
3. Нажимаем на выбранной странице значок расширения и выбираем “Захватить всю страницу”.
После чего некоторое время будут делаться скриншоты, а страница автоматически прокручиваться в низ.
4. Откроется страница в которой нужно нажать “Сохранить”.
Можно сохранить скриншот как в формате png, так и pdf. Я советую сохранять в pdf, потому что изображение в png получится слишком маленьким и его придется увеличивать.
Как отправить скриншот в сообщении?
Есть два способа отправить снимок экрана:
Первый, сохранить изображение на компьютер, а уже затем прикрепить его в сообщении. О том, как сохранять скрины на компьютер я рассказал выше.
Второй, нажать кнопку “Print screen” или выделить нужную область для снимка с помощью программы “Ножницы”. Затем в поле отправления сообщения применить комбинацию клавиш “CTRL + V” или правая кнопка мыши, а затем “Вставить”.
Заключение
У каждого из 4-х способов, описанных в данной статье есть свои плюсы и минусы:
“Принт Скрин” + Paint – работает в 100% случаях, но самый долгий и трудозатратный.
“Ножницы” – очень удобны в использовании. Незаменимы, когда не срабатывает, сломана или вообще нет кнопки “PrtSc”. Но не всегда работают, например, когда нужен скрин окна, которое закрывается по щелчку.
“Win + Print Screen” – быстрый способ делать много снимков всего экрана без изменения названий и редактирования.
“FireShot” – делает быстрые снимки всей страницы, но только в браузере.
Выбирайте метод создания снимком исходя из конкретных задач. Помните, нет лучшего, есть наиболее удобный в сложившейся ситуации.
Если статья была полезна, поделитесь ею в социальных сетях – это будет лучшая благодарность автору.
Если у вас возникли проблемы или вопросы – смело задавайте их в комментариях!
Понравилась статья? Поделись с друзьями:
Как сделать скриншот экрана на компьютере или ноутбуке с Windows
Первый способ — кнопка «Print Screen»
На любой клавиатуре предусмотрена специальная кнопка для снятия скриншотов. Она называется «Print Screen», а иногда «PrntScrn», «PrtScn», «PrtScr» или «PrtSc».
Как сделать
Если у вас компьютер, нажмите кнопку «Print Screen».
Если у вас ноутбук, нажмите одновременно две кнопки: «Print Screen» и «Fn».
Если хотите сделать скриншот только активного окна (программы), нажмите одновременно «Alt» и «Print Screen» на компьютере; «Alt», «Print Screen» и «Fn» — на ноутбуке.
Скриншот сохранится в буфер обмена. Теперь можно вставить его в письмо, фоторедактор или Word (нажать одновременно кнопки «Ctrl» и «V»).
Как сохранить скриншот в отдельный файл
После того, как сделали скриншот, нажмите кнопку «Пуск» > «Все программы» > «Стандартные» > «Paint».
Нажмите одновременно две кнопки: «Ctrl» и «V». На экране появится ваш скриншот.
Нажмите одновременно две кнопки: «Ctrl» и «S».
Появится окно для сохранения. Напишите имя файла и выберите место его для сохранения. Тип файла лучше использовать JPEG.
Способ второй — программа «Ножницы»
Такая программа есть в Windows 7, 8, 8.1, 10.
Как сделать
Нажмите кнопку «Пуск» > («Все программы») > («Стандартные») > «Ножницы».
Программа запустится и вместо курсора мыши появится крестик. Выделите нужный кусок экрана.
Скриншот сохранится в буфер обмена. Теперь можно вставить его в письмо, фоторедактор или Word (нажать одновременно кнопки «Ctrl» и «V»). Также на скриншоте можно что-то написать или нарисовать (значки в виде карандаша и фломастера).
Как сохранить скриншот в отдельный файл
Нажмите на значок дискеты.
Появится окно для сохранения. Напишите имя файла и выберите место его для сохранения. Тип файла лучше использовать JPEG.
Где найти скриншоты
В той папке, которую выбирали при сохранении. Лучше хранить скриншоты в папке «Изображения».
Источники:
https://yandex.ru/support/common/troubleshooting/screenshot.xml
https://guidecomputer.ru/kak-sdelat-skrinshot/
https://www.samsung.com/ru/support/computing/how-to-take-a-screenshot-on-a-windows-computer-or-laptop/