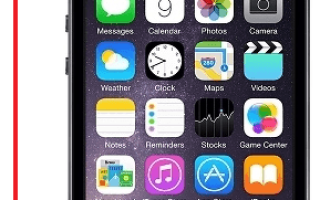Как сделать скриншот на айфоне 4s
Как сделать скриншот на iPhone
Скриншот или снимок экрана — это файл с картинкой, которая полностью копирует состояние экрана устройства в определённый момент времени. Скриншот можно сделать на любом смарт-устройстве. Так, в предыдущих статьях мы уже рассказывали о том, как сделать скриншот на Андроиде и смартфоне от Samsung. В этой же статье речь пойдет об Айфоне. Здесь вы сможете узнать, как сделать скриншот на iPhone. Инструкция будет универсальной и подойдет для большинства моделей iPhone, будь то Айфон 4, 4s, 5, 5s, 6, 6s, 7, 8 или iPhone X/XS/XR. Наверняка, данная инструкция останется актуальной и после выхода следующего поколения Айфона.
Скриншот на старых iPhone с кнопкой «Домой»
Способ создания скриншотов на iPhone отличается в зависимости от модели. Если вы пользуетесь моделью, которая оснащена кнопкой «Домой» под экраном, то для того чтобы сделать скриншот вам нужно одновременно нажать и отпустить две клавиши: клавишу включения и клавишу Домой.
Кнопка включения может находится как не верхней, так и на боковой грани устройства. Это никак не меняет комбинацию клавиш, в обоих случаях для того чтобы сделать скриншот нужно зажать клавиши включения и «Домой».
В тот момент, как вы отпустите эти клавиши будет сделан снимок экрана и сохранен в приложении «Фото». В дальнейшем вы сможете работать с данным снимком как с любым другим изображением. Например, его можно отправить по почте.
Нужно отметить, что при создании скриншота iPhone издает характерный звук, похожий на звук сработавшего фотоаппарата, если вы делаете много скриншотов и этот звук вас раздражает, то вы можете отключить звук звонка и снимки будут создаваться беззвучно.
Скриншот на новых iPhone X
iPhone X (а также XS и XR) не получил кнопку «Домой», которая ранее всегда располагать под экраном устройства. В связи с этим в данных моделях изменились многие комбинации клавиш. В частности, изменилась и комбинация клавиш для получения снимков экрана.
Если вас одна из описанных моделей iPhone, то для того чтобы сделать скриншот вам нужно одновременно нажать на боковую кнопку, которая располагается на правой грани устройства, и кнопку увеличения громкости, которая расположена на левой грани устройства. После нажатия обе кнопки нужно сразу отпустить.
После нажатия на эти клавиши снимок экрана будет получен и сохранен в приложение «Фото».
Как сделать снимок без использования клавиш
Также на iPhone можно сделать скриншот, не используя аппаратные клавиши. Этот способ будет вам удобен в том случае, если у вас не работает одна из кнопок или вам просто сложно нажимать эти две кнопки одновременно.
Для того чтобы сделать скриншот на Айфоне без использования клавиш нужно включить функцию, которая называется AssistiveTouch. Для этого зайдите в настройки устройства и перейдите в раздел «Основные».
Потом откройте раздел «Универсальный доступ».
Дальше перейдите к настройкам AssistiveTouch.
И включите данную функцию.
В результате на экране появится небольшая круглая кнопка, которую можно передвигать по экрану куда угодно. Для того чтобы сделать скриншот без использования аппаратных кнопок, нужно нажать на эту круглую кнопку и выбрать «Аппарат – Еще – Снимок экрана». Нужно отметить, что при создании скриншота таким способом меню AssistiveTouch не попадет в кадр.
Где искать сделанные скриншоты
После того как вы нажали нужную комбинацию клавиш и сделали скриншот, он сохраняется в стандартное приложение «Фото». Иконку данного приложения вы сможете найти на рабочем столе iPhone.
Для того чтобы найти сделанный ранее скрин откройте приложение «Фото» и перейдите на вкладку «Альбомы». Здесь в альбоме «Снимки экрана» будут хранится все скриншоты, которые вы сделали.
В приложении «Фото» можно отправить скриншот в другое приложение или отредактировать прямо здесь (кнопка «Изменить»).
Как сделать скриншот на Iphone 4 / 4s
Нам постоянно приходится делится и сохранять важную информацию, в том числе и отражающуюся на дисплеи смартфона. Делается это с помощью скриншотов. Снимок экрана iPhone доступен по умолчанию во всех моделях , кроме первой. Это секундное дело, если знать особенности своего смартфона. Предлагаем инструкцию как сделать скриншот на iPhone 4 и 4s.
Скриншот экрана на iPhone 4 / 4S
Большинство моделей iPhone имеют одинаковую инструкцию по эксплуатации и функционал клавиш. Чтобы создать экранный снимок удержанием кнопок следует:
- Вывести на экран информацию, которая должна быть запечатлена на скриншоте.
- Одновременно зажать кнопку “Домой”, размещенную под экраном устройства и кнопку “Режим сна/Пробуждение”, которая в старых моделях таких как iPhone 4/4s выведена на верхнюю панель.
- Экран на долю секунду окрасится в белый цвет. При включенном звуке создание скриншота также будет сопровождаться звуком затвора фотоаппарата.
Созданный снимок будет помещен в галерею. Чтобы просмотреть его следует щелкнуть по разделу “Фото”. Только что созданный скрин будет первым в списке изображений
Скриншот с помощью Assistive Touch
Если одна из нужных клавиш на iPhone 4 неисправна, то первый метод не сработает. У некоторых пользователей также возникают трудности с одновременным зажатием кнопок. Иногда это действие может сопровождаться случайными кликами по экрану или его развертыванием.
Упростить задачу в данном случае можно с помощью функции Assistive Touch, позволяющей создавать скриншоты одним кликом. Данную опцию предварительно нужно вывести на экран. Для этого следует:
- В главном меню отыщите значок “Настройки” и перейдите в раздел.
- В новом меню выберете раздел “Основные”.
- В нижней части экрана найдите опцию “Универсальный доступ”.
- В разделе “Взаимодействия” отыщите пункт Assistive Touch и перетащите ползунок напротив опции вправо, чтоб он стал зеленым.
- На правой части экраны появится маленький серый квадрат с несколькими дополнительными функциями.
Хотите сделать скриншот онлайн — переходите по ссылке
Данный ярлык может быть размещен в любой удобной точке на экране. Для перемещения его достаточно зажать пальцем и перетащить.
- После того как вы вывели ярлык с дополнительными функциями, следует открыть нужную для скрина страницу.
- Затем щелкнуть по серому квадрату, открывающему доступ к нескольким дополнительным функциям.
- Перейти в раздел “Апарат”.
- Выбрать пункт “Ещё”.
- Кликнуть по кнопке “Скриншот”. После нажатия меню AssistiveTouch временно закроется и будет создан снимок предварительно открытой страницы, который можно будет найти в галереи.
Обратите внимание, что в скриншот попадает вся информация, которая размещена на экране в момент создания
Если вы желаете скрыть некоторую часть экрана или обрезать видимую область, потребуется дополнительно воспользоваться редакторами изображений.
Делаем скрин экрана на айфоне 2-мя способами
Сделать снимок экрана на айфоне очень просто. В самом смартфоне уже заложена эта опция, причем фото экрана можно сделать 2-мя способами: нажатием кнопок и с помощью дополнительного меню (самого меню на готовом скриншоте видно не будет).
Скриншоты на iPhone можно делать практически при любых задачах: просмотр смс сообщений, на главном экране с иконками приложений, и даже во время фото/видео съемки.
Скриншот, нажатием 2-х кнопок
Вам просто нужно одновременно нажать клавишу блокировки и “HOME”:
Для iPhone 4/4s, 5/5s
Для iPhone 6/6 Plus, 6s/6s Plus, 7/7 Plus, 8/8 plus
Для iPhone X
В качестве подтверждения экран моргнет 1 раз, и дополнительно вы услышите характерный звук. Все скриншоты сохраняются в папку с вашими фотографиями.
Теперь рассмотрим второй способ сделать снимок экрана.
Скриншот, через экранное меню
Чтобы появилось меню, следуйте по шагам:
1 Заходим в меню “Настройки”.
3 п. “Универсальный доступ”.
4 п. “AssistiveTouch”.
5 Активируем ползунок.
6 Внизу должна появиться иконка меню.
7 Теперь переходим на то место, которое нужно заснять (у меня для примера это будет просто главный экран с иконками), затем нажимаем на значок меню, после чего откроется дополнительное меню.
10 п. “Снимок экрана”.
Для готовых скриншотов можно сделать красивую рамку в форме айфона. Для этого существует бесплатное приложение под названием “Screenshot — Frame Maker”.
Делаем рамку для скриншота в программе “Screenshot — Frame Maker”
После установки самой программы проделываем следующие шаги:
1 Жмем на иконку “Screenshot”.
2 Нажимаем на крестик.
3 Откроется папка с вашими фото, где должен находиться уже готовый скриншот. Выбираем его.
4 Переходим дальше.
5 Здесь можно выбрать вид нашей рамки.
6 Теперь выбираем, что нужно сделать с готовым скрином. Я выбрал “Сохранить в папку с фото”.
Итоговый вариант выглядит так:
Никогда не делал скриншот экрана на айфоне. Теперь буду знать как это делается. Оказывается — это не так уж и трудно. Обычно делаю скриншоты на своем компьютере. Для этого у меня стоит специальная программа.
Все так просто, а я мучалась )), до этого у меня были только смартфоны. Настройка с помощью подсказок ничего сложного из себя её представляет.
Делаю скриншот видео на iPhone 6. У меня кроме нижней и верхней полосы с мувиплеером весь чёрный экран. Что делать?
Только что делал скрин youtube видео и со встроенной камеры — все нормально. Тоже iPhone 6. Плеер стандартный?
Источники:
https://smartphonus.com/%D0%BA%D0%B0%D0%BA-%D1%81%D0%B4%D0%B5%D0%BB%D0%B0%D1%82%D1%8C-%D1%81%D0%BA%D1%80%D0%B8%D0%BD%D1%88%D0%BE%D1%82-%D0%BD%D0%B0-iphone/
https://xn--e1affnfjebo2dvb.xn--p1ai/kak-sdelat-skrinshot-na-iphone-4
https://faqduck.com/kak-sdelat-skrinshot-na-iphone/