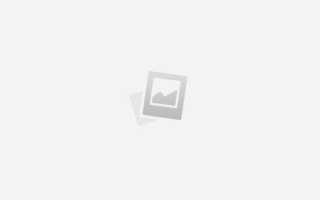Как сделать скриншот на айфоне 8
Делаем скрин экрана на айфоне 2-мя способами
Сделать снимок экрана на айфоне очень просто. В самом смартфоне уже заложена эта опция, причем фото экрана можно сделать 2-мя способами: нажатием кнопок и с помощью дополнительного меню (самого меню на готовом скриншоте видно не будет).
Скриншоты на iPhone можно делать практически при любых задачах: просмотр смс сообщений, на главном экране с иконками приложений, и даже во время фото/видео съемки.
Скриншот, нажатием 2-х кнопок
Вам просто нужно одновременно нажать клавишу блокировки и “HOME”:
Для iPhone 4/4s, 5/5s
Для iPhone 6/6 Plus, 6s/6s Plus, 7/7 Plus, 8/8 plus
Для iPhone X
В качестве подтверждения экран моргнет 1 раз, и дополнительно вы услышите характерный звук. Все скриншоты сохраняются в папку с вашими фотографиями.
Теперь рассмотрим второй способ сделать снимок экрана.
Скриншот, через экранное меню
Чтобы появилось меню, следуйте по шагам:
1 Заходим в меню “Настройки”.
3 п. “Универсальный доступ”.
4 п. “AssistiveTouch”.
5 Активируем ползунок.
6 Внизу должна появиться иконка меню.
7 Теперь переходим на то место, которое нужно заснять (у меня для примера это будет просто главный экран с иконками), затем нажимаем на значок меню, после чего откроется дополнительное меню.
10 п. “Снимок экрана”.
Для готовых скриншотов можно сделать красивую рамку в форме айфона. Для этого существует бесплатное приложение под названием “Screenshot — Frame Maker”.
Делаем рамку для скриншота в программе “Screenshot — Frame Maker”
После установки самой программы проделываем следующие шаги:
1 Жмем на иконку “Screenshot”.
2 Нажимаем на крестик.
3 Откроется папка с вашими фото, где должен находиться уже готовый скриншот. Выбираем его.
4 Переходим дальше.
5 Здесь можно выбрать вид нашей рамки.
6 Теперь выбираем, что нужно сделать с готовым скрином. Я выбрал “Сохранить в папку с фото”.
Итоговый вариант выглядит так:
Никогда не делал скриншот экрана на айфоне. Теперь буду знать как это делается. Оказывается — это не так уж и трудно. Обычно делаю скриншоты на своем компьютере. Для этого у меня стоит специальная программа.
Все так просто, а я мучалась )), до этого у меня были только смартфоны. Настройка с помощью подсказок ничего сложного из себя её представляет.
Делаю скриншот видео на iPhone 6. У меня кроме нижней и верхней полосы с мувиплеером весь чёрный экран. Что делать?
Только что делал скрин youtube видео и со встроенной камеры — все нормально. Тоже iPhone 6. Плеер стандартный?
Как делать скриншоты на iPhone 8 и iPhone 8 Plus
Скриншоты – отличный способ делиться высокими очками в игре, кадрами из фильмов, разговорами в соц. сетях и даже сообщениями об ошибках.
Если вы новичок в мире iPhone, мы расскажем вам, как работать со скриншотами.
Как сделать скриншот на iPhone 8 и iPhone 8 Plus
Шаг 1: Нажмите на Боковую кнопку (которая раньше называлась Sleep/Wake или Power).
Шаг 2: Одновременно с этим нажмите на кнопку Home.
Шаг 3: На экране появится вспышка, и вы услышите характерный звук, оповещающий о том, что скриншот был сделан и сохранён на вашем устройстве.
Если у вас не получится одновременно нажать на боковую и кнопку Home, вы или активируете Siri, или заблокируете телефон.
Как сделать скриншот с помощью Assistive Touch
С помощью Assistive Touch скриншот можно делать одной рукой.
Шаг 1: Сначала нужно включить Assistive Touch. Откройте Настройки и зайдите в Основные -> Универсальный доступ -> Assistive Touch.
Шаг 2: Нажмите на переключатель возле Assistive Touch, чтобы он стал зелёным.
Шаг 3: На этом же экране найдите опцию «Меню верхнего уровня». Откройте её.
Шаг 4: Нажмите на кнопку Пользователь со звездой и выберите из списка Снимок экрана.
Шаг 5: В меню Assistive Touch будет добавлена возможность сделать скриншот. Вы сможете делать скриншоты одной рукой, просто нажав на соответствующую кнопку в меню.
Как просматривать скриншоты и делиться ими
Скриншотами можно делиться в приложении Фото.
Шаг 1: Откройте Фото.
Шаг 2: Перейдите в Альбомы и выберите Снимки экрана.
Шаг 3: Пролистайте в самый низ и увидите последние сохранённый скриншоты. Нажмите на какой-нибудь из них, чтобы им поделиться.
Шаг 4: Нажмите на иконку «Поделиться» в левом нижнем углу, которая выглядит как стрелочка вверх.
В iOS 11 просматривать, обрезать скриншоты и делиться ими стало легче.
Как выглядит превью скриншота на iPhone 8 и iPhone 8 Plus
Когда вы сделаете скриншот, то увидите его превью в левом нижнем углу экрана. Нажмите на него, чтобы отредактировать и поделиться скриншотом. Но, если вы пока не хотите с ним ничего делать, просто смахните его с экрана.
Как обрезать скриншоты на iPhone 8 и iPhone 8 Plus
Благодаря экрану Instant Markup обрезать скриншоты очень легко. Для этого нет отдельного режима или иконки (как в приложении Фото).
Вы увидите, что фото очерчено синей границей. Зажмите одну и сторон этой рамки и передвиньте её. Это всё, вы обрезали скриншот.
Как редактировать скриншоты на iPhone 8 и iPhone 8 Plus
С помощью меню Markup также можно добавлять локацию, выделять отдельные предложения в сообщениях, делать пометки от руки и др.
Как поделиться скриншотом на iPhone 8 и iPhone 8 Plus
Зажмите превью скриншота в углу экрана и увидите привычное окно с вариантами. Вы сможете поделиться скриншотом через AirDrop, сохранить его в Файлы или любой другой сервис, поделиться им в Twitter или Facebook, а также отправить его кому-то в Сообщениях.
Когда вы поделитесь скриншотом, то сможете удалить его или сохранить в Фото.
Не пропускайте новости Apple – подписывайтесь на наш Telegram-канал, а также на YouTube-канал.
Оцените статью 5,00 / 5 (Всего 2)
Как сделать скриншоты на iPhone X/8/8 Plus
Для вас довольно часто требуется снять скриншот на вашем устройстве, независимо от того, хотите ли вы поделиться снимком экрана с другими или хотите сохранить важную информацию на снимке экрана на своем устройстве. Если вы новичок в мире iPhone, мы расскажем вам, как сделать снимок на iPhone X/8/8 Plus.
Два способа для снятия скриншотов на iPhone X/8/8 Plus
Способ 1: Использовать кнопку iPhone для снятия скриншотов на iPhone X/8/8Plus
Для iPhone 8/8 Plus :
Шаг 1. Перейдите на экран, который вы хотите захватить на своем iPhone.
Шаг 2. Нажмите на боковую кнопку, одновременно с этим нажмите кнопку «Домой», а затем отпустите боковую кнопку.
Для iPhone X: На iPhone X нет кнопки «Домой», пользователи должны одновременно нажать на боковую кнопку и кнопку увеличения громкости. чтобы сделать снимок экрана на айфоне.
Чтобы найти снимок экрана, созданный только что, а также более ранние снимки, перейдите в программу «Фото» > «Альбомы» и выберите «Снимки экрана».
Способ 2: Сделать скриншоты через AssistiveTouch на iPhone X/8/8 Plus
Если вы обнаружите, что кнопки вашего устройства iOS сломаны или вы хотите сделать снимок экрана одним пальцем, тогда вам понадобится AssistiveTouch.
Шаг 1: Перейдите к: Настройки>>Основные>>Универсальный Доступ>>AssistiveTouch. Включите его и продолжайте.
Шаг 2: Найдите опцию «Меню верхнего уровня». Нажмите на кнопку Пользователь со звездой и выберите из списка Снимок экрана. В меню Assistive Touch будет добавлена возможность сделать скриншот. Вы сможете делать скриншоты одной рукой, просто нажав на соответствующую кнопку в меню.
Дополнительные советы по скриншоту для iOS 11/12
Когда вы сделаете снимок экрана, вы сможете просмотреть его в нижнем левом углу. Вы можете нажать ее и войти в меню редактирования, или вы можете просто пронести ее и отпустить.
В интерфейсе редактирования пользователи могут выбрать кадрирование / разметку / общий снимок экрана по своему усмотрению. И вы также должны помнить, чтобы сохранить его в альбоме.
Это все о том, как зделать скриншот на iPhone 8/8 Plus/X, у вас много фотографий в вашем iPhone , здесь мы рекомендуем вам супер полезное программное обеспечение – Tenorshare iCareFone, который может помочь вам управлять файлами iOS ( видео, фотографиями, музыками ) и т.д. , перенести фотографии с iPhone на iPhone или с компьютера на iPhone без стирания, а также устранять все проблемы iOS.
Источники:
https://faqduck.com/kak-sdelat-skrinshot-na-iphone/
https://it-here.ru/instruktsii/kak-delat-skrinshoty-na-iphone-8-i-iphone-8-plus/
https://www.tenorshare.ru/iphone-fix/sdelat-skrinshoty-na-iphone-x-8.html