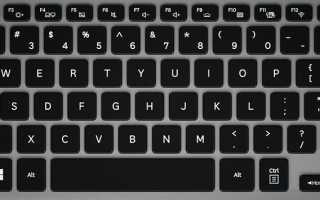Как сделать скриншот на компьютере windows
Как сделать снимок экрана (screenshot) на Windows 10?
Как сделать снимок всего экрана или отдельной его части при помощи стандартных возможностей “Windows 10” и стандартной клавиатуры?
Или на языке обывателей – сделать скриншот.
На обычной клавиатуре присутствует клавиша “Print Screen”, которая также может обозначаться сокращениями (Print Scr/ Prt Scr / Prt Sc и пр.).
Нажав на данную клавишу, будет произведён снимок ВСЕГО экрана.
Нажав сочетание клавиш Alt + Print Screen, будет произведён снимок АКТИВНОГО окна.
На заметку:
На некоторых ноутбуках клавиша “Print Screen” имеет двойной функционал, для переключения которого, дополнительно нужно нажимать сочетание с клавишей Fn (Function). Например, Fn + Alt + Print Screen.
После выполнения одного из этих действий, снимок сохранится во временную память компьютера, так называемый буфер обмена. Далее можно поместить снимок в нужное место, например, в редактор изображений “Paint”, текстовый редактор “Microsoft Word”, а также браузер в социальные сети, месседжеры или почту при помощи вставки или сочетания клавиш Ctrl + V на клавиатуре.
На заметку:
В “Windows 10” присутствует журнал буфера обмена, в котором хранится не только последнее сохранённое действие, но и все предыдущие действия в хронологическом порядке. Для того, чтобы вставить не последний, а какой-то из ранее сделанных скриншотов, необходимо нажать сочетание клавиш Windows + V и выбрать из списка нужный. Сюда сохраняется всё, что было скопировано в буфер и пропадает только после перезагрузки компьютера.
Если необходимо, чтобы снимок всего экрана сохранился на компьютере, нужно нажать сочетание клавиш Windows + Print Screen.
В этом случае снимок сохранится в папке “Снимки экрана”, которую можно найти в “Папке пользователя”, в разделе “Изображения”.
Можно отредактировать снимок экрана, например, с помощью стандартного редактора изображений “Paint”. Его можно найти зайдя в меню “Пуск”, в раздел “Стандартные” и открыть приложение. Для быстрого поиска приложения, необходимо при открытом меню “Пуск” ввести название “Paint”.
Также рассмотрим сложный способ найти это приложение, если вдруг не удаётся отыскать его предыдущим.
Необходимо зайти в “Этот компьютер”, в диск, на который установлена система, обычно это “Локальный диск (С:)”, далее в папку “Windows”, в папку “System32” и в ней найти приложение “mspaint”, которое и является приложением “Paint”.
Далее можно нажать по значку правой кнопкой мыши, навести на раздел “Отправить” и в выпадающем меню выбрать, например, “Рабочий стол”. Создастся ярлык программы на рабочем столе, который можно переименовать на своё усмотрение.
Для быстрого открытия нашего снимка экрана в редакторе можно нажать по нему правой кнопкой мыши, наведя на раздел “Открыть с помощью” и в выпадающем меню выбрать редактор изображений “Paint”.
В нём можно отредактировать изображение. Например, выделить необходимую область и обрезать снимок, повернуть в нужную сторону, нарисовать или написать пояснения. После чего нажать в меню в левом верхнем углу на раздел “Файл”, подраздел “Сохранить как” и выбрать формат “PNG” или “JPEG”, которые, если не сильно вдаваться в подробности, отличаются качеством изображения и размером файла. Если качество на снимке не критично, рекомендую выбирать формат “JPEG”, так как он в большинстве случаев будет иметь наименьший вес, что может быть полезно в случае загрузки изображения при медленном интернете или при ограничении размера файла на каком-нибудь форуме.
Стандартный инструмент – “Ножницы”.
Необходимо зайти в меню “Пуск”, найти раздел “Стандартные” и открыть приложение “Ножницы”.
Для быстрого поиска приложения, необходимо при открытом меню “Пуск” ввести название “Ножницы”.
Как и в случае с приложением “Paint”, рассмотрим сложный способ найти расположение приложения.
Необходимо зайти в “Этот компьютер”, в “Локальный диск (С:)”, далее в папку “Windows”, в папку “System32” и в ней найти приложение “SnippingTool”, которое и является приложением “Ножницы”.
Также можно нажать по значку правой кнопкой мыши, навести на раздел “Отправить” и в выпадающем меню выбрать, например, “Рабочий стол”. Создастся ярлык программы на рабочем столе, который можно переименовать на своё усмотрение.
Для быстрого вызова приложения можно задать ему определённую клавишу или сочетание клавиш.
Для этого необходимо кликнуть правой кнопкой мыши по приложению, перейти в раздел “Свойства”, найти строку “Быстрый вызов”, кликнуть по ней мышью, и на клавиатуре выбрать интересующие клавиши, например F8 или сочетание между Ctrl, Shift, Alt и определённой дополнительной клавишей, пусть будет Ctrl + Shift + вверх. Нажать ОК.
Запускаем приложение любым удобным способом.
Откроется окно, в котором можно выбрать “Режим”, в зависимости от которого будет сделан тот или иной снимок.
Режим “Прямоугольник” позволяет выделить зажатой левой кнопкой мыши область прямоугольной формы.
Режим “Окно” позволяет выбрать нажатием левой кнопкой мыши определённое открытое окно на рабочем столе. Необходимо, чтобы данное окно находилось поверх других, так как иначе их область также попадёт на снимок.
“Произвольная форма” позволяет с зажатой левой кнопкой мыши нарисовать любую форму, в которой останется внутренняя часть выделенного периметра. Всё, что осталось за пределами периметра станет белым фоном.
“Весь экран” соответственно делает снимок всего экрана.
Далее можно добавить пояснения на снимок с помощью пера и маркера. Также можно убрать пояснение с помощью ластика просто проведя по нему зажатой левой кнопкой мыши.
Сразу после того, как снимок был сделан, он уже попал в буфер обмена, и его можно вставить в необходимое место. Также в буфер попадают все нарисованные пояснения, без необходимости отдельно копировать или сохранять снимок.
Если нужно сохранить снимок на компьютер, необходимо нажать в меню в левом верхнем углу на раздел “Файл”, подраздел “Сохранить как”, выбрать формат “PNG” или “JPEG” и выбрать место, куда будет сохранён файл.
Разработчики уведомляют, что в будущем приложение “Ножницы” будет перемещён, и уже можно ознакомиться с новыми возможностями, нажав на кнопку “Попробовать программу”. Также можно найти программу через меню “Пуск”, введя название “Набросок на фрагменте экрана”.
В данном приложении можно создать новый снимок, нажав на соответствующий значок в меню сверху и выбрав режим. А также открыть и отредактировать уже существующее изображение.
Как и в случае с приложением “Ножницы”, все изменения сразу попадают в буфер обмена и снимок без дополнительного копирования можно поместить в интересующее нас место. Чтобы сохранить снимок на компьютер, нажимаем на соответствующую иконку с изображением дискеты.
Запустить упрощённую версию без дополнительного редактирования можно нажав сочетание клавиш Windows + Shift + S.
Также можно заменить стандартное поведение клавиши “Print Scrin”, зайдя в меню “Пуск”, иконка с изображением шестерёнки “Параметры”, раздел “Специальные возможности”, в левом меню выбрать подраздел “Клавиатура”, пролистав вниз найти переключатель “Сочетание клавиш Print Scrin” и активировать его.
Теперь при нажатии клавиши “Print Scrin” будет высвечиваться окно, как и в случае нажатия сочетания клавиш Windows + Shift + S.
После выбора режима и проведения операции, снимок сразу попадает в буфер обмена минуя окно редактирования, и его уже можно поместить в интересующее нас место.
На заметку:
Если по каким-то причинам клавиши “Print Scrin” или “Windows” отсутствуют, то есть возможность воспользоваться “Экранной клавиатурой”, которую можно найти зайдя в меню “Пуск”, раздел “Спец. возможности” и открыть приложение “Экранная клавиатура”. Для быстрого поиска приложения, необходимо при открытом меню “Пуск” ввести название “Экранная клавиатура”. Справа присутствует кнопка “PrtScn”, которая и является необходимой клавишей “Print Scrin”. Для того, чтобы нажать сочетание клавиш, например, Fn + Win + Print Screen, необходимо зажать на небольшой промежуток времени нужные клавиши Fn и Win, чтобы они стали активными и нажать на PrtScn.
Как сделать скриншот экрана на компьютере или ноутбуке с Windows
Первый способ — кнопка «Print Screen»
На любой клавиатуре предусмотрена специальная кнопка для снятия скриншотов. Она называется «Print Screen», а иногда «PrntScrn», «PrtScn», «PrtScr» или «PrtSc».
Как сделать
Если у вас компьютер, нажмите кнопку «Print Screen».
Если у вас ноутбук, нажмите одновременно две кнопки: «Print Screen» и «Fn».
Если хотите сделать скриншот только активного окна (программы), нажмите одновременно «Alt» и «Print Screen» на компьютере; «Alt», «Print Screen» и «Fn» — на ноутбуке.
Скриншот сохранится в буфер обмена. Теперь можно вставить его в письмо, фоторедактор или Word (нажать одновременно кнопки «Ctrl» и «V»).
Как сохранить скриншот в отдельный файл
После того, как сделали скриншот, нажмите кнопку «Пуск» > «Все программы» > «Стандартные» > «Paint».
Нажмите одновременно две кнопки: «Ctrl» и «V». На экране появится ваш скриншот.
Нажмите одновременно две кнопки: «Ctrl» и «S».
Появится окно для сохранения. Напишите имя файла и выберите место его для сохранения. Тип файла лучше использовать JPEG.
Способ второй — программа «Ножницы»
Такая программа есть в Windows 7, 8, 8.1, 10.
Как сделать
Нажмите кнопку «Пуск» > («Все программы») > («Стандартные») > «Ножницы».
Программа запустится и вместо курсора мыши появится крестик. Выделите нужный кусок экрана.
Скриншот сохранится в буфер обмена. Теперь можно вставить его в письмо, фоторедактор или Word (нажать одновременно кнопки «Ctrl» и «V»). Также на скриншоте можно что-то написать или нарисовать (значки в виде карандаша и фломастера).
Как сохранить скриншот в отдельный файл
Нажмите на значок дискеты.
Появится окно для сохранения. Напишите имя файла и выберите место его для сохранения. Тип файла лучше использовать JPEG.
Где найти скриншоты
В той папке, которую выбирали при сохранении. Лучше хранить скриншоты в папке «Изображения».
9 способов сделать скриншот в Windows на ПК, ноутбуке или планшете
Автор: kkkm · Декабрь 27, 2018
Пользуетесь Windows и понадобилось срочно сделать скриншот? И клавиша PrtScn, как назло, не работает? Нужен скрин активного окна, а не всего экрана? Или надо сделать скриншот произвольной формы? Или срочно понадобилось запечатлеть достижения в компьютерной игре? Всё это можно сделать с помощью множества бесплатных программ для Windows. Но перед установкой очередного приложения убедитесь, что опробовали все стандартные способы сделать скриншот, доступные в Windows по умолчанию:
Важно: Эти советы работают для всех современных версий Windows, включая 10, 7 и 8.1 Если один из предложенных методов работает только в одной из версий, то мы об этом обязательно упомянем.
Горячая клавишаPrtScn(Print Screen) или сочетание CTRL + PrtScn
Первый способ известен почти каждому и работает во всех версиях Windows: просто нажмите клавишу PrtScn на клавиатуре или сочетание CTRL + PrtScn. Операционная система сделает снимок всего экрана и сохранит его в буфер обмена. Потом откройте Paint или любую другую программу для обработки изображений и вставьте скрин сочетанием клавиш CTRL + V. Теперь вы сможете отредактировать и сохранить получившееся изображение.
Скриншот всего экрана в Windows
Сочетание клавиш Windows + PrtScn
Если хотите сделать скриншот всего экрана и сохранить его на жестком диске без использования каких-либо дополнительных программ, то зажмите на клавиатуре комбинацию Windows + PrtScn.
Система сохранит снимок в папке Изображения. Внутри этой папки появится ещё одна, под названием Снимки Экрана. Сам файл будет называться Скриншот(1).png. Порядковый номер файла зависит от количества снимков экрана, сделанных до этого.
Скриншоты хранятся Windows в папке Изображения
В случае Windows 10 сделанные скриншоты ещё можно найти в программе Фотографии, нажав на вкладку Папки и пройдя в папку Изображения, а из нее в Снимки Экрана.
Скриншоты в Windows 10
Сочетание клавиш Alt + PrtScn
Нужно сделать скриншот активного окна? Тогда эта комбинация для вас. Откройте окно, снимок которого хотите сделать, и нажмите на клавиатуре клавиши Alt + PrtScn. Снимок сохранится в буфере обмена. Потом откройте Paint или любую другую программу для обработки изображений и вставьте скрин. Осталось только сохранить его или отредактировать по своему желанию!
Скриншот, вставленный в программу Paint
Если у вас ноутбук, планшет или клавиатура с клавишей Fn, то вместо первых трех способов можно сделать следующее.
Три упомянутых выше метода прекрасно работают на ПК с установленной Windows и стандартной клавиатурой. Но если у вас ноутбук или портативное устройство с клавишей Fn, то скриншот на них делается немного по-другому. Для снимка экрана используйте следующие способы:
- Комбинация Fn + PrtScn – делает снимок всего экрана и копирует его в буфер обмена. По сути, это то же самое, как если бы вы нажали PrtScn на обычной клавиатуре.
- Fn + Windows + PrtScn – сохраняет скриншот всего экрана на жестком диске без необходимости использования сторонних инструментов. Windows сохраняет снимок в папке Изображения. В ней появится специальная папка Снимки Экрана. По сути, это сочетание клавиш эквивалентно нажатию Windows + PrtScn на стандартной клавиатуре.
- Fn + Alt + PrtScn – делает скриншот активного окна. То же самое, как если нажать Alt + PrtScn на обычной клавиатуре.
Фнкциональная кнопка Fn кнопка Prt Sc на клавиатуре
На некоторых клавиатурах клавиша PrtScn не будет работать без предварительного нажатия кнопки Fn. В таких случаях зажатие клавиши Fn разблокирует служебные кнопки, обычно расположенные в верхней части клавиатуры.
Если у вас именно такая клавиатура, то нажмите клавишу Fn для разблокировки верхнего ряда кнопок, и затем попробуйте использовать горячие комбинации, о которых мы говорили ранее. Теперь они должны работать.
Кнопка Fn (расшифровывается как «Function») на клавиатуре
Если вы пользуетесь планшетом Surface Pro с ОС Windows 10, то у него нет клавиши PrtScn. Поэтому скрины на нем делаются по-другому. Вместо этого используйте следующие комбинации клавиш:
- Fn + Пробел – это сочетание сохранит снимок экрана в буфер обмена. После этого можете вставить скриншот в любую программу для обработки картинок. Это то же самое, как если нажать PrtScn на обычной клавиатуре.
- Fn + Alt + Пробел – так можно сделать скриншот активного она, чтобы потом сохранить его через Paint или любую другую похожую программу. Эта комбинация – эквивалент стандартного сочетания Alt + PrtScn.
Клавиши для создания скриншотов на клавиатуре Surface Pro
КомбинацияWindows + Shift + S (только дляWindows 10)
Если у вас стоит Windows 10, то зажмите сочетание клавиш Windows + Shift + S для получения снимка экрана произвольной формы. После того как вы нажмете комбинацию, экран потемнеет, и на нем появится специальный курсор. Зажмите левую кнопку мыши и обведите участок экрана, который хотите запечатлеть. Когда закончите, отпустите кнопку. Скриншот произвольной формы сохранится в буфере обмена. Если у вас тачскрин, то всё ещё проще – просто обведите нужное место на экране пальцем!
Скриншот участка экрана в Windows 10
Затем откройте Paint или любую другую программу для обработки изображений и вставьте скриншот для редактирования и сохранения. Изначально эта функция была доступна только в программе OneNote, но потом её добавили в стандартную сборку Windows 10, что очень удобно.
Приложение «Ножницы»
Приложение Ножницы – это простой и эффективный вариант для создания скриншотов. С его помощью можно создавать скриншоты любой формы и делать их светлее или темнее. Если у вас Windows 10 или 7, то зайдите в стартовое меню, нажав клавишу Windows, и найдите в поиске «Ножницы». В Windows 8.1 приложение сразу будет доступно на стартовом экране. Запустите приложение и приступайте к нарезке!
Приложение «Ножницы» в Windows 10
Приложение «Фрагмент и Набросок» (только для Windows 10)
После обновления в октябре 2018, в Windows 10 добавили новое приложение, призванное заменить собой Ножницы. Речь идет о программе «Фрагмент и Набросок». Пока что в последней версии Windows 10 доступны оба приложения. Фрагмент и Набросок имеет более широкий функционал и позволяет редактировать сделанные скриншоты.
Чтобы сделать снимок экрана с помощью приложения, откройте его и кликните на клавишу Новый или нажмите горячую комбинацию CTRL + N.
Как сделать новый скриншот в приложении Ноэницы для Windows 10
Программа позволяет делать скриншоты трех видов: прямоугольные, произвольные и снимки всего экрана.
Варианты снимков экрана в приложении Ножницы Windows 10
Как только снимок экрана будет сделан, программа откроет окно для редактирования полученного изображения.
Как делать скриншоты на Surface или любых других планшетах с ОС Windows
Если вы пользуетесь планшетом на основе Windows, таким как Microsoft Surface, HP ENVY или Lenovo Tablet 10, и к нему не подключена внешняя клавиатура, то доступа к клавише PrtScn у вас не будет. В таком случае можно использовать кнопки на самом планшете. На большинстве (но не на всех) планшетах Windows снимок всего экрана можно сделать, одновременно нажав на логотип Windows и на кнопку уменьшения громкости.
Как сделать скриншот на планшете Windows без клавиатуры
Если все сделать правильно, то экран на секунду потемнеет. Это значит, что скриншот был сделан. Найти его можно в папке Изображения. Однако для устройств на основе Windows 10 удобнее будет использовать приложение Фрагмент и Набросок, которое отлично работает и на планшетах.
Комбинация клавиш Windows + Alt +PrtScn (работает только для Windows 10 Creators Update)
В Windows 10 разработчики ввели игровую панель. С её помощью можно делать скриншоты игрового процесса, нажимая клавиши Windows + Alt + PrtScn. Снимок экрана будет автоматически сохранен на жестком диске устройства. Ещё можно вызвать игровую панель комбинацией Windows + G, и потом нажать кнопку «Сделать снимок экрана». Она обведена на картинке ниже.
Как сделать скриншот с помощью игровой панели в Windows 10
Скриншот сохранится в папке Видео. В ней вы найдете специальную папку Снимки. Там и будет лежать скриншот. Название файла включит название игры, в которую вы играли, и время создания снимка.
Как делать снимки экрана с помощью Share Charm (только для Windows 8.1)
В Windows 8.1 была существенно переработана специальная панель инструментов Charm Bar, впервые увидевшая свет в Windows 8. Помимо всего прочего, с её помощью удобно делать скриншоты и делиться ими.
Как сделать скриншот в Charm Bar для Windows 8.1
Какой способ делать скриншоты ваш любимый?
Как видите, снимки экрана в Windows можно делать несколькими удобными способами. И если у вас нет каких-либо особых требований к скриншотам, то их вполне можно делать с помощью стандартных инструментов Windows без необходимости устанавливать сторонние программы. Расскажите в комментариях, какой у вас самый любимый способ делать скриншоты, и почему.
Источники:
https://pikabu.ru/story/kak_sdelat_snimok_yekrana_screenshot_na_windows_10_6992064
https://www.samsung.com/ru/support/computing/how-to-take-a-screenshot-on-a-windows-computer-or-laptop/
https://droidov.com/kak-sdelat-skrinsot-v-windows