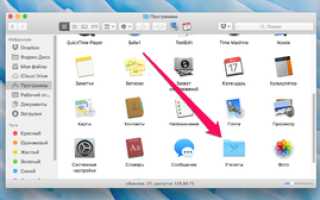Как сделать скриншот на маке
Как сделать скриншот на макбуке: инструкция, описание шагов
Работа с любым компьютером требует определённых навыков и умений. В интернете есть даже онлайновые уроки, обучающие человека пользованию электронными устройствами. Но если нет возможности записать видеоурок, а через статью информация до обозревателя доходит не полностью — на помощь приходят снимки экрана. Большинство пользователей операционки Windows знают о том, как сделать такой снимок. Но скриншот на маке создаётся иным способом.
Скрин на Mac OS
Если вдруг вам понадобилось сделать снимок экрана на mac, вы по обыкновению станете выискивать на клавиатуре всеми любимую клавишу print screen. Она всегда помогала пользователям платформы Windows делать скриншоты. Но к сожалению, создатели устройств от компании Apple не снабдили клавиатуру подобной кнопочкой.
Чтобы сделать скрин на макбуке, нужно лишь определиться с целью его создания. Существует несколько алгоритмов для данного процесса.
Один из них выглядит следующим образом:
- Если вам необходимо запечатлеть весь экран без исключения, используйте сочетание клавиш Shift-Command (⌘)-3.
- Готовый файл в формате PNG вы сможете найти на рабочем столе макбука.
В том случае, если вы хотите заснять только выбранную вами область на экране, существует иной метод:
- Зажмите сочетание клавиш Shift-Command-4. Вы увидите, что указатель мыши принял вид крестика.
- Наведите крестик на то место, откуда вы желаете начать выделение и нажмите левую кнопку мыши.
- Начните плавно тащить курсор в противоположную сторону от начала выделения участка. Как только отметите нужный вам фрагмент, отпустите левую кнопку мыши.
- Ваше изображение будет находиться, опять же, на рабочем столе.
Иногда необходимо, чтобы в кадре было только открытое вами окно. Помогут с таким скриншотом на маке клавиши Shift-Command-4. Но этого будет недостаточно. Чтобы на скрине было только выбранное окно, нужно:
- Нажать пробел, как только курсов станет крестиком после нажатия Shift-Command-4.
- Курсор из крестика превратится в фотоаппарат. Нажмите этим новым курсором на то окно, которое вам необходимо сфотографировать.
- Этот снимок тоже сохранится на главной странице.
Благодаря функциональным нововведениям от Apple не нужно ломать голову, как делать снимок экрана на mac. Для сравнения: чтобы сделать скриншот в ОС Windows, вам надо на клавиатуре найти кнопку Prt Sc и нажать её. После этого придётся запускать графический редактор для того, чтобы отобразить снимок. Довольно муторная процедура.
Альтернативные способы
Помимо обычного сочетания клавиш, предназначенного для создания изображений экрана на мак ОС, вы можете воспользоваться встроенным в систему приложением, которое носит название «Снимок экрана» или Grab Utility.
Чтобы найти его, откройте папку «программы», далее «утилиты».
Как только запустите программу, выберите в меню раздел «снимок» и определитесь с форматом скрина. Это может быть «выбранная область», «окно», «экран» или «экран с задержкой».
После того как вы выберете нужный пункт, на экране появится сообщение с просьбой нажать на любую кнопку, что приведёт к завершению операции.
Сделанный вами скриншот появится в окне программы. Далее нужно выбрать любое место на компьютере для его сохранения.
Преимущество использования этой утилиты состоит в том, что она позволяет изобразить на снимке курсор мыши. При создании скрина с помощью сочетания клавиш курсор на фотках будет отсутствовать.
На заметку пользователям макбуков
Даже если вы в курсе, как сделать скриншот на макбуке, когда на клавиатуре нет родного принтскрина, то вам точно рано или поздно понадобится изменить место хранения ваших скринов. Ведь по умолчанию все снимки экрана складируются на рабочем столе устройства.
Чтобы поменять их расположение, необходимо:
- Выбрать или создать папку для хранения скриншотов.
- Открыть утилиту «Терминал» в папке «программы».
- В терминале набрать команду defaults write com. apple. screencapture location путь_к_новой_папке.
- Нажать клавишу Enter.
- Ввести команду killall SystemUIServer и снова нажать Enter.
- Закрыть терминал.
После выполнения данных действий скрины будут сохраняться в заданную вами папку.
Помните о том, что стандартная программа для просмотра изображений на макбуке способна обрезать их, создавать тексты и пометки вручную, с помощью кисти. Это может значительно упростить работу со скриншотами.
Вместо того, чтобы затрачивать много времени на освоение новых графических редакторов, достаточно лишь два раза кликнуть на любое изображение и начать его редактировать при помощи встроенной программы. Инструменты для изменения картинок находятся на верхней панели приложения.
Как делать скриншоты на Mac? Полное руководство15
Не все знают, но операционная система macOS предоставляет несколько способов для создания скриншотов. Большинство пользователей отдают предпочтение сторонним сервисам, несмотря на то что предустановленные инструменты предлагают те же широкие возможности. Сегодня мы расскажем, как реализовать весь потенциал встроенных решений.
Первый способ – используя «Снимок экрана»
Данное приложение можно найти, используя Spotlight, или в папке Программы – Утилиты.
На выбор доступны четыре опции:
- Выбранная область
- Окно
- Экран
- Экран с задержкой
После выбора нужной опции появится окно или область выделения. После создания снимка экрана выбираем формат файла и место для сохранения.
Кроме того, в настройках данного инструмента можно включить отображение курсора на скриншоте.
Второй способ – используя сочетания клавиш
Как сделать снимок всего экрана
Для этого используем сочетание: Command + Shift + 3
После этого действия мы услышим звуковое оповещение, а снимок экрана сохранится прямо на рабочем столе.
Как сделать снимок области экрана
В этот раз комбинация будет такая: Command + Shift + 4
Курсор сменится на «крестик», позволяя выделить необходимые фрагменты на экране. Можно изменить способ выделения — если при этом зажать клавишу Alt, курсор от центра начнет расширяться во все стороны.
Как сделать снимок конкретного окна
По-прежнему используем комбинацию Command + Shift + 4, после появления курсора нажимаем на пробел. Появится значок «фотоаппарата», выбираем необходимое окно. Побочным эффектом будет красивая тень от окна приложения на самом скриншоте.
Как сохранить снимок только в буфере обмена
Для этого к имеющимся комбинациям добавляем клавишу Control. Например, Command + Shift + Control + 3
Как сделать снимок панели Touch Bar
Здесь будет использоваться комбинация: Command + Shift + 6
Кроме того, можно настроить область Control Strip, добавив кнопку «Снимок экрана», для быстрого доступа.
Как изменить место сохранения скриншотов
Все снимки, сделанные с помощью горячих клавиш, сохраняются непосредственно на рабочий стол. Впрочем, мы всегда можем изменить место сохранения:
- Выбираем папку, где будут храниться будущие скриншоты
- Запускаем «Терминал»
- В окне командной строки вводим: defaults write com.apple.screencapture location
- Ставим пробел и переносим нашу папку в окно терминала
Таким образом, все новые снимки будут сохраняться в выбранную папку.
Как сделать скриншот выбранной области на Mac
Выжимаем максимум из стандартной утилиты.
Если вы перешли на Mac с Windows, то наверняка заметили, что на стандартной клавиатуре нет выделенной кнопки Print Screen. Но это не означает, что придётся скачивать отдельную программу для снимков экрана — всё уже есть в системе, причём стандартная утилита отличается довольно широкими возможностями.
Съёмка выбранной области
У этого типа создания скриншотов есть свои горячие клавиши, которые позволят сделать выделение максимально точным — на случай, если у вас не будет возможности отредактировать готовое изображение. Первым делом нажмите ⌘ + Shift + 4 — после этого вы сможете выбрать область захвата. Во время этого:
- Удерживайте Alt, чтобы изменения были симметричными;
- Удерживайте Shift, чтобы двигать только одну грань рамки;
- Удерживайте Пробел, чтобы двигать выделенную область по экрану.
Наглядно возможности селективного захвата демонстрирует это видео:
Let’s improve our visual selection-fu.
The built-in OSX screenshotter has several awesome adjustments features, so just press alt, space or shift and see what happens – or just watch this short educational video!
Как сделать скриншот
Заодно напомним, как делать другие виды скриншотов. Для этого есть разу несколько комбинаций:
- ⌘ + Shift + 3 — стандартный снимок всего экрана;
- ⌘ + Shift + 4 — съёмка выбранной области;
- ⌘ + Shift + Пробел + 4 — съёмка выбранного окна;
- ⌘ + Shift + 5 — просмотр всех способов съёмки экрана (в том числе запись видео);
- ⌘ + Shift + 6 — скриншот панели Touch Bar;
- ⌘ + Ctrl + Shift + 3 — снимок всего экрана с сохранением в буфер обмена;
- ⌘ + Ctrl + Shift + 4 — съёмка выбранной области с сохранением в буфер обмена.
При нажатии ⌘ + Shift + 5 вы также получите возможность выбрать, куда сохранять скриншоты, отображать ли превью и настроить таймер.
Получается примерно вот так:
При желании тень можно отключить. Для этого нужно лишь выбирать окно для захвата, удерживая клавишу ⌥. Разница очевидна:
Подробнее о скриншотах на Mac — в полной инструкции Лайфхакера.
Источники:
https://kompy.guru/notebook/skrinshot-na-makbuke
https://appleinsider.ru/mac-os-x/kak-delat-skrinshoty-na-mac-polnoe-rukovodstvo.html
https://lifehacker.ru/macos-screenshots/