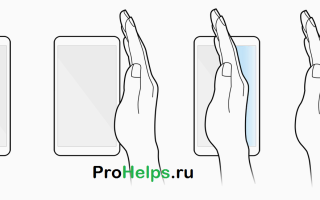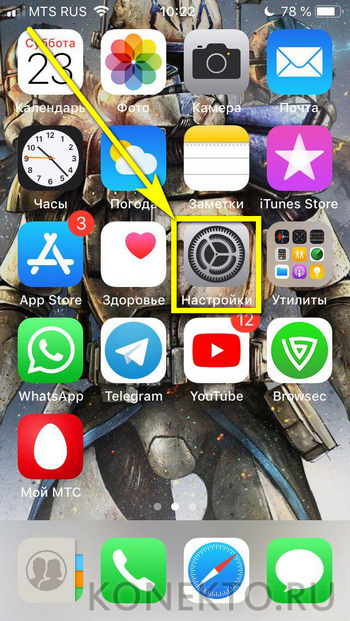Как сделать скриншот на мотороле
Как сделать скриншот на любом смартфоне Android
Сделать снимок экрана Вашего телефона Android легко и просто, в нашей жизни часто встречаются всевозможные ситуации, когда снимок экрана может пригодиться, хотите ли вы поделиться своим домашним экраном с друзьями или получить наглядное доказательство Вашего последнего высокого балла. Сделать снимок экрана на Android легко, и этот процесс универсален для большинства новых телефонов и планшетов. Вам просто нужно знать, какие сочетания кнопок нажимать.
Первый способ
Метод немного варьируется от одной модели к другой, однако следующий метод должен работать на всех телефонах, работающих под управлением Android 4.0 или более поздней версии.
1) Нажмите кнопку питания и клавишу уменьшения громкости одновременно.
2) Удерживайте их, пока не услышите звуковой щелчок или звук скриншота. Вы также должны увидеть небольшую анимацию захвата.
3) Вы получите уведомление о том, что ваш снимок экрана был захвачен, и что вы можете поделиться или удалить его.
4) По умолчанию, снимки экрана сохраняются в вашей папке «фото» или в «Галереи» приложение в отдельной папке скриншоты.
Второй способ
Этот метод работает со следующими устройствами, а также практически с любым телефоном Samsung, который имеет домашнюю кнопку.
1) Нажмите кнопку питания и кнопку домой одновременно.
2) Удерживайте обе кнопки в течение секунды, или пока не услышите звуковой щелчок или звук скриншота, и получить уведомление о том, что изображение было сохранено в галерее.
Третий способ
Этот метод один из самых просты и наиболее быстрых.
1) Зажмите кнопку питания на несколько секунд.
2) Выберете скриншот.
Четвертый способ
Этот метод работает со следующими устройствами, а также с большинством телефонов Samsung, которые вышли после 2013 года.
1) Установите руку вертикально (ребром ладони), на экран с любой из сторон.
2) Горизонтально проведите по экрану ребром ладони, не отрывая ладонь от экрана, как будто ваша рука фото сканер.
3) Вы должны услышать звуковой щелчок или звук скриншота, и получить уведомление о том, что изображение было сохранено в галерее.
4) Это может занять несколько попыток.
Пятый способ
Этот метод встречается очень редко.
1) Зажмите кнопку домой и кнопку назад одновременно.
2) Удерживайте обе кнопки в течение секунды, пока не услышите звук затвора, или не увидите, что был сделан снимок.
Краткая информация
Как сделать снимок экрана на телефонах разных производителях.
Телефоны Acer
Зажать кнопку питание и клавишу громкости вниз на пару секунд.
Телефоны ASUS
Зажать кнопку питание и клавишу громкости вниз на пару секунд.
Телефоны Google
Нексус: удерживаем кнопку Power и клавишу громкости вниз на пару секунд.
Пиксель: удерживаем кнопку Power и клавишу громкости вниз на пару секунд.
Телефоны HTC
У HTC U серия: удерживаем кнопку Power и клавишу громкости вниз на пару секунд.
Компания HTC 10: зажать Home и Power кнопки или удерживайте кнопку питания и клавишу громкости вниз на пару секунд.
Все другие телефоны HTC: удерживайте кнопку питания и клавишу громкости вниз на пару секунд.
Телефоны Huawei
Зажать кнопку питание и клавишу громкости вниз на пару секунд.
Компания Lenovo
Зажать кнопку питание и клавишу громкости вниз на пару секунд.
Телефоны LG
Удерживайте питания (расположен на задней панели телефона) и клавишу громкости вниз на пару секунд.
Телефоны Motorola
Зажать кнопку питание и клавишу громкости вниз на пару секунд.
Телефоны Samsung
Галактики S8 и Примечание 8: удерживаем кнопку Power и клавишу громкости вниз на пару секунд.
Галактика S7 и раньше: зажать клавишу Home и кнопку питания на несколько секунд.
Телефоны Sony
Зажать кнопку питание и клавишу громкости вниз на пару секунд.
Удерживайте клавишу питания, пока на экране не появится окошко и нажмите сделать снимок.
Телефонов ZTE
Зажать питание и клавишу громкости вниз на пару секунд.
Как сделать скриншот на любом Android?
СОДЕРЖАНИЕ
Каждый телефон на Android отличается, как и создание скриншотов на них. Несмотря на то, что Android 4 представил простые скриншоты для всех с удобной комбинацией клавиш включения и понижения громкости, это все равно может быть сложной задачей. Вот почему некоторые производители внедрили новые методы. Мы здесь, чтобы помочь: просто найдите свой Android-телефон в приведенном выше списке, чтобы узнать различные способы захвата, совместного использования и сохранения снимка экрана.
- Удерживайте кнопки питания и уменьшения громкости в течение нескольких секунд.
- Потяните панель уведомлений, чтобы открыть быстрые настройки и нажмите значок «Скриншот».
- Удерживайте кнопки питания и уменьшения громкости в течение нескольких секунд.
- Потяните панель уведомлений, чтобы открыть быстрые настройки и нажмите значок «Скриншот».
- Nexus: удерживайте кнопки питания и уменьшения громкости в течение нескольких секунд.
- Pixels: удерживайте кнопки питания и уменьшения громкости в течение нескольких секунд.
- Серия HTC U: удерживайте кнопки питания и уменьшения громкости в течение нескольких секунд.
- HTC 10: Удерживайте кнопки домой и питания или удерживайте кнопки питания и уменьшения громкости в течение нескольких секунд.
- Все остальные телефоны HTC: удерживайте кнопки питания и уменьшения громкости в течение нескольких секунд.
Huawei и Honor
- Удерживайте кнопки питания и уменьшения громкости в течение нескольких секунд.
- Выдвиньте панель уведомлений, переключитесь на «Ярлыки» и коснитесь значка «Скриншот».
Lenovo
- Удерживайте кнопки питания и уменьшения громкости в течение нескольких секунд.
- Выдвиньте панель уведомлений и коснитесь значка «Скриншот».
- Удерживайте питание (расположенное на задней панели телефона) и кнопки уменьшения громкости в течение нескольких секунд.
- Выдвиньте панель уведомлений и нажмите значок Capture +.
Motorola
Удерживайте кнопки питания и уменьшения громкости в течение нескольких секунд.
Samsung
- Galaxy S8 и Note 8: удерживайте кнопки питания и уменьшения громкости в течение нескольких секунд.
- Galaxy S7 и младше: удерживайте кнопки домой и питания пару секунд.
- Удерживайте кнопки питания и уменьшения громкости в течение нескольких секунд.
- Удерживайте нажатой клавишу включения, пока не появится экран, и нажмите «Снимок экрана».
Удерживайте кнопки питания и уменьшения громкости в течение нескольких секунд.
На поддерживаемых телефонах вы также можете попросить Google Assistant сделать снимок экрана для вас. Когда вы на экране, который хотите снять, просто скажите «ОК Google, сделай снимок экрана», и он сохранит изображение экрана под интерфейсом Assistant. Поэтому, если вы хотите захватить экран Google Assistant, вам придется использовать аппаратные кнопки.
Чтобы создать резервную копию скриншотов, вам нужно перейти в Google Фото.
Сохранить и поделиться
Как только вы снимете свой скриншот, вы можете создать ярлык для него на панели уведомлений. Нажмите его, и вы сможете отредактировать или поделиться им.
Если вы хотите создать резервную копию скриншотов в Google Фото, вам может потребоваться сообщить об этом телефону. Откройте боковую панель в Google Фото, затем папку устройства. Нажмите «Скриншоты» и переключатель «Резервное копирование и синхронизация». Оттуда все ваши скриншоты будут скопированы в Google Фото.
Телефоны на Android Froyo и старше
Если у вас есть мобильный телефон с предустановленным Android 2.3, создание скриншота — довольно сложная задача. Пользователям Froyo понадобится ПК, USB-кабель, некоторые ноу-хау и программное обеспечение сторонних разработчиков.
Установка программного обеспечения
Еще в те дни Google думал, что разработчики будут заинтересованы в захвате скриншотов Android. Загрузите и установите бесплатный Android SDK (комплект для разработки программного обеспечения). Посетите сайт и обязательно выберите правильную версию для своей ОС.
Для программного обеспечения также требуется Java. У Mac OS X есть необходимые инструменты, которые уже встроены. Пользователи Windows должны загрузить Java Development Kit. Установите Android SDK и Java.
Игнорируйте данные журнала, Info и другие детали, ориентированные на разработчиков. Опция скриншота находится в меню «Устройство».
Запустите диспетчер SDK из скачанного Android SDK. (В Windows при появлении запроса выберите «Извлечь все».) Примите условия и нажмите «Установить». SDK загрузит остальные пакеты, а затем обновит себя с помощью последних файлов. Этот процесс может занять около 30 минут.
Запустите DDMS (Dalvik Debug Monitor) в папке Android SDK Tools. Программное обеспечение откроет консоль на мгновение, а затем запустит графический интерфейс в другом окне. Дайте ему мгновение, но если он закроется, и, кажется, что возникла ошибка — как это случилось со мной в моих тестовых системах — попробуйте снова запустить DDMS.
Посетите Диспетчер устройств, чтобы исправить любые проблемы с драйверами USB, не позволяющие ПК распознавать ваш Android.
На устройстве Android откройте «Настройки», «Настройки приложений», «Разработка» и выберите «Отладка USB». Подключите Android-устройство к компьютеру.
В Windows, если Android не отображается в списке в приложении Dalvik Debug Monitor, перейдите в диспетчер устройств. Щелкните правой кнопкой мыши на Android-устройстве и выберите «Обновить драйвер». Выберите «Выполнить поиск драйверов на этом компьютере», нажмите «Обзор» и перейдите в папку драйвера USB в папке Android SDK. Нажмите Далее. Подтвердите следующее приглашение для установки драйвера. Вернитесь к монитору отладки Dalvik; ваш Droid теперь должен быть указан.
В любой ОС, если ваше устройство Android по-прежнему не отображается в мониторе отладки Dalvik, убедитесь, что вы выбрали режим отладки USB. Кроме того, перетащите меню вниз с верха экрана Android и выберите USB-соединение. В большинстве случаев вам нужно будет выбрать USB Mass Storage. (Мне пришлось выполнить этот шаг на Droid X, потому что он сначала настроен в режиме ПК.) Но попробуйте режим ПК, если программное обеспечение не находит ваш Android; это может решить проблему.
На компьютере щелкните значок телефона в левом верхнем углу, чтобы выбрать Android. На Android подготовьте момент, который хотите захватить. На компьютере выберите «Устройство», «Захват экрана». Нажмите «Сохранить». При необходимости повторите процесс для других скриншотов.
Получите root
Если вы опытный энтузиаст Android, вы можете снимать скриншоты, не подключаясь к компьютеру вообще. Однако, вам придется получить root права.
Screenshot просто захватывает экран вашего Android-устройства. Только убедитесь, что root права получены, как отмечает предупреждение.
Как правило, ОС Android препятствует работе приложений-скриншотов, потому что они требуют более глубоких разрешений. Однако процесс получения root прав предоставляет возможности суперпользователя, предоставляя вам разрешение делать все, что вы хотите.
После ищите в Android Marketplace скриншот, чтобы найти различные приложения, такие как Screenshot и Screenshot It. Вы активируете скриншоты с таймером, встряхивая телефон или с помощью другой команды, и затем приложение захватит ваше устройство.
Time needed: 1 minute.
Сделать снимок экрана (скриншот) на Android
- Одновременно нажмите кнопку питания и клавишу уменьшения громкости.
Удерживайте их, пока не услышите слышимый щелчок или звук скриншота.
Вы получите уведомление о том, что ваш скриншот был создан, и вы можете поделиться или удалить его.
Как делать скриншоты на любых андроид устройствах
Являетесь ли вы андроид разработчиком, блогером или просто хотите сохранить изображение экрана вашего устройства андроид для того, чтобы использовать его в дальнейшем, важно знать, как делать скриншоты на андроид. Существует несколько способов как сделать снимок экрана телефона или планшета на андроид. Ниже мы расскажем вам, как делать скриншоты на андроид.
Как сделать снимок экрана (скриншот): Общее
В Android нет опции Print Screen, как на ПК или ноутбуке с Windows, но сделать скриншот очень просто. Нажмите и удерживайте кнопки питания и уменьшения громкости, или, если у вашего устройства есть кнопка «домой», вместо этого попробуйте питание и домой, как на iPhone или iPad.
Как сделать скриншот на телефоне или планшете Android: Детали
В первые дни Андроида, создание снимка экрана на телефоне или планшете было сложным занятием, но теперь возможность делать скриншот включена в операционную систему Android В этой статье мы покажем вам, как сделать скриншот на смартфоне или планшете Android, включая Samsung Galaxy S7, HTC 10, Sony Xperia XZ, LG G5, Google Pixel и на других телефонах и планшетах Android. Плюс, как записать скринкаст в Lollipop или Marshmallow.
Для большинства телефонов и планшетов Android для создания скриншота вы просто нажимаете и удерживаете кнопки питания и уменьшения громкости вместе. При осуществлении этого действия потребуется небольшая ловкость: слишком быстро нажмете кнопку питания, и дисплей отключится; слишком быстро нажмете кнопку уменьшения громкости, и ваш снимок экрана может быть омрачен экранным ползунком громкости. Через несколько секунд экран начнет мигать и появится уведомление в раскрывающемся меню в верхней части экрана, предоставляя вам варианты для удаления, совместного использования или редактирования изображения. Вы также можете получить доступ к скриншоту из своей Галереи.
Если на вашем устройстве есть физическая кнопка Домой, как, например, в Samsung Galaxy S6, вы можете найти другой способ сделать скриншот. На Galaxy S6 вы нажимаете и удерживаете кнопки питания и Домой вместе.
Вам может понравиться:
Android-телефоны и планшеты часто имеют несколько способов сделать снимок экрана (скриншот). Например, S6 позволяет сделать скриншот с помощью свайпа (провести ребром ладони по экрану). Вы можете включить эту функцию в Настройках, Движения и жесты, Снимок экрана ладонью, хотя мы обнаружили, что способ создания скриншота с помощью кнопки питания работает намного надежнее.
На таких телефонах, как Sony Xperia Z5, если вы нажмете кнопку питания для доступа к меню параметров питания, вы найдете возможность не только сделать снимок экрана, но и записать видео с экрана.
Запись видео с экрана (скринкасты) возможны на всех устройствах под управлением Android Lollipop и Marshmallow, в то время как для более ранних версий ОС Android требуется рутирование телефона или планшета, а затем установка приложения для скринкаста.
Распределение по маркам
Как сделать скриншот на телефонах и планшетах Samsung Galaxy
Нажмите и удерживайте клавишу включения и клавишу домой вместе. Другой способ — активируйте возможность делать скриншоты с помощью свайпа ладонью, для этого перейдите в Настройки, Движения и жесты, Свайп ладонью.
Как делать скриншоты на устройствах HTC
Нажмите и удерживайте клавишу включения и клавишу звука вниз вместе.
Как делать скриншоты на устройствах Sony Xperia
Нажмите и удерживайте клавишу питания и клавишу звука вниз вместе. Вы также можете нажать клавишу включения для доступа к функции создания скриншота или записи с экрана.
Как делать скриншоты на телефонах LG
Нажмите и удерживайте клавишу питания и клавишу звука вниз вместе пока не будет создан снимок экрана.
Как делать скриншоты на андроид-устройствах Nexus/Google Pixel
Нажмите и удерживайте клавишу включения и звука вниз вместе.
Как делать скриншоты на телефонах Motorola
Нажмите и удерживайте клавишу питания и клавишу звука вниз вместе пока вы не увидите уведомление.
Создание скриншотов с использованием популярных андроид приложений
Функция скриншота была стандартной функцией Android с момента выпуска Android 4.0 Ice Cream Sandwich. Если вы используете Ice Cream Sandwich, Jelly Bean, KitKat, Lollipop или даже Android M, то вышеуказанные шаги должны работать для вас. Вы можете узнать, какую версию Android вы используете, выбрав Настройки, Об устройстве.
Если вы используете более старую версию Android, например, 2.3 Gingerbread или 2.2 Froyo, вам нужно загрузить приложение, чтобы сделать скриншот. Здесь все немного сложно, так как эффективность предлагаемых приложений для скриншотов зависит от смартфона.
Хотя Lollipop поддерживает запись видеороликов, если производитель не предусмотрел способ доступа к этим функциям — как это сделала Sony — вам нужно установить приложение. Мы используем бесплатный AZ Screen Recorder, и вы найдете полную информацию о том, как использовать его для записи скринкаста в Lollipop в нашей статье.
Если вы готовы заплатить за приложение, которое позволит вам делать скриншоты на своем Android-смартфоне, — и вы не хотите испытывать сложности с получением рут-прав, тогда вам следует попробовать такое приложение, как No Root Screenshot It. Сначала это приложение попросит установить аналогичное приложение на компьютер, а затем установить его на телефон. Затем нужно запустить приложение на компьютере с подключенным к нему телефоном. И только после этого вы сможете делать скриншоты, так как это действие включает функцию создания скриншотов. Как только дело сделано, вы можете отключить телефон и делать скриншоты тогда, когда хотите. Однако, если вы перезапустите телефон, вам придется снова повторить действия, перечисленные выше. Если вы очень часто перезапускаете свой телефон, то возможно это приложение не для вас.
Если вы не хотите платить за приложение для скриншотов, мы можем предложить вам только поиск в Play Маркет и использовать систему проб и ошибок, чтобы найти приложение, которое будет хорошо работать на вашем устройстве. Например, популярное приложение Screen Capture Shortcut. Используя это приложение вы сможете сделать снимок экрана очень легко. Для рутированных андроид-устройств вам нужно просто установить приложение Screenshot UX, которое позволяет делать скриншоты с использованием уникального сочетания быстрых клавиш. Еще одно хорошее андроид приложение — это Screenshot Easy, оно позволяет пользователям легко делать скриншоты. Используя это приложение, можно выбрать, какие клавиши будут использованы для создания снимка экрана — кнопка питания и кнопка Домой или кнопка регулировки звука вниз и кнопка Домой. В данном приложении множество полезных функций. Оно может быть использовано на рутированных устройствах, на нескольких не рутированных девайсах и на андроиде версии 4.0 или выше.
Честно говоря, мы испытали трудности при создании скриншотов на ранних устройствах андроид. На устройствах, работающих на старых версиях андроид, нет встроенной в систему возможности создания скриншотов. Поэтому, производители вынуждены разрабатывать свою собственную технику создания снимков экрана и встраивать ее в устройства. В новейших версиях андроид это гораздо легче сделать. Не паникуйте, просто используйте описанные выше методы и наслаждайтесь созданием свежих скриншотов.
Источники:
https://prohelps.ru/kak-sdelat-skrinshot-na-lyubom-smartfo/
https://itbusiness.com.ua/softnews/16591-kak-sdelat-skrinshot-na-lyubom-android.html
https://vebtech.ru/rukovodstva/kak-delat-skrinshoty-na-lyubyx-android-ustrojstvax/