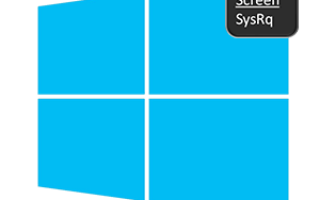Как сделать скриншот на windows 8
Как сделать скриншот на Виндовс 8
Скриншот позволяет сохранить изображение на экране целиком или его часть для последующего редактирования или отправки. Такая функция будет полезной для любого пользователя компьютера. С ее помощью можно сохранить нужную информацию, забавный кадр, возникшую системную ошибку и многое другое.
Создание скриншота
Теперь разберемся, как сделать скрин на ноутбуке Виндовс 8. Существует два простых способа, реализуемых с помощью внутренних средств операционной системы. Первый — горячие клавиши, второй — инструмент «Ножницы». Альтернативный вариант — использования сторонних программ. Для стационарного компьютера все абсолютно также.
Вариант 1: Горячие клавиши
Изначально в операционных системах Microsoft клавиша Print Screen отвечает за захват всей области экрана. При этом кадр помещается в буфер обмена. Его можно сразу же вставить в электронное письмо или сообщение мессенджера через Ctrl + V. Альтернативный вариант — загрузка в графический редактор для последующего редактирования. С его помощью получится сохранить изображение в виде файла с нужным разрешением.
Есть еще комбинация — Win + PrtScrn. Ее нажатие автоматически перемещает снимок всего экрана в папку. В таком случае куда сохраняются скриншоты на Виндовс 8? Для этого существует специальный каталог в разделе «Изображения», расположенный в пользовательских документах.
Примечание: иногда скрин с помощью Print Screen сделать не удается, на выходе получается черное изображение. Обычно так происходит в различных программах и играх. В этом случае стоит воспользоваться сторонним софтом для захвата изображения.
Вариант 2: Инструмент «Ножницы»
Как уже стало понятно, с помощью горячих клавиш возможно только захватить определенное окно либо все изображение целиком. А что делать, если нужна только часть экрана? Разумеется, можно вырезать ее в графическом редакторе, но можно воспользоваться инструментом «Ножницы». Это специальная программа, которая позволяет создать скрин области заданного размера.
Запустить ее проще всего из поиска, который активируется посредством одновременного нажатия Win + Q. Впишите в текстовое поле название элемента и кликните по нужному пункту.Пользоваться им предельно просто: в окне нажмите на «Создать», после чего выделите нужную область при зажатой ЛКМ. Автоматически откроется окно редактирования. В нем же можно сохранить кадр в отдельный файл.
Вариант 3: Сторонняя программа
Если вам недостаточно возможностей захвата экрана с помощью встроенных средств Win, то можно воспользоваться сторонними программами. Существует большое количество ПО такого рода, но одним из самых простых в использовании считается LightShot.
Инструкция по установке и запуску:
- Загрузите программу по ссылке app.prntscr.com/build/setup-lightshot.exe.
- Откройте файл setup-lightshot.exe.
- Выберите язык, если стандартно установлен неверный.
- Примите лицензионное соглашение и подтвердите действие.
- Процедура установки займет не больше минуты времени, дождитесь ее окончания.
- В самом конце вам предложат установить браузер и различные компоненты Яндекса. Рекомендуется убрать все галочки и нажать «Завершить».
Чтобы сделать скриншот экрана Windows 8, запустите приложение из меню «Пуск», нажмите на его иконку в трее и выделите нужную область. Выделение активировать также можно через клавишу Print Screen.
Важно: владельцам видеокарт Nvidia доступен инструмент Shadow Play. Он входит в состав GeForce Experience. С его помощью можно сделать скрин внутри игры, а также записать видео.
4 способа сделать скриншот на ноутбуке Windows 8
Казалось бы, что может быть проще, чем создать скриншот на ноутбуке, ведь практически все пользователи знают о существовании и предназначении кнопки PrtSc. Но с появлением Windows 8 появились и новые возможности, в том числе и несколько способов делать скриншоты. Поэтому давайте рассмотрим, как сохранить изображение экрана, используя возможности Виндовс 8 и не только.
Как заскринить экран в Windows 8
В Виндовс 8 и 8.1 есть несколько способов, с помощью которых вы можете сохранить изображение с экрана: создание снимка средствами системы, а также с использованием дополнительного ПО. Каждый способ стоит в зависимости от того, что вы дальше планируете делать с картинкой. Ведь если вы планируете продолжить работу со скриншотом, то стоит использовать один метод, а если вы просто хотите сохранить изображение на память — совершенно другой.
Способ 1: Lightshot
Lightshot — одна из наиболее удобных программ подобного плана. С ее помощью вы можете не только делать снимки экрана, но также редактировать их перед сохранением. Также именно данная утилита обладает возможностью поиска в интернете других подобных изображений.
Единственное, что необходимо сделать перед работой с программой — настроить горячую клавишу, с помощью которой вы будете делать снимки. Наиболее удобно поставить стандартную кнопку для создания скриншотов Print Screen (PrtSc или PrntScn).
Теперь можно сохранять изображения всего экрана либо же только его части. Просто нажимайте выбранную вами клавишу и выделяйте область, которую необходимо сохранить.
Способ 2: Скриншотер
Следующий продукт, который мы рассмотрим — Скриншотер. Это одна из наиболее простых и удобных в использовании программ, название которой говорит само за себя. Ее преимущество перед подобными программными средствами системы в том, что используя Скриншотер, вы можете делать снимки в одно нажатие — изображение сразу сохранится по указанному ранее пути.
Перед использованием программы необходимо установить горячую клавишу, например PrtSc и можно делать скриншоты. Также можно сохранять изображение со всего экрана или же только выделенную пользователем часть.
Способ 3: QIP Shot
QIP Shot также имеет несколько интересных функций, которые отличают данную программу от других подобных. Например, с ее помощью вы можете транслировать выделенную вами область экрана в интернет. Также очень удобной является возможность отправить сделанный скриншот по почте или же поделится им в социальных сетях.
Сделать снимок в Квип Шот очень просто — используйте все ту же кнопку PrtSc. Затем изображение появится в редакторе, где вы сможете обрезать снимок, добавить текст, выделить какой-либо участок рамкой и многое другое.
Способ 4: Создание скриншота средствами системы
- Способ, с помощью которого вы можете сделать снимок не всего экрана, а только его конкретного элемента. В стандартных приложениях Windows отыщите «Ножницы». С помощью данной утилиты вы сможете вручную выделить область сохранения, а также сразу отредактировать изображение.
Сохранение картинки в буфер обмена — метод, который используется во всех предыдущих версиях Виндовс. Его удобно использовать в том случае, если вы планируете продолжить работу со скриншотом в каком-либо графическом редакторе.
Найдите на клавиатуре кнопку Print Screen (PrtSc) и нажмите на нее. Таким образом вы сохраните картинку в буфере обмена. Затем вы можете вставить изображение с помощью сочетания клавиш Ctrl + V в любой графический редактор (например, тот же Paint) и таким образом вы сможете продолжить работу со скриншотом.
Если же вы просто хотите сохранить снимок экрана на память, то можно нажать сочетание клавиш Win + PrtSc. Экран ненадолго потемнеет, а потом снова вернется в прежнее состояние. Это значит, что снимок был сделан.
Найти все сделанные изображения вы можете в папке, расположенной по данному пути:
Если вам нужен снимок не всего экрана, а только активного окна — используйте сочетание клавиш Alt + PrtSc. С его помощью вы скопируете скрин окна в буфер обмена и затем сможете вставить его в любой графический редактор.
Как видите, все 4 способа по-своему удобны и использовать их можно в разных случаях. Конечно, вы можете выбрать только один вариант создания скриншотов, но знание остальных возможностей никогда не будет лишним. Надеемся, наша статья была полезной для вас и вы узнали что-то новое.
Отблагодарите автора, поделитесь статьей в социальных сетях.
Делаем скриншот в Windows 8
Создание скриншотов может потребоваться для многих целей, например, для демонстрации происходящего на экране другому человеку, сохранению какой-либо важной информации и т.д. Правда, неопытному пользователю бывает сложно определиться с методом создания скриншота экрана и его правильным сохранением. Также в Windows 8 были реализованы новые возможности создания скриншотов.
Как делать скриншоты в Windows 8
Для этих целей можно воспользоваться как средствами самой операционной системы, так и сторонних программ. В зависимости от ваших целей может отличаться и способ, который вы будете использовать. Например, для простого создания скриншота, без дальнейшего редактирования, а если вам нужно будет дополнительно обработать скрин, то лучше будет использовать другой способ.
Далее рассмотрим все возможные варианта создания снимка экрана в Windows 8.
Вариант 1: Lightshot
Это самая популярная программа для создания скриншотов с экрана компьютера. Работает на всех операционных системах семейства Windows (начиная с XP). Её функционал включает в себя не только возможность создания самих скриншотов и сохранения их на компьютере, но и инструменты редактирования, которые можно использовать как до сохранения изображения, так и после.
Перед тем, как использовать программу рекомендуется выполнить предварительную настройку горячих клавиш. Всё дело в том, что по умолчанию она может быть не выбрана, а постоянно вызывать программу для создания скриншота бывает неудобно. Рекомендуется в качестве этой клавиши ставить обычный PrntScn.
Снимок экрана делается с помощью ранее заданной клавиши. Появится окошко, где вам будет предложено отредактировать созданный снимок. Вы можете отказаться от редактирования и просто сохранить его на жёсткий диск, воспользовавшись кнопкой «Сохранить». Если вам нужно выполнить некоторые действий над скриншотом, то откройте редактор. Там вы сможете обрезать изображение, сделать на нём какие-то пометки и т.д.
Также с помощью данной программы вы можете сфотографировать только определённую область экрана. Для этого просто зажмите основную клавишу, которую вы выбрали ранее. Появится рамка, которую можно двигать для того, чтобы выбрать область захвата.
Вариант 2: Скриншотер
Программа Скриншотер чем-то похожа на предыдущий аналог, однако её интерфейс и использование несколько упрощены. Снимки делаются в одно нажатие и сохраняются по указанному в программе пути. Путь для сохранения вы можете изменить в любой момент.
Перед тем, как начать пользоваться программой, установите горячую клавишу. Это может быть клавиши PrtScr, которой достаточно удобно пользоваться. Для того, чтобы сделать скриншот, нужно просто зажать ранее указанную клавишу. Стоит заметить, что в программе нужно задавать отдельные клавиши или их сочетание для того, чтобы получить скриншот всего экрана или только отдельной области (показано на изображении ниже).
Вариант 3: QIP Shot
Эта программа отличается от других наличием некоторых интересных функций, которые выгодно её выделяют на фоне конкурентов. Например, вы можете не просто сделать скриншот экрана или какой-то его части, а транслировать изображение с компьютера в прямом эфире в интернете. Дополнительно здесь реализована возможность быстрой отправки скриншота в социальных сетях. Для этого нужно только воспользоваться специальными кнопками, расположенными в нижней части окна.
Сделать снимок экрана с помощью QIP Shot’а очень просто – нажмите на клавишу PrtScr.Однако стоит учесть, что программа должна быть обязательно запущена в фоновом режиме, в противном случае скриншот сохранится только в буфере обмена. Если же программа была включена в фоновом режиме, то после нажатия на PrtSc должен загрузиться редактор, где вы можете обработать изображение, опубликовать его или поделиться им в социальных сетях.
Вариант 4: Встроенные функции системы
Этот вариант включает в себя два основных способа, которыми пользуются пользователи Windows 8 и других версий «окон». Рассмотрим каждый из способов по порядку.
Создание скриншота с помощью Paint
Инструкция к этому способу будет выглядеть следующим образом:
- Нажмите клавишу PrtSc. Она создаст скриншот автоматически, однако он будет сохранён в буфер обмена, и вы его не увидите и как-либо взаимодействовать с ним не сможете.
- Откройте стандартный редактор изображений – Paint. Важно ничего не копировать в буфер обмена во время выполнения инструкции. Paint можно найти, открыв стартовое меню и воспользовавшись поисковой строкой в правой верхней части экрана.
- Когда откроется рабочая область Paint просто вставьте туда скриншот из буфера обмена. Для этого воспользуйтесь комбинацией клавиш Ctrl+V.
- В рабочую область Паинта будет вставлен готовый скриншот. Здесь его можно редактировать с помощью инструментов программы.
- Готовый скриншот сохраняется на жёсткий диск компьютера с помощью комбинаций клавиш Ctrl+S или иконки дискеты в левом верхнем углу окна.
- В «Проводнике» выберите место, куда требуется сохранить готовый скрин.
Создание скриншота с помощью «Ножниц»
«Ножницы» — это стандартная программа, установленная во всех операционных системах Windows (начиная с «семёрки»). Инструкция к этому способу выглядит следующим образом:
- Откройте главное меню Windows, воспользовавшись клавишей Win или иконкой Windows. Здесь вам нужно будет найти приложение «Ножницы». Для удобства используйте поисковую строку, что расположена в правой верхней части экрана.
Также скриншот экрана можно создать с помощью следующих комбинаций клавиш:
- Win+PrtSc. Данная комбинация клавиш делает скриншот и сохраняет его на диск. При её использовании экран должен ненадолго потемнеть. Сделанный скриншот вы можете найти по следующему пути: C:/Пользователи/UserName/Изображения/Снимки экрана
- Alt+PrtSc. Данная комбинация клавиш создаст скриншот активного окна, а не всего экрана. Экран также должен будет потемнеть. Однако стоит оговориться – эта комбинация сохраняет скриншот в буфер обмена. Вы можете вставить его в любой графический редактор, а затем отредактировать и сохранить на компьютер.
Все рассмотренные способы по-своему удобны в использовании и могут быть применены в разных ситуациях. Вы можете выбрать только один из рассмотренных вариантов создания скриншотов или использовать сразу несколько. Если у вас имеются вопросы по содержанию статьи, то оставляйте к ней свои комментарии.
Источники:
https://top-advice.ru/kak-sdelat-skrinshot-na-vindovs-8.html
https://lumpics.ru/how-make-screenshot-windows-8/
https://public-pc.com/delaem-skrinshot-v-windows-8/