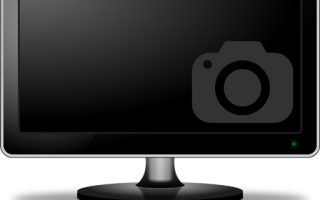Как сделать скриншот страницы в интернете
5 способов создать скриншот страницы в интернете
В процессе работы с браузером мы посещаем большое количество интернет-ресурсов, информация на некоторых может быть нам полезна. В том случае, если вы хотите сохранить страницу для офлайн-просмотра, то самое простое, что вы можете сделать – это сделать скриншот страницы. Более подробнее о способах создания скриншотов в интернете и пойдет речь.
Скриншот – снимок с экрана. Часто подобная процедура выполняется для фиксирования результата, наглядного объяснения другим компьютерным пользователям, каким образом выполняется так или иная задача, а также для быстрого сохранения интересующей информации. Если вам потребовалось сделать скриншот страницы в интернете, то ниже пойдет речь о нескольких способах, которые позволят осуществить данную задачу.
Как сделать скриншот страницы в интернете?
Способ 1: использование PrintScreen + Paint
Способ создания скриншота любого действия, происходящего на экране вашего компьютера. Чтобы воспользоваться данным способом, вам потребуется открыть на экране ту область веб-страницы, которую требуется зафиксировать, а затем нажать клавишу PrintScreen, которая, как правило, находится в верхней правой области клавиатуры вашего компьютера (ноутбука).
Нажатие данной клавиши означает, что изображение, снятое с экрана компьютера, было помещено в буфер обмена, а значит, вам лишь остается его оттуда вытащить. Для этого запустите на компьютере стандартную программу Paint (ее можно найти через поиск Windows), а затем сразу нажмите сочетание клавиш Ctrl+V, что позволит вставить ваш снимок с экрана из буфера обмена. Далее изображение может быть как сразу сохранено на компьютер, так и обрезано до нужного масштаба.
Способ 2: моментальное сохранение скриншотов
Данный способ удобен тем, что позволяет за секунду создать скриншот, который будет автоматически сохранен в стандартную папку «Изображения». Чтобы воспользоваться данным методом, вам достаточно нажать на компьютере сочетание клавиш Win+PrintScreen, после чего экран монитора «моргнет», что означает, что скриншот уже находится в указанной папке.
Стоит отметить, что данный способ работает в ОС Windows, начиная с восьмой версии.
Способ 3: инструмент «Ножницы»
Еще один стандартный способ создать скриншот, позволяя зафиксировать лишь необходимую информацию с экрана компьютера.
Найти инструмент «Ножницы» вы сможете через поиск Windows. Когда на экране отобразится данная программа, вам потребуется щелкнуть по кнопке «Создать», после чего на экране вам потребуется выделить ту область, которую вы хотите зафиксировать на скриншоте.
Когда скриншот будет создан, на экране отобразится простенький редактор, в котором можно внести небольшие коррективы в ваш снимок с экрана, после чего его можно будет завершить его сохранение.
Способ 4: использование программы Ashampoo Snap
Сегодня на просторах интернета можно найти массу полезных программ-скриншотеров, которые имеют в своем арсенале массу возможностей для детальной настройки захвата экрана, а также широкий набор инструментов для последующего редактирования созданного скриншота.
Почему именно данная программа? В ней имеется функция захвата скриншотов именно с веб-страниц в интернете. Но стоит отметить, что программа не является бесплатной, но с учетом ее возможностей это не станет серьезным минусом.
Установив программу Ashampoo Snap на компьютер, в верхнем правом углу экрана компьютера появится небольшая синяя полоса, наведение курсора мыши на которую отобразит небольшое меню программы, в котором представлены сразу две функции для захвата снимка с экрана:
- Захват окна с прокруткой (Свободная область, Firefox). Суть данной функции заключается в том, что вы выделяете необходимую часть (учитывая лишь границы) веб-страницы, после чего щелкаете на получившийся прямоугольник. С учетом установленного прямоугольника программа начнет автоматическую прокрутку вниз по странице. Плюс данного способа заключается в том, что он позволит исключить из захвата лишние области веб-страницы, минус – из браузеров поддерживается лишь Firefox.
Способ 5: сохранение страницы в PDF
Данный способ нельзя отнести к созданию скриншотов, но учитывая, что в нашей статье рассматриваются способы создания именно снимков текущей веб-страницы, то о нем стоит рассказать.
Каждый браузер, используемый на вашем компьютере, позволяет сохранить открытую веб-страницу в файл PDF, что обычно необходимо для печати. В том случае, если вам необходимо сохранить полностью всю веб-страницу без установки дополнительных программ, то стоит обратить внимание именно на этот метод.
Рассмотрим использование данного способа на примере браузера Google Chrome. Для этого перейдите в веб-обозревателе на страницу, которая будет впоследствии сохранена, а затем щелкните по кнопке меню браузера и пройдите к пункту «Печать».
На экране отобразится меню настройки печати, в левой области которого около пункта «Принтер» вам потребуется щелкнуть по кнопке «Изменить».
На экране отобразится список доступных принтеров, среди которых понадобится выбрать «Microsoft Print to PDF».
Щелкните по кнопке «Печать». Сразу после этого на экране появится проводник Windows, в котором вам лишь остается указать папку назначения и, при необходимости, изменить наименование файла. По аналогии подобная процедура может выполняться и в других браузерах.
И напоследок. Безусловно, это не все способы, позволяющие создавать скриншоты веб-страниц. Если у вас есть на примете куда более удобные решения для выполнения данной задачи, поделитесь ими в комментариях.
Делаем скриншот страницы (экрана)
Все чаще при работе за компьютером, и в интернете в частности, нам требуется делать скрины страниц.
Скорее всего вам уже это требовалось сделать в какой-нибудь игре, или отправить кокой-то отчет в виде скриншота экрана, чтобы подтвердить свои слова.
Ну или бывает такое, что собеседник не совсем понимает, что от него хотят и нужно буквально на пальцах, а точнее, на скине выделить кокой-то элемент на странице и указать на действие.
Именно для этих целей данная статья — чтобы решить вашу задачу, которая не дает покой и помочь.
Если не получается сделать скрин с помощью клавиши Print Screen
Давайте разберем сначала как вообще делается скриншот страницы с клавишей Print Screen, а именно без каких либо дополнительных программ.
Этап 1: помещаем скрин в буфер
Для этого, если у вас большая клавиатура (с цифровой клавиатурой), то достаточно просто нажать на клавишу PrtScr.
В этом случает будет сделан снимок всего экрана и поместится в буфер обмена.
Если вы хотите «сфоткать» только активное окно (в том случае, если открыто несколько окон в Windows), то нужно нажать сочетание клавиш Alt+PrtScr. То есть зажимаете Alt и как бы добавляете PrtScr, чтобы все сработало.
В случае, если у вас не срабатывает комбинация клавиш Alt+PrtScr, то найдите клавишу Fn (возле Alt) и сочитайте Fn+PrtScr.
Такое часто бывает на ноубуке, где клавиатура маленькая и не имеет справа цифрового блока.
Вы можете в это время находится на любом сайте, или просто в программе Word или другой программе, или играть в игру и нажать сочетание этих клавиш чтобы сделать скриншот.
При этом хотим заметить, что никакой информации о том, что клавиши сработали, вы не увидите. Для того чтобы понять, что скрин сделан, нужно перейти к этапу 2.
Этап 2: вставляем сделаный снимок в графический редактор
После того как мы выполнили первый этап — запускаем стандартную программу Paint которая есть на любой ОС Windows:
А затем просто в окне программы нажимаем комбинацию клавиш «Ctrl+V»
Скриншот вставится в программу из буфера обмена. Сейчас вам просто нужно в верхнем меню выбрать «Сохранить», или нажать комбинацию клавиш «Ctrl+S» и выбрать место на компьютере для сохранения в любом из доступных форматов: jpg, png, gif.
При желании вы можете уменьшить размер изображения, растянуть или сжать его.
Делаем снимок страницы в Windows 7 с помощью «ножниц»
Если у вас операционная система Windows 7, то вы можете обойтись без клавиш, описаных в предыдущем разделе, и без всевозможных вставок.
Вам достаточно запустить стандартную и очень удобную программу под названием «Ножницы»(Snipping Tool).
Найти ее можно в меню «Пуск». Если там не видно, то воспользуйтесь поиском, также как мы искали Paint.
Сразу при запуске программы курсор сменится на крестик. Зажав правую кнопку мыши вы можете выделить нужный участок экрана, отпустить кнопку и автоматически сделается скрин.
Это режим называется «Прямоугольник». Он стоит по умолчанию. Но можно в меню, из выпадающего списка, выбрать и другие варианты: «произвольная форма», «окно», «весь экран».
После того как скриншот сделан, сохраняете его на компьютер сочетанием клавиш «Ctrl+S».
Программа для скриншотов Lightshot
Скачиваем софт по кнопке (для Windows):
Скачать Lightshot бесплатно
или зайдите на оф.сайт https://app.prntscr.com/ru/. Есть версия и для Mac.
После установки в трее Windows (возле часов) появится иконка, кликнув по которой можно выбрать область для скриншота. Дальше сохраняем его на компьютер или на сервер prntscr, чтобы поделиться ссылкой.
О возможностях можете почитать на картинке ниже.
Блог Алeксандра Сергиенко
Доброго времени суток, подписчики сайта int-net-partner.ru и его гости. Почти у каждого компьютерного пользователя рано или поздно возникает необходимость сфотографировать данные на экране и отправить их приятелю или к примеру, коллеге. О том, как сделать скриншот страницы я и расскажу вам в этой статье.
Необходимость сделать скрин, может возникнуть в разных случаях. Часто существуют и альтернативные варианты передачи информации, но пользоваться функцией « Print Screen » куда быстрее и удобнее. Итак, начнем разбираться.
style=”display:block”
data-ad-client=”ca-pub-8243622403449707″
data-ad-slot=”1319308473″
data-ad-format=”auto”>
Сохранение скрина с помощью Paint
Итак, нажатием клавиши « Prnt Scr », не имея установленных дополнительно программ для создания скринов, вы скопируете целиком ту часть, что изображена на экране. Если ее нужно будет обрезать – впоследствии вы сможете это сделать с помощью программы Photoshop или другой аналогичной. Если у вас в « Пуске » имеется стандартная для седьмого виндоуса опция « Ножницы », то вы можете применить для обрезки её.
Мы рассмотрим вариант сохранения скрина с помощью стандартной программы «Paint», которая устанавливается при инсталляции ОС Windows.
Итак, вам нужно пройти по такому пути: «Пуск»-«Все программы»-«Стандартные»-«Paint» . Таким образом, вы запустите программу и при ее открытии вы увидите белый лист. Он и подойдет для вставки изображения. Проще всего внедрить сфотографированную картинку, одновременным нажатием горячих клавиш « Ctrl+V », что выполняет функцию « Вставить ». Если вы сделали все правильно, то увидите вставленный скрин на своем экране.
Также вы можете добавить изображение нажатием кнопки « Вставить », изображенной в палитре инструментов утилиты.
Если вам нужно обрезать кадр, то воспользуйтесь инструментами программы.
Для сохранения скрина, нажмите горячие клавиши « Ctrl+S » или воспользуйтесь меню.
Сохранять скрины рекомендую в формате jpeg, jpg . В некоторых случаях вам может пригодиться формат png .
Создание скрина с помощью Lightshot
Если вы относительно часто делаете скриншоты изображений не всей области, а определенной части, то без вспомогательной программы, которая на этом специализируется, вам просто не обойтись. Конечно, вы можете выбрать другие методы, но это увеличит затраченное время на обработку и сохранение кадра, минимум в 5 раз.
Скачать утилиту, которая отлично создает скрины и не перегружена дополнительными возможностями, вы можете по прямой ссылке . Сохраняйте файл « exe » в удобном вам месте и начинайте установку, выбирая русский язык.
Принимайте условия и переходите к следующим шагам, нажимая « Далее ». Когда инсталляция « Lightshot » будет завершена, пробуйте нажимать заветную кнопку скрин и увидите, что границы окна выделения можно регулировать.
Также вам будут доступны некоторые дополнительные функции, расположенные вертикально:
- Карандаш – произвольный рисунок на скрине;
- Линия – линейные пометки;
- Стрелка – указатели на изображении;
- Прямоугольник – прямоугольное выделение области на скрине;
- Маркер – жирное выделение (например, текста);
- Цвет — выбор цвета для написания или выделения;
- Текст – написание текста;
- Отменить – отмена последнего действия или нескольких.
И функции, расположенные горизонтально:
- Загрузить на com – применяется для размещение скрина в интернете, дальнейшего получения ссылки на него и экономии места на личном компьютере. Очень удобно!;
- Поделиться в социальных сетях – сразу отправляет кадр в сеть;
- Искать похожее изображение на Google – анализирует уникальность вашего скрина;
- Печать – позволяет печатать выделенное изображение;
- Копировать – копирует данные для дальнейшей вставки в документ;
- Сохранить – сохраняет документ в выбранном вами формате;
- Закрыть – отменяет пользование программой, совершает выход из нее.
Как видите, в пару кликов можно сделать снимок экрана, откорректировать его согласно своим нуждам и сохранить.
Надеюсь, вы найдете несколько минут для освоения такой удобной и незаменимой утилиты. При создании личного сайта или блога, вам она обязательно пригодится. Подписывайтесь на новости моего ресурса.
Также советую прочесть следующие статьи:
Источники:
https://sdelaycomp.ru/internet/85-5-sposobov-sozdat-skrinshot-stranicy-v-internete
https://gidkomp.ru/kak-sdelat-skrin-stranicy/
https://int-net-partner.ru/poleznye-programmy-i-servisy/kak-sdelat-skrinshot-stranicy.html