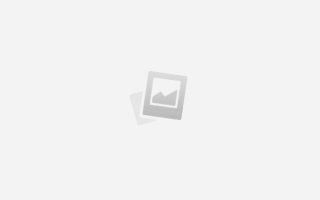Как сделать скриншот в фаерфоксе
Как сделать скриншот в Mozilla Firefox
Скриншоты Firefox – это совершенно новая функция, которой не было в старых версиях и она позволяет создавать, загружать, сохранять, редактировать и передавать скриншоты. Чтобы пользоваться данной функцией, нажмите в меню на пункт «Действия» на странице адресной строки, а в раскрывающемся меню выберите «Сделать снимок экрана» .
Подсказка: вы также можете сделать снимок, щелкнув правой кнопкой мыши на странице и выбрав вариант Сделать снимок экрана.
Какие скриншоты вы можете сделать?
Существует несколько вариантов:
Захват частей страницы : когда вы перемещаете курсор мыши над страницей, разные части автоматически загораются. Нажмите на тот, который вы хотите захватить. Выберите область страницы : перетащите или щелкните на странице, чтобы выбрать пользовательскую область, которую вы хотите захватить. Вы можете изменить размер и область с помощью маркеров на концах области. Захват всей страницы : в меню в правом верхнем углу выберите Сохранить полную страницу. Сделайте захват видимой части страницы : выберите « Сохранить видимую часть», чтобы отобразить часть просматриваемой веб-страницы.
Чтобы увидеть все ваши снимки экрана, выберите параметр « Мои захваты» или нажмите значок «Каталог» библиотеки на панели инструментов и выберите вариант « Скриншоты».
Как сохранить скриншоты
Сохраните их в Интернете : выберите значок «Сохранить», Скриншоты сохранить чтобы сохранить изображение в службе скриншотов Firefox, которая дает вам доступ в Интернет, когда захотите. Чтобы получить к ним доступ, нажмите значок «Скриншот Firefox» и выберите « Мои снимки» . По умолчанию захваты сохраняются в течение 14 дней, но если вы выберете дату истечения срока действия, вы можете ее изменить. Загрузите их как файлы изображений . Чтобы загрузить область в виде файла изображения (.png), нажмите стрелку вниз Скриншоты вниз. Файл будет сохранен в той же папке по умолчанию, в которой сохранены загрузки Firefox. Копирование в буфер обмена : нажмите кнопку копирования, скриншот clipboard чтобы сохранить изображение в буфер обмена и вставить его в другое приложение. Отмена : Чтобы отменить свой выбор, нажмите на значок «Отмена» Скриншоты отменить.
Как редактировать скриншоты?
Чтобы сделать аннотации или обрезать захват, сначала сохраните их в облаке, щелкнув значок «Сохранить». Как только это будет сделано, появится панель инструментов: Нажмите на значок карандаша, чтобы открыть панель инструментов. После открытия вы можете выбирать между обрезками, рисованием, подсветкой и другими вариантами раскраски.
Как сделать скриншот в Firefox
Ни для кого не секрет, что для того чтобы сделать скриншот экрана необходимо воспользоваться кнопкой «PrtScr» на клавиатуре персонального компьютера. Но, как поступить, если вдруг вам нужно сохранить весьма большую площадь интернет-страницы требующей неоднократной прокрутки колёсиком мышки вниз или вверх.
Вы, конечно, можете прокручивать страницу веб-сайта и делать бесчисленное количество скриншотов, сохраняя их в качестве картинок в форматах PNG, GPEG, BMP или вставляя полученный результат в «Вордовский» документ формата «.doc». Можно, как в большинстве случаев делают пользователи глобальной сети интернет, скачать специальное дополнительное расширение или установить себе специализированное программное обеспечение (Lightshot или AShampoo). Кстати, в заводских инструментах операционной системы Windows есть подобный инструмент – «Snipping tool» или «Ножницы». Но эти инструменты хороши для того, чтобы делать скриншот не всего экрана, а вырезать и сохранить именно конкретный интересующий фрагмент.
В некоторых версиях браузера Мозила Фаерфокс появилась новая бета-версия встроенного инструмента для возможности делать скриншоты, аналогично сторонним инструментам. Значок в виде ножниц в панели инструментов быстрого доступа.
Нажав на данный значок, появится подсказки, как пользоваться новой опцией в браузере. Объяснения довольно внятные и доступные даже для людей, только начинающих постигать тонкости популярной поисковой системы Mozilla Firefox.
Для полномасштабного фиксирования изображения картинок и текста на сетевом ресурсе вам не понадобиться ни один из вышеперечисленных инструментов, потому что браузер Mozilla Firefox без всяких расширений умеет делать моментальные снимки абсолютно всей интернет – страницы сам.
Как сделать скриншот в Мозиле
Для того чтобы сделать скриншот в Мозиле необходимо запустить браузер, открыть интересующий вас веб-ресурс и на клавиатуре одновременно нажать комбинацию из клавиш «Shift и F2». Внизу окна появиться командная строчка, в которой необходимо написать «screenshot —fullpage true» и нажать кнопочку Enter.
Примечание: Вместо «true» далее можно писать любое название будущего снимка всей страницы.
После этого скриншот всей страницы сайта сохраниться в папку «Загрузки» в формате «PNG», установленную по умолчанию.
Если при написании команды вы не добавите слово true, то поисковик Mozilla сделает моментальный снимок только видимой части.
Так же вы можете не писать целиком название команды. При открытии консольки вам достаточно начать писать «sc», затем нажать на клавиатуре кнопку «Tab», далее вы пишете «-f» именно с одним тире и также нажимаете «Tab», и в конце для копирования всей страницы набираете английское слово «true». Жмёте кнопку «Enter» и скриншот сохраняется у вас на компьютере.
Есть еще один вариант выполнения данной операции, когда не надо вводить каждый раз символы на английском языке. Рассмотрим данную процедуру поподробнее.
Необходимо одновременно нажать комбинацию из клавиш Ctrl, Shift и I или Shift и F2 во втором случае нужно еще нажать на значок, похожий на разводной ключ.
Внизу страницы всплывёт панелька. В правом верхнем углу этой панельки есть маленькая иконка в виде фотоаппарата, нажимаете не неё и всё, скриншот всей страницы интернет – ресурса сохранен.
Если у вас нет такой иконки, то ее нужно добавить в панель инструментов. Для этого заходим в настройки (значок шестеренки), прокручиваем меню до конца под заголовком «Доступные кнопки инструментов», находим пункт, который называется «Сделать скриншот всей страницы» и ставим напротив него галочку. После этого иконка – фотоаппарат должна появиться на своем месте.
Теперь вы можете без проблем делать снимки экрана и сохранять скриншоты целых интернет страниц на различных веб-ресурсах.
Как сделать скриншот в Firefox? Просто включите кнопку
Не так давно компания Mozilla приступила к тестированию новой функции, позволяющей легко делать скриншоты в Firefox, включая снимки всей веб-страницы вместе с прокруткой. Эта возможность уже есть в экспериментальных сборках браузера, но включить её при желании можно и в стабильных версиях.
Для этого вам нужно отправиться на служебную страницу about:config, где в «огненном лисе» спрятаны сотни различных дополнительных функций. Именно там частенько можно найти и то, что включат по умолчанию лишь в последующих версиях веб-обозревателя.
Введите about:config в адресную строку, нажмите Enter, согласитесь принять риск на себя:
Перед вами откроется длинная страница с перечнем доступных опций. С помощью встроенного поиска найдите там параметр extensions.screenshots.system-disabled:
По умолчанию ему присвоено значение true. Смените его на false двойным кликом левой по любому месту на выделенной строчке. В тот же момент на вашей панели инструментов появится новая кнопка, которая и отвечает за инструмент создания скриншотов с последующей возможностью легко ими делиться.
Клик по кнопке на любой веб-странице затемняет её содержимое:
Курсором мыши становится возможно выделить нужный фрагмент:
К слову, функция работает не только в ручном режиме, но ещё и умеет самостоятельно определять различные объекты навигации и логотипы на сайтах, плеер на Youtube и так далее. То есть в этот момент вам не нужно создавать рамку выделения: инструмент создаст её сам, когда вы наведёте курсор на нужный фрагмент веб-странички. Под указателем мыши также отображаются координаты текущий точки.
Как сделать скриншот в Firefox и поделиться им через сервис Mozilla
Выделенный фрагмент можно сохранить на диск или же сразу отправить в новый сервис Mozilla (синяя кнопка с облаком), где будут храниться изображения. В последнем случае ссылка на картинку для удобства автоматически будет скопирована в буфер обмена:
В этот же момент в самом браузере будет открыта страница со скриншотом, уже загруженным на сервис Firefox Screenshots. Оттуда вы можете скопировать ссылку, отправить снимок в социальные сети, сохранить на диск, а также указать сервису время, на протяжении которого он должен хранить картинку.
Если кликнуть по кнопке «мои снимки», что несколько раз появляется в процессе создания скриншота, то вы попадёте в интерфейс, где будут сгруппированы все ваши снимки, которые были сохранены в облако.
Доступ к этой странице можно получить также кликнув по кнопке «сделать скриншот», находясь на вкладке с ячейками сайтов.
Стоит отметить, что инструмент для снимка конкретно всей страницы присутствовал в Firefox и раньше. Достаточно было лишь вызвать Shift+F2 и в появившуюся снизу строку ввести screenshot –fullpage (перед fullpage два дефиса, а не тире). Однако новый вариант сделать скриншот в Firefox, безусловно, нагляднее и удобнее.
Также заметим, что почти параллельно с собственным сервисом для хранения пользовательских скриншотов Mozilla сейчас начала тестировать новый сервис Firefox Send, предоставляющий возможность делиться файлами размером до 1 ГБ. Сервис использует шифрование, а файл будет удалён после первой загрузки или спустя 24 часа.
Источники:
https://mozilla.firefox.ideaprog.download/questions/how_to_make_screenshot.php
https://firefox-downloads.ru/kak-sdelat-skrinshot-v-firefox.html
https://www.itrew.ru/instruktsii/kak-sdelat-skrinshot-v-firefox-prosto-vklyuchite-knopku.html