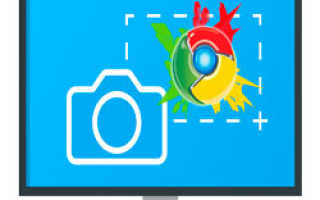Как сделать скриншот в гугл хром
Как сделать снимок экрана в браузере Google Chrome без расширений и программ
Многих пользователей интересует вопрос — как сделать скриншот экрана на компьютере в Гугл Хром без установки расширений, приложений. В этой инструкции рассмотрим простой способ, который позволит быстро создать снимок окна, целой страницы в браузере Google Chrome.
Не нужно ничего устанавливать!
Я уже неоднократно сталкивался с дополнениями для веб-обозревателей, которые помимо основного функционала «предлагают» владельцам ПК назойливую рекламу. Это в лучшем случае. А бывает и так, что расширения содержат встроенный вирус-майнер, провоцирующий повышенную нагрузку на процессор, видеоадаптер, жёсткий диск.
Нужно сделать снимок экрана в браузере Google Chrome? Достаточно нажать несколько сочетаний клавиш и уже через пару секунд получите скриншот. Предлагаем посмотреть видео инструкцию с нашего Youtube-канала. Под роликом также есть детальное текстовое руководство:
Как сделать снимок экрана в Гугл Хром
- Запустите браузер, откройте нужную страницу;
- Перейдите в «Инструменты разработчика» через главное меню или же просто нажмите комбинацию Ctrl + Shift + I ;
- В нижней части окна или справа (у каждого по-разному) загрузится отдельный модуль с множеством вкладок.
- Нажмите Ctrl + Shift + P для вызова перечня команд;
- В списке есть 4 действия в фиолетовой секции «Screenshot»: 1- сделать снимок выделенной области, 2 — скриншот целой страницы, 3 — захват определенного элемента, 4 — только для видимой части окна.
- Выбираем, куда сохранить изображение в формате PNG (по умолчанию — папка «Загрузки»).
Вот и всё! Просто, доступно, без излишней мороки.
Вот только нет возможности рисовать, добавлять надписи и прочие эффекты. Такой функционал предлагают более продвинутые скриншотеры, реализуемые с помощью расширений и приложений.
Понравился ли Вам этот способ?
Как сделать скриншот страницы в Google Chrome
Сделать скриншот страницы можно легко и быстро с помощью расширения браузера Google Chrome — Захват экрана (от Google).
После установки этого расширения, Вы сможете сделать скриншот выделенной области экрана, всей страницы сайта и видимой части экрана, а также сделать скриншот с видео.
Как установить расширение Google Chrome Захват Экрана:
1. Зайдите в Настройки и Управление Google Chrome.
2. Перейдите в Инструменты — вкладка Расширения.
3. В строке поиска интернет-магазина Chrome введите название расширения Захват Экрана (бесплатное) и в результатах запроса появятся несколько расширений для скриншотов веб-страниц. Но испытав каждый из них, я остановилась на Захвате Экрана, как на более удобном расширении. Ссылка на это расширение: chrome.google.com/webstore/detail/cpngackimfmofbokmjmljamhdncknpmg?hl=ru
4. Щелкните Установить и в правом верхнем углу браузера появится значок расширения :
5. После установки расширения, щелкните на его значок и настройте параметры Захвата Экрана (Options):
6. Укажите формат скриншота (jpeg или png), место сохранения файла на компьютере, включите горячие клавиши:
7. Как только понадобится сделать скриншот страницы, достаточно щелкнуть на значок расширения и выбрать из меню необходимый захват: захват видимой части, всей страницы, выделенной области экрана.
Например, сделаем скриншот выделенной части экрана (Захват области экрана):
8. Выделяем нужную область и нажимаем ОК:
Скриншот открывается в новом окне Screen Capture, где можно его отредактировать (написать текст, выделить, поставить стрелки, линии):
В правом верхнем углу открытой в браузере страницы, Вы увидите меню действий со скриншотом. Его можно сохранить на компьютер, отправить друзьям, копировать или распечатать на принтере.
9. Сохраняем скриншот на компьютер. Дважды нажимаем Сохранить:
Чтобы уменьшить размер или обрезать, используйте программу Paint или любой другой графический редактор. Легко сделать скриншот страницы в браузере Google Chrome, но если Вам нужно сделать снимок экрана рабочего стола, воспользуйтесь возможностями операционной системы Windows и MacOS или специальными утилитами (программа FastStone Capture, записывающая любое видео из Интернета).
Как сделать скриншот в Chrome без расширений
Немногие знают, что Chrome умеет делать скриншоты без посторонней помощи, то есть без расширений. Найти эту функцию не так легко, поэтому Лайфхакер подготовил для вас пошаговую инструкцию.
Наверняка вы держите под рукой пару утилит для создания скриншотов. Для Windows это может быть Microsoft Snip, для OS X — Screenshot Plus, а для Ubuntu — Shutter. Эти мощные инструменты делают снимок экрана и позволяют добавить к нему аннотации, графику или голосовые комментарии.
Хотя в большинстве случаев расширенная функциональность вовсе не нужна. Обычно достаточно красивого обрамления. Например, его легко добавить силами Standardized Screenshot — расширения для Chrome, которое добавляет изображению мягкую «маковскую» тень.
И раз речь зашла о Google-браузере, стоит упомянуть, что в нём также есть опция для снимка экрана. Да не простая, а с дополнительными возможностями. Какими? Чуть позже расскажем, а пока — к основной повестке дня.
Скриншоты в Chrome через панель разработчиков
Несколько удивительно, что Chrome разменял шестой десяток версий, но так и не разжился кнопкой для создания скриншотов. По крайней мере, так обстоят дела на поверхности, то есть для рядовых пользователей. «Под капотом» браузера такая функция есть, и предусмотрена она для веб-разработчиков.
Перейдите в настройки Chrome и выберите пункт «Дополнительные инструменты», а затем — «Инструменты разработчика». Ctrl + Shift + I сделают это быстрее. Активируйте панель эмуляции устройств, нажав на иконку в виде планшета в верхней области открывшегося окна или воспользовавшись клавишами Ctrl + Shift + M.
Обратите внимание: у панели эмуляции тоже есть своё меню, в котором находится тот самый пункт Capture screenshot. Нажмите на него, и видимая область браузера тут же сохранится на жёсткий диск в формате PNG.
А теперь о вспомогательных возможностях. Переключатели на панели устройств позволяют добавить к скриншоту рамку, например в виде корпуса iPhone.
Более того, здесь же можно задать своё устройство и настроить для него разрешение, масштаб и ориентацию. Наведите курсор на превью скриншота и покрутите колесо мышки, чтобы сдвинуть веб-страницу вверх или вниз.
Конечно, описанный способ не самый простой, зато он сработает на любом компьютере, вызвав удивление у всех, кто будет за вами наблюдать. Хотя, конечно же, основное преимущество связано с рамками: дизайнеры и рекламщики могут использовать приём для быстрой подготовки макетов вдалеке от своего рабочего места.
Источники:
https://life-v.ru/screen-google-chrome/
https://s-kak.ru/kompyutery-i-internet/kak-sdelat-skrinshot-stranicy.htm
https://lifehacker.ru/kak-sdelat-skrinshot-v-chrome/