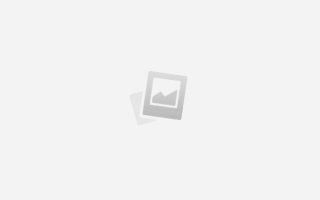Как сделать скриншот в мозиле
Как сделать скриншот в Mozilla Firefox
Скриншоты Firefox – это совершенно новая функция, которой не было в старых версиях и она позволяет создавать, загружать, сохранять, редактировать и передавать скриншоты. Чтобы пользоваться данной функцией, нажмите в меню на пункт «Действия» на странице адресной строки, а в раскрывающемся меню выберите «Сделать снимок экрана» .
Подсказка: вы также можете сделать снимок, щелкнув правой кнопкой мыши на странице и выбрав вариант Сделать снимок экрана.
Какие скриншоты вы можете сделать?
Существует несколько вариантов:
Захват частей страницы : когда вы перемещаете курсор мыши над страницей, разные части автоматически загораются. Нажмите на тот, который вы хотите захватить. Выберите область страницы : перетащите или щелкните на странице, чтобы выбрать пользовательскую область, которую вы хотите захватить. Вы можете изменить размер и область с помощью маркеров на концах области. Захват всей страницы : в меню в правом верхнем углу выберите Сохранить полную страницу. Сделайте захват видимой части страницы : выберите « Сохранить видимую часть», чтобы отобразить часть просматриваемой веб-страницы.
Чтобы увидеть все ваши снимки экрана, выберите параметр « Мои захваты» или нажмите значок «Каталог» библиотеки на панели инструментов и выберите вариант « Скриншоты».
Как сохранить скриншоты
Сохраните их в Интернете : выберите значок «Сохранить», Скриншоты сохранить чтобы сохранить изображение в службе скриншотов Firefox, которая дает вам доступ в Интернет, когда захотите. Чтобы получить к ним доступ, нажмите значок «Скриншот Firefox» и выберите « Мои снимки» . По умолчанию захваты сохраняются в течение 14 дней, но если вы выберете дату истечения срока действия, вы можете ее изменить. Загрузите их как файлы изображений . Чтобы загрузить область в виде файла изображения (.png), нажмите стрелку вниз Скриншоты вниз. Файл будет сохранен в той же папке по умолчанию, в которой сохранены загрузки Firefox. Копирование в буфер обмена : нажмите кнопку копирования, скриншот clipboard чтобы сохранить изображение в буфер обмена и вставить его в другое приложение. Отмена : Чтобы отменить свой выбор, нажмите на значок «Отмена» Скриншоты отменить.
Как редактировать скриншоты?
Чтобы сделать аннотации или обрезать захват, сначала сохраните их в облаке, щелкнув значок «Сохранить». Как только это будет сделано, появится панель инструментов: Нажмите на значок карандаша, чтобы открыть панель инструментов. После открытия вы можете выбирать между обрезками, рисованием, подсветкой и другими вариантами раскраски.
Как сделать скриншот в Firefox
Ни для кого не секрет, что для того чтобы сделать скриншот экрана необходимо воспользоваться кнопкой «PrtScr» на клавиатуре персонального компьютера. Но, как поступить, если вдруг вам нужно сохранить весьма большую площадь интернет-страницы требующей неоднократной прокрутки колёсиком мышки вниз или вверх.
Вы, конечно, можете прокручивать страницу веб-сайта и делать бесчисленное количество скриншотов, сохраняя их в качестве картинок в форматах PNG, GPEG, BMP или вставляя полученный результат в «Вордовский» документ формата «.doc». Можно, как в большинстве случаев делают пользователи глобальной сети интернет, скачать специальное дополнительное расширение или установить себе специализированное программное обеспечение (Lightshot или AShampoo). Кстати, в заводских инструментах операционной системы Windows есть подобный инструмент – «Snipping tool» или «Ножницы». Но эти инструменты хороши для того, чтобы делать скриншот не всего экрана, а вырезать и сохранить именно конкретный интересующий фрагмент.
В некоторых версиях браузера Мозила Фаерфокс появилась новая бета-версия встроенного инструмента для возможности делать скриншоты, аналогично сторонним инструментам. Значок в виде ножниц в панели инструментов быстрого доступа.
Нажав на данный значок, появится подсказки, как пользоваться новой опцией в браузере. Объяснения довольно внятные и доступные даже для людей, только начинающих постигать тонкости популярной поисковой системы Mozilla Firefox.
Для полномасштабного фиксирования изображения картинок и текста на сетевом ресурсе вам не понадобиться ни один из вышеперечисленных инструментов, потому что браузер Mozilla Firefox без всяких расширений умеет делать моментальные снимки абсолютно всей интернет – страницы сам.
Как сделать скриншот в Мозиле
Для того чтобы сделать скриншот в Мозиле необходимо запустить браузер, открыть интересующий вас веб-ресурс и на клавиатуре одновременно нажать комбинацию из клавиш «Shift и F2». Внизу окна появиться командная строчка, в которой необходимо написать «screenshot —fullpage true» и нажать кнопочку Enter.
Примечание: Вместо «true» далее можно писать любое название будущего снимка всей страницы.
После этого скриншот всей страницы сайта сохраниться в папку «Загрузки» в формате «PNG», установленную по умолчанию.
Если при написании команды вы не добавите слово true, то поисковик Mozilla сделает моментальный снимок только видимой части.
Так же вы можете не писать целиком название команды. При открытии консольки вам достаточно начать писать «sc», затем нажать на клавиатуре кнопку «Tab», далее вы пишете «-f» именно с одним тире и также нажимаете «Tab», и в конце для копирования всей страницы набираете английское слово «true». Жмёте кнопку «Enter» и скриншот сохраняется у вас на компьютере.
Есть еще один вариант выполнения данной операции, когда не надо вводить каждый раз символы на английском языке. Рассмотрим данную процедуру поподробнее.
Необходимо одновременно нажать комбинацию из клавиш Ctrl, Shift и I или Shift и F2 во втором случае нужно еще нажать на значок, похожий на разводной ключ.
Внизу страницы всплывёт панелька. В правом верхнем углу этой панельки есть маленькая иконка в виде фотоаппарата, нажимаете не неё и всё, скриншот всей страницы интернет – ресурса сохранен.
Если у вас нет такой иконки, то ее нужно добавить в панель инструментов. Для этого заходим в настройки (значок шестеренки), прокручиваем меню до конца под заголовком «Доступные кнопки инструментов», находим пункт, который называется «Сделать скриншот всей страницы» и ставим напротив него галочку. После этого иконка – фотоаппарат должна появиться на своем месте.
Теперь вы можете без проблем делать снимки экрана и сохранять скриншоты целых интернет страниц на различных веб-ресурсах.
Как сделать скриншот в Firefox
Во время повседневного серфинга есть необходимость сохранить какую-то информацию, а сделать это простым копированием не всегда удобно. Для этого придуманы снимки экранов, которые хорошо себя показывают при работе с другими программами, но отнюдь не браузерами. Поэтому сегодня мы поговорим о том, как сделать скриншот в Firefox, также рассмотрим наиболее простой и действенный вариант достижения желаемого.
Встроенный функционал
В последних версиях разработчики добавили возможность делать снимки экранов или отдельных элементов, не используя сторонние расширения или программки. Давайте посмотрим, что из себя представляет нововведение.
Для активации встроенного функционала достаточно:
- Запустить Мазилу и перейти на интересующую вас страничку.
- Теперь кликаем на троеточие в правом углу адресной строки.
- В выпадающем списке выбрать пункт «Сделать снимок экрана».
- Если эта функция запущена впервые, вам покажут несколько карточек с описанием возможных действий.
К использованию предлагается:
- Возможность захватить всю страничку целиком. Для этого достаточно активировать «скриншотер» и выбрать пункт «Сохранить всю страничку». Алгоритмы формируют картинку и далее дело техники.
- Сохранение видимой части окна – подразумевается создание изображения с элементами, которые сейчас видны на мониторе.
Также разработчики добавили несколько вариантов взаимодействие с захваченной областью:
- загрузка картинки – это стандартное добавление объекта в заранее определенную системную папку;
- скопировать – помещение изображения в буфер обмена для дальнейшего использования;
- добавление в облачное хранилище – возможность перенести захваченную область в актуальном формате на облачный сервис.
Однако последняя функция, по системному сообщению, в Mozilla Firefox, в сором времени прекратит свое существование. Если у вас есть важная графика в облаке, рекомендуем найти более подходящее хранилище.
Сторонние дополнения
Как это не странно, но, если ввести в поисковую строку Mozilla Firefox запрос на английском языке (screenshot), то встроенные алгоритмы выдадут несколько любопытных утилит. Рассмотрим возможности дополнений на примере «Easy Screenshots».
Установочный процесс
Краткая инструкция покажет, как быстро добавить расширение:
- Открываем Фаерфокс и кликаем ЛКМ по трем горизонтальным линиям в правом верхнем углу экрана.
- В системном меню кликаем на вкладку «Дополнения».
- Открывается новая страничка, где видим поисковую строку.
- Вводим туда уже известный нам запрос и попадаем в официальный магазин Firefox.
- Видим «Easy Screenshot» и подтверждаем необходимость установить расширение.
- Ждем завершения процедуры и видим новое лого на стандартной панели инструментов.
Активация и функционал
Встроенный функционал начинает работать довольно просто – для начала работы достаточно перейти на нужную страничку, кликнуть ЛКМ по ярлыку и, в выпадающем списке, выбрать один из вариантов работы:
- capture web page region – активное окно затемняется и зажатой левой кнопкой мыши выделяется область для захвата изображения;
- capture whole web page – скриншот всей странички графической оболочки;
- capture visible web content – захват только видимой области, которая отображается на мониторе.
После выделения необходимой области двойным кликом открывается новая вкладка редактирования. Давайте посмотрим, что нам предлагается:
- Crop the snapshot — создается новый скриншот на базе уже созданного.
- Add a rectangle — стандартная рамка с несколькими настройками: величина точек, из которых строится целостный прямоугольник, а также его цвет.
- Add an ellipse — эллипс с тем же набором параметров, что и предыдущая геометрическая фигура.
- Add a line — добавляется линия с разной толщиной и цветовым наполнением.
- Free Line — при помощи мыши множество точек образуют произвольные фигуры.
- Add Text — добавляется текстовое поле для подписи выделенной области.
- Drag to blur — инструмент размытия, удобный для маскировки неудобных элементов на сохраненной страничке.
- Undo — отменяет ранее совершенную операцию.
- Save to local disk — сохранение захваченного окна в произвольное место жесткого диска. По нажатию автоматически открывается Проводник для прописывая хранилища.
- Copy — копирование картинки в буфер обмена для дальнейшего использования.
Любопытно, что разработчики предусмотрели для каждого из озвученных выше инструментов свою горячую клавишу. Это значительно упрощает процесс редактирования.
Сторонние программы
Чтобы сделать снимок страницы целиков в Firefox, есть несколько многофункциональных утилит. К примеру, Lightshot. На простых инструкциях мы посмотрим, что из себя представляет эта программка и как ею пользоваться.
Установка Lightshot
Для начала нужно добавить дистрибутив на компьютер. Для этого:
- Переходим на официальный сайт проекта и кликаем на кнопку «Скачать для Windows».
- После окончания загрузки запускаем установочный файл и проходим стандартные шаги Мастера Установки.
На этом процедура добавления нового ПО можно считать законченной. Можно переходить к практическому использованию.
Как пользоваться Lightshot
Для вызова программы, после ее запуска (она работает в фоновом режиме по умолчанию) достаточно нажать на клавишу PrtSc . Рабочая область автоматически затемняется и становится неактивной, появляется курсор. Им выделяем нужную область захвата, хоть всю страничку целиком. А далее есть вариативность, ведь разработчики дали возможность:
- делиться картинкой в популярном формате (соц. сети);
- отправлять изображение на почту;
- автоматически печатать сделанный снимок;
- копировать объект и сохранить его на компьютер.
Для повышения функциональности предусмотрен следующий инструментарий:
- Карандаш – выделение определенного объекта «от руки».
- Линия – часть изображения можно оградить более ровным сонмом точек.
- Стрелка используется для создания акцента на чем-то.
- Прямоугольник выполняет роль рамки для выделения важного фрагмента картинки.
- Маркер — более жирная вариация карандаша.
- Текст нужен для подписи тех или иных объектов.
- Цвет – доступна RGB-палитра.
- Отменить – переносит пользователя на шаг назад (также актуально сочетание клавиш Ctrl + Z ).
Теперь остается только выбрать нужные фрагмент захваченного экрана, «пошаманить» над ним, кликнуть на кнопку «Сохранить». Через Проводник задать место для хранения, убедиться в появлении новой картинки на, допустим, рабочем столе. Вуаля!
Подведем итоги
Существует множество способов сделать скриншот в Mozilla Firefox и замечательно, что каждый может выбрать для себя подходящий вариант. От выбора зависят временные затраты и порог освоения доступного функционала, в целом – ничего сложного в захвате страниц или отдельных объектов, нет.
Источники:
https://mozilla.firefox.ideaprog.download/questions/how_to_make_screenshot.php
https://firefox-downloads.ru/kak-sdelat-skrinshot-v-firefox.html
https://firefx.ru/faq/how-to-make-a-screenshot-in-firefox