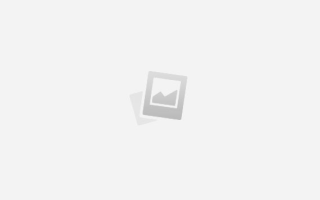Как сделать скриншот в сталкере
Как сделать скриншот в сталкере
Название Программы: Screenshot Creator
Язык интерфейса: русский
Лечение: не требуется (freeware)
Системные требования:
– Windows 98/ME/2000/XP/2003/Vista/Seven
– менее 1 Mb свободного места на жестком диске
– 128 мб оперативной памяти
Описание:
Screenshot Creator – бесплатная (freeware) программа для создания снимков экрана, по возможностям не уступающая многим платным аналогам. С помощью Screenshot Creator можно создавать снимки всего экрана, активного окна и области выбранной вручную, на снимок можно наложить надпись с датой и временем. Поддерживаются графические форматы BMP, JPEG, PNG и TIFF. Для форматов JPEG и PNG можно указать уровень компрессии.
Программа имеет три основных режима работы: Предварительный просмотр создаваемого скриншота с сохранением вручную. Автоматический режим (скриншот сохраняется в указанную папку в соответствии с указанными настройками). Режим “Серийная съемка” – автоматическое создание нескольких снимков в течение определенного промежутка времени и автоматическое сохранение их в указанную папку.
Предоставленные скриншоты сделаны этой программой
СКАЧАТЬ
Распаковать, запустить, настроить и пользоваться постоянно. 😀
Konvoir, можешь попробовать FastStone Capture я этой пользуюсь.
FastStone Capture
FastStone Capture — бесплатная программа, позволяющая создавать снимки экрана с их последующим редактированием. Управлять процессом получения снимков можно с плавающей панели инструментов, системного трея или с помощью горячих клавиш. FastStone Capture поддерживает все основные форматы графики: BMP, JPEG, JPEG 2000, GIF, PNG, PCX, TIFF, WMF, ICO и TGA.
Также в FastStone Capture включен простой в использовании графический редактор, позволяющий поворачивать, изменять размер, изменять глубину цвета, вырезать фрагменты и производить другие операции с картинкой. Дополнительные функции (такие как масштабирование и пипетка цвета) также присутствуют.
Основные возможности FastStone Capture:
— Небольшая плавающая панель с инструментами для создания скриншотов.
— Минимальное потребление ресурсов системы.
— Глобальные горячие клавиши для немедленного создания скриншотов.
— Самодостаточные инструменты для захвата окон, объектов, полного экрана, прямоугольной или свободной области с прокруткой и без.
— Скриншоты веб-страниц в Microsoft Internet Explorer, FireFox и Opera.
— Опции для задания пункта назначения полученного файла (внешний редактор, буфер обмена, файл или принтер).
— Нанесения на скриншот текста, стрелок, подчеркиваний, водяных знаков.
— Тени и другие эффекты.
— Изменение размера, кадрирование, масштабирование и другие операции.
— История редактирования скриншота (отменить/повторить)
— Возможность сохранения в файлы формата BMP, JPEG, JPEG2000, PNG, GIF, TIFF, TGA і PDF.
— Увеличительное стекло, цветовая пипетка.
— Поддержка нескольких мониторов.
Пользуюсь версией 7.3. Ссылку не даю, скачать можно откуда угодно.
Как сделать скриншот экрана
Возникшую необходимость сделать скриншот или, если говорить иначе, снимок экрана вашего компьютера, ноутбука или мобильного устройства, чаще всего возможно при помощи стандартных средств операционной системы, установленной на нём.
В более редких случаях, при помощи сторонних программ.
Рассмотрим несколько самых простых способов сделать скриншот экрана на самых распространённых и популярных операционных системах: Windows, Windows Phone, MacOs, Ios, Android.
Как сделать скриншот экрана на Windows
Чтобы сделать скриншот экрана на Windows, достаточно нажать на клавиатуре клавишу – “Print Screen”, она же:
На ноутбуке задача усложняется, для снимка экрана потребуется нажать “Fn+PrtSc” . Сочетание клавиш “Alt+PrtSc” , либо “Fn+Alt+PrtSc” , для ноутбука, сделает снимок только активного окна.
Далее, после сохранения скриншота экрана в буфере обмена, вы сможете сохранить его как изображение при помощи любой графической программы, подойдёт и стандартный “Paint” , нажав: “вставить” или “Ctrl + V” .
В Windows 7 имеется стандартный инструмент “Ножницы “, с помощью которого вы сможете сделать снимок любой части экрана.
В Windows 8 или 10 при нажатии клавиш “WIn”+”PrtSc” вы не только сделаете снимок экрана, но и сохраните его в библиотеке изображений.
Как сделать скриншот экрана в Windows Phone
Для того, чтобы сделать скриншот экрана в Windows Phone достаточно одновременно нажать кнопки питания и увеличения громкости на корпусе телефона. Полученные при этом изображения сохранятся в папке “Фотографии” , в альбоме “Снимки экрана”.
Как сделать скриншот экрана в MACOS
В MACOS сделать снимок экрана возможно нажав клавиши “Cmd”+”Shift”+”3” или “Cmd”+”Shift”+”4” для снимка, конкретной, необходимой вам части экрана. Сочетание же клавиш “Cmd”+”Shift”+”4” затем “пробел” сделает скриншот активной части окна. Дополнительно удерживая”Ctrl” вы скопируете ваш снимок в буфер обмена.
Как сделать скриншот экрана в IOS
Сделать скриншот вашего экрана на платформе IOS можно при помощи клавиш “Режим сна” и “Дом” , удерживая их несколько секунд. Полученные скриншоты сохранятся в ваших фото.
Как сделать скриншот на Android
Сделать снимок экрана под управлением Android чаще всего можно удерживая кнопки “Питание” и “Увеличение громкости” . Но встречаются и другие варианты: всё зависит от производителя гаджета и версии системы.
Как сделать скриншот в сталкере
S.T.A.L.K.E.R.: Call of Pripyat
Не так давно я воспользовался официальной появившейся функцией конвертирования коробочного лицензионного игрового ключа в цифровую версию, доступной по этой ссылке:
https://cop.stalker-game.ru/?page=reclaim
Если вы спросите: “Зачем?”, то ответ окажется простым: Как бы бережно не хранились диски – за почти что 10 лет им приходит конец. Причин может быть много: радиация, пси-излучение, аномальная активность, да и коварные происки бюрреров, уверен, имели место быть, поэтому пополнение библиотеки в Steam тремя частями культовой игры стало для “коробочных коллекционеров 90-х и нулевых” отрадной, полезной и нужной возможностью.
И вот, запустив после столь длительного перерыва игру, я вновь окунулся в ностальгическую Зону Отчуждения, “захоженную” вдоль и поперек, но по-прежнему таинственную и загадочную.
Разумеется, кто же не захочет поделиться своими похождениями по аномалиям с друзьями? Вот, вот. Поэтому я быстренько решил наделать сотню-другую второсортных скриншотов.
Довольный своим посредственным творчеством захотелось мне “засорить” ленту новостей друзьям. Но не тут-то было. После выключения игры не появилось привычное окошко загрузки изображений и мое рвение заразить всех ностальгией потерпело фиаско.
Пришлось самому придумывать решение проблемы, с вами своим способом и делюсь ниже:
Проблема решается довольно просто. Перед запуском игры необходимо:
- 1. Выйти из Steam
2. Запустить Steam от имени администратора.
МОГУТ БЫТЬ СБОИ ЕСЛИ ИЗОБРАЖЕНИЕ НЕ БЫЛО ПОМЕЩЕННО В НУЖНУЮ ПАПКУ ДО МАРТА 2018
Решение проблемы загрузки (описанное выше), позволит вам загружать в Steam новые скриншоты. А как же быть со всеми старыми? Ведь у многих игроков кадры из игры были сделанны до использования этого метода.
Как их достать и загрузить в библиотеку изображений Steam, изложено ниже в пяти простах шагах:
Для начала откроем папку где хранятся все скриншоты всех ваших игр купленных в Steam
Следуя этому пути:
Или же просто зайдя в меню изображений другой любой игры в Библиотеке и нажав на кнопку “Показать на диске” (главное затем выйдите в папку “remote”)
Как вы можете заметить: данный путь ведет в место вместилища папок, в названии которых различные цифры, за этими “шифрами” скрывается адрес игры в магазине. Поэтому все что нам нужно – это создать папки с именами = номерам страниц каждой части “Сталкера” соответственно.
- Для “Теней Чернобыля” – 4500
Для “Чистого Неба” – 20510
Создаем в нумерованной папке (например в “41700” если вы играете в “Зов Припяти”) еще одну под названием “screenshots”, а в ней, в свою очередь, создаем папку “thumbnails”.
Все ваши изображения, сделанные в игре, изначально сохраняются в папку:
Всё что нам нужно, это скопировать их оттуда и перенести по пути из ШАГА №3 в папку “screenshots”, а затем еще одну партию копий в “thumbnails” . Переименовывать файлы не нужно.
В итоге получаем такой результат:
2. Открываем свой профиль
4. “Загрузить скриншоты”
5. Выбираем нужную часть “Сталкера”
Примечания:
- 1.Если вы в дальнейшем забыли запустить Steam от имени Администратора и создали новую порцию скриншотов, необходимо повторить Шаг №4 + перезагрузить Steam, что бы загрузить новую партию изображений
- 1. Скришоты необходимо сохранять по такому пути в КОРНЕВУЮ папку (На примере S.T.A.L.K.E.R. Зов Припяти):
- 2. Сохроняемые скришоты должны придерживаться строго форматаJPG
Почему же я решил написать это небольшое руководство? Потому что не нашел в сети решения этой проблемы и пришлось делать все самостоятельно. Вдруг кто-то не догадается как все наладить – вот вам и помощь тут расписана.
Однако, если вдруг это окажется единичным случаем или же мои поисковые способности в сети Интернет находятся на уровне олигофрении – не обессудьте, друзья 🙂
Буду очень рад добавлению в избранное и лайку!))
Источники:
https://bar-reaktor.ru/forum/207-1593-1
https://xn--80apgbqx8a.xn--p1ai/kak-sdelat-skrinshot-s-ekrana
https://steamcommunity.com/sharedfiles/filedetails/?id=648564203