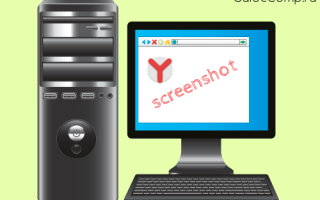Как сделать скриншот в яндексе
Как сделать скриншот экрана в Yandex браузер через расширения и программы
Достаточно часто во время сёрфинга по сети на глаза попадается информация, изображение или часть видеоролика, которую нужно сохранить. На ум сразу приходит добавление страницы в избранное, но это не всегда удобно, так как придётся долго искать нужный отрывок текста или видеоролика. Лучшая альтернатива в подобных ситуациях — сделать скриншот – это снимок экрана в Яндекс браузере, в который попадает всё то, что мы видим на мониторе. Скриншот позволяет максимально быстро сохранить любые графические, текстовые данные и поделиться ими с другими пользователями по сети.
Что такое скриншот в Яндекс браузере
Скриншот экрана является обычным снимком всего или части того, что сейчас отображается на мониторе. На самом деле это весьма функциональный инструмент, который используется в самых разных сферах жизни пользователя.
Зачем нужен скрин:
- Для описания сути проблемы. Во время обращения на форумы за помощью всегда лучше продемонстрировать проблему: ошибку, сбой, неправильное поведение программы. Скриншоты помогают иллюстрировать суть неисправности;
- Для сохранения информации. Часто встречаются смешные фотографии или важные отрывки видеоролика. Создав скриншот, к нему всегда можем получить напрямую доступ через сеть или из памяти компьютера;
- Для создания изображений. Предположим, что есть большая картинка, с которой нужно вырезать отдельную часть изображения. Можем пойти по пути: скачать фото, запустить Paint и выполнить обрезание границ изображения. Простой способ – сразу захватить скриншотом только часть изображения.
Сфер использования скриншотов очень много, но суть уже понятна – сохранение данных с экрана. При этом можем сохранить не только весь снимок экрана. Многочисленные приложения и расширения поддерживают создание скриншота как всего экрана, так и отдельного его фрагмента.
Как сделать скриншот экрана в Yandex browser
Начать делать скриншот в Яндекс браузере можем разными способами:
- С помощью стандартной функции Windows. Метод хоть и не требует использование дополнительных программ, но он самый неудобный в реализации;
- Через расширения. Самый быстрый и доступный метод, потребуется только поставить дополнение, это займёт меньше минуты;
- Используя программы. Среди остальных способов является самым функциональным, с помощью приложений можем делать скрины во всех программах. Для его использования придётся устанавливать специальную утилиту.
Как создать скриншот страницы Яндекс браузера встроенными средствами Windows
Классический метод – сфотографировать экран с помощью кнопки Print Screen (Prt sc). Она расположена прямо на клавиатуре, обычно находится справа от F12.
- Не нужно ничего устанавливать;
- Скриншот захватывает сразу всю страницу сайта в Яндекс браузере.
- Придётся выполнять много лишних действий: запускать графический редактор, вставлять изображение, сохранять его;
- Нет функции автоматической загрузки скриншота на сервер. Придётся вручную загружать снимок экрана на сервер;
- Чтобы вырезать отдельный фрагмент скриншота, придётся использовать редактор изображений.
Процесс создания скриншота:
- Подготавливаем всё необходимое для скрина: открываем страницу, пролистываем её до нужного места и выделяем фрагмент, на котором нужно сделать акцент.
- Нажимаем на кнопку Print Screen.
- Вводим в поиск Windows слово «Paint», затем открываем одноимённую программу.
- Делаем клик по кнопке «Вставить».
- Нажимаем на элемент меню «Файл» и выбираем «Сохранить».
- Указываем место для сохранения, имя и расширение конечного файла.
По умолчанию скриншот включает весь экран, но силами Paint можем вырезать отдельную его часть, установить отметки, указания или иначе редактировать снимок экрана. При желании поделиться готовым скриншотом, придётся искать бесплатные хостинги изображений и вручную загружать туда снимок. Когда он загрузится, копируем URL-адрес страницы и отправляем собеседнику.
Как получить скриншот в Яндекс браузере через расширение
Плагины позволяют снять скриншот в Яндекс браузере в несколько кликов. Из-за лёгкости создания снимков, многие пользователи используют именно этот способ.
- Большой выбор расширений;
- Возможность настроить моментальную загрузку скриншотов на сервер;
- Можем делать снимок любого фрагмента страницы;
- Больше полезных функций по созданию скриншотов и гибкая их настройка;
- Присутствует встроенный редактор скриншотов для выполнения элементарных изменений.
Недостатков у данного способа несколько:
- Невозможно сделать скриншот в других приложениях;
- Нужно установить расширение.
Есть масса расширений, позволяющих получить скриншот в Yandex browser. Все плагины рассматривать нет смысла, уделим внимание только самым лучшим.
Лучшие дополнения для создания скриншотов в Яндекс браузере:
- Joxi . Отличается простейшим интерфейсом, в котором можем выбрать: создать скриншот всей страницы или её фрагмента. Расширение полностью выполняет возложенные на него задачи. Как плюс, так и минус плагина – он работает только по сети. Все скриншоты сразу загружаются на сервер, но для этого предварительно придётся войти в собственный аккаунт. Авторизоваться можем через социальные сети. Расширение также обладает встроенным редактором снимков. Небольшой недостаток плагина – можно сделать и загрузить скриншотов на 1 Гб. Правда исчерпать данный лимит нелегко;
- Fireshot . Довольно простое и функциональное расширение. После его установки остаётся нажать на изображение плагина и выбрать тип скриншота: видимая область, вся страница или фрагмент экрана. Если выбрать пункт «Захватить всю страницу», расширение автоматически прокручивает всю веб-страницу и делает её снимок. Нажав на кнопку «Захватить видимую область» удастся снять только тот фрагмент страницы, который сейчас виден на экране. Кнопка «Захватить регион» отвечает за создание скриншота с части страницы;
- Nimbus . Ещё одно хорошее приложение, которое позволяет выполнять всё то же самое, что и Fireshot. В дополнении Nimbus даже больше функций. Среди дополнительных возможностей: создание фрагмента с возможностью прокручивания страницы, снимок всего экрана, скриншот с таймером, форма для загрузки собственных картинок и т.п.;
- Screenshot Extension . Помимо стандартных функций по созданию скриншотов, здесь есть возможность сделать снимок экрана с веб-камеры.
Принцип работы всех расширений приблизительно идентичный: нажимаем на изображение плагина, указываем тип создания скрина и выбираем куда его сохранить.
Выбор расширения рекомендуем делать по удобству интерфейса и наличию подходящих функций.
Как создать скриншот экрана в Яндекс веб-обозревателе с помощью программ
Сегодня выполнить скриншот можем десятками различных приложений. Самые популярные из них – это бесплатные программы, которые не нуждаются в лишних настройках для правильной работы.
- Можем использовать во всех приложениях, в том числе в Яндекс браузере;
- Доступен выбор: сразу загружать скриншот на сервер или сохранить на компьютер;
- Есть все необходимые функции для работы со скринами.
Весомых недостатков у программ нет. Среди малозначимых: придётся зарегистрироваться и установить программу, но это займёт 1-2 минуты.
Программы на выбор:
- Lightshot . Чтобы снять страницу, устанавливаем программу и нажимаем на кнопку Print Screen, выбираем область сохранения и загружаем на сервер. Сегодня эта программа самая популярная, в ней есть всё для комфортной работы со скриншотами: быстрая скорость загрузки на сервер, простое и функциональное меню;
- Clip2Net . Приложение немного уступает по популярности, но не по функциональности. Здесь есть всё то же самое, что и у программы Lightshot.
Если нужно сделать скриншот в Яндекс браузере, рекомендуем воспользоваться одним из предложенных плагинов или программ. Они позволяют создать скриншот, отредактировать его и загрузить на сервер всего в пару кликов. Стандартный способ создания скриншота имеет смысл применять только в случае, если хотим сделать снимок экрана всего один раз, ведь в этом случае устанавливать расширение или приложение нет смысла.
Как сделать скриншот в Яндекс Браузере
Иногда в процессе сёрфинга в сети интернет появляется необходимость сохранить изображение с экрана монитора или проще – сделать скриншот. Причин для этого множество – сохранить нужную информацию, написать гайд или инструкцию с приложением изображений, отправить запрос в техподдержку с изображением ошибки и многое другое.
К сожалению, штатных средств для этого процесса в браузерах пока еще нет. Но все равно сделать скриншот в Яндекс браузере несколькими способами:
- Установка дополнительного плагина в Яндекс браузер;
- Установка специальной программы на компьютер;
- Штатные средства операционной системы.
Плагины и дополнения
Простое и удобное расширение обозревателя Яндекс – подключаемый плагин Yandex Lightshot. В последних версиях браузера он уже предустановлен, но для использования его необходимо включить.
Делается это в браузере Яндекс просто:
- Запускаем программу;
- Переходим в Меню;
- Кликаем по разделу «Дополнения»;
- Находим блок «Инструменты» и выбираем интересующий нас плагин.
- При помощи переключателя рядом с названием дополнения активируем программу.
Если все сделано правильно, то в панели инструментов Яндекс браузера появится иконка активированного приложения в виде фиолетового пера.
Как выше было сказано, дополнение очень просто в работе и не требует особых навыков:
- Загружаем в браузере любую страницу.
- После того, как на экране появится интересующая нас информация, нажимаем на клавиатуре клавишу Prt sc (Print Screen).
- Зажимаем левую кнопку мыши и выделяем область, которую необходимо сохранить.
- Перед нами, помимо основного окна, появится панель инструментов программы.
Если кроме изображения нам ничего не нужно, нажимаем кнопку «Сохранить» (1) для сохранения изображения на компьютер. Существует возможность сохранения скриншота в облаке с последующим присвоением ему отдельной ссылки, которую можно отправить собеседнику по почте или любому мессенджеру. Делается это при помощи кнопки «Сохранить в облако» (2).
Кроме этого, сохраненным изображением можно поделиться в соцсетях, распечатать, добавить на него надписи, стрелки, выделить маркером текст и так далее. Функционал программы не сильно большой, но его вполне хватает для текущей операции.
Совет! Если вы хотите делать скриншоты не только на страницах браузера, но и в любом другом месте или программе – скачайте отдельную программу Lightshot для персонального компьютера. Весь функционал описан выше, единственное отличие от браузерного плагина – работает везде, нет привязки к определенной программе.
Существует еще одно сходное по функционалу приложение для Яндекс браузера – Скриншотер.
Обладает тем же функционалом, но для его установки необходимо сначала перейти в магазин приложений Яндекс браузера и уже оттуда устанавливать его и активировать. Алгоритм работы Скриншоттера ничем не отличается от работы с Lightshot.
Сторонние аддоны
Существуют еще способы сделать снимок экрана для сохранения изображения, но они не относятся к браузеру. При помощи этих способов вы можете делать скриншоты в любой программе, любого изображения на вашем мониторе.
Первый способ – штатные средства Виндовс. Существует два приложения – обычный Print Screen и инструмент «ножницы».
Если не установлено дополнительных плагинов или программ, то нажимая на клавиатуре клавишу Print Screen, вы автоматически сохраняете в буфере снимок со всего монитора (в этом отличие и большой минус в сравнении со сторонними программами – нельзя заранее выбрать область для сохранения). К сожалению, разработчики компании Microsoft не смогли или не захотели сделать автоматическое сохранение изображений. Для того чтобы скрин из буфера сохранить в виде картинки, необходимо открыть какой-нибудь графический редактор (проще всего стандартный Paint) и при помощи контекстного меню или клавиш Ctrl+V вставить сохраненный фрагмент экрана. Теперь можно изображение редактировать, обрезать, сохранять.
Второй способ – Ножницы.
Найти этот инструмент можно в списке стандартных приложений Windows (Пуск→Все программы→Стандартные→Ножницы).
Утилита позволяет выбрать область экрана для скрина, обладает небольшой панелью инструментов и возможностью сохранять фрагменты. Но она очень не удобна в работе.
Таким образом, мы видим, что различные сторонние дополнения во многом удобнее и приятнее в работе, чем стандартные средства операционной системы. Устанавливая дополнения в свой веб-обозреватель, вы получаете отличный и простой инструмент. Будем надеяться, что в скором будущем такая функция станет стандартной опцией обозревателя Яндекс.
Способы создания скриншота в Яндекс.Браузере
Удобный способ быстро сохранить любую информацию, найденную в интернете — сделать скриншот. Это позволяет мгновенно зафиксировать любые данные, а затем сохранить их на компьютер, в заметки или передать другому человеку. Сейчас снимки экрана можно делать абсолютно разными способами, каждый из которых предпочтителен по-своему. В этой статье мы расскажем, как пользователи Яндекс.Браузера могут создавать скриншоты.
Создание скриншотов в Яндекс.Браузере
Пока что многофункциональный Яндекс.Браузер не позволяет пользователям создавать скриншоты, используя собственные возможности. Доступных и удобных способов, тем не менее, хватает: это стандартные возможности Windows, расширения, программы на компьютер и даже онлайн-сервисы. Рассмотрим каждый из этих вариантов и выясним, какой из них будет наиболее проритетным в тех или иных ситуациях.
Способ 1: Расширения для браузера
Использовать дополнения — оптимальный вариант для большинства юзеров, делающих скриншоты чаще всего именно страниц интернета. По своей функциональности они ничем не уступают программам, устанавливающимся на компьютер, за одним нюансом: работают только в пределах браузерного окна (или могут даже скринить весь рабочий стол, но только когда браузер запущен). Мы рассмотрим 2 наиболее интересных, на наш взгляд, и бесплатных расширения: самые популярные решения в «Интернет-магазине Chrome» требуется покупать, чтобы открыть, казалось бы, базовую функциональность вроде редактора изображений.
Lightshot
Одно из самых известных ПО, к слову, также представленное в виде полноценной программы на компьютер. Предлагает пользователю лишь один инструмент — самостоятельный выбор области, которую хочется сохранить, после чего появляется компактный редактор с набором всех необходимых инструментов.
- Устанавливать это расширение не нужно — через меню перейдите в «Дополнения».
На панели с кнопками расширений появится его иконка — не скрывайте эту кнопку, поскольку чтобы делать снимки экрана через это дополнение, понадобится на нее нажимать. Кликните левой кнопкой мыши по значку с пером, и вы увидите предложение выделить область, которую надо запечатлеть.
После выбора участка сразу же появится редактор. Его вертикальная часть оснащена инструментами для редактирования: карандаш, линия, стрелка, прямоугольник, маркер, текст, выбор цвета для инструментов, отменить действие.
Нижняя часть уже предлагает поработать с готовым скриншотом: дать ссылку на изображение (оно будет загружено на фирменный сайт prntscr.com), поделиться им в соцсетях (Twitter, Facebook, VK, Pinterest на выбор), искать похожие изображения в Google (файл автоматически загрузится на Google Картинки), распечатать, сохранить на компьютер (в формате PNG), отменить создание скриншота.
Можно считать Lightshot одним из самых качественных и проверенных временем программ для браузера и ПК, которые отлично подойдут для создания и простейшей обработки снимков экрана с последующим их распространением или сохранением.
Scrn.li
Это расширение не особо отличается от предыдущего, однако будет поинтереснее для тех, кто любит оставлять на скриншотах собственные заметки, пометки — инструменты редактора тут кастомизируемые. К тому же оно одно из немногих позволяет заскринить не только окно браузера вместе с его интерфейсом, а делать снимки всего экрана, и других открытых окон на компьютере.
- После непродолжительной установки дополнения его значок появится правее адресной строки. В отличие от Lightshot, нажатие на него не сразу переводит в режим выбора области для снимка, а вызывает меню, где юзер может выбрать тип создаваемого скриншота.
- «Visible Page» — видимая область страницы браузера;
- «Entire Page» — вся страница сайта с прокруткой (будьте внимательны, когда пользуетесь этой функцией на сайтах с бесконечной прокруткой страницы — слишком длинная страница может спровоцировать подвисание браузера на слабых ПК);
- «Selected Area» — ручной выбор области страницы;
- «Browser Window» — создание скриншота всего рабочего стола или любого запущенного окна в Windows;
- «Download entire page» — сразу загружает всю страницу сайта с прокруткой, минуя запуск редактора.
Редактор предлагает классические возможности: отмену действия, удаление всех наложенных в редакторе инструментов, повторение действия (1).
Далее идет блок с обычной стрелкой, перемещающей накладываемые инструменты, карандаш, круг или прямоугольник (на выбор), текст, стрелка или линия на выбор, фигура «мысли», в которую можно вписать текст, размытие. (2)
Следующий блок — настройка: ширина линий, цвет контура графических фигур, цвет самих графических фигур, параметры текста (шрифт, цвет, тип начертания, форматирование). (3)
Дополнительно есть возможность вращения изображения на 90 градусов. (4)
Сохранить изображение можно кнопкой «Done», выбрав один из трех параметров: как картинку в PNG (img), как PDF, получить ссылку с картинкой, загруженной на фирменный сервер scrn.li, которой можно поделиться с другими юзерами. (5)
Scrn.li работает не так гладко, как Lightshot — иногда наблюдаются ошибки в функционировании, которые, будем надеяться, разработчик быстро исправит.
Способ 2: Программы для ПК
Установка полноценных программ имеет смысл только в ситуациях, когда вы планируете пользоваться ими и за пределами браузерного окна или функциональности встраиваемых дополнений вам не хватает. Практически все они обладают идентичным интерфейсом и работают по тому же принципу, что и рассмотренные выше расширения, поэтому останавливаться на описании их работы мы не будем. Вместо этого предлагаем ознакомиться с другой нашей статьей с подборкой лучших программ для создания снимков экрана из Яндекс.Браузера и других программ.
Если у вас есть Яндекс.Диск, установленный как отдельная программа на компьютер, можете пользоваться встроенным в него приложением для создания и редактирования снимков экрана. Развернуто об этом варианте мы написали в отдельном материале.
Способ 3: Онлайн-сервисы
Этот способ довольно неоднозначен и пользуется куда меньшей популярностью, чем рассмотренные выше, однако тоже имеет право на существование в определенных ситуациях. Например, когда вы пользуетесь чужим компьютером или не можете загрузить программу/расширение из-за лимитного трафика интернета, либо же обрабатывать скриншоты нужно совсем редко, ввиду чего установка дополнительно ПО не имеет смысла. На нашем сайте уже есть статья, посвященная работе в этих онлайн-сервисах.
Способ 4: Стандартные инструменты Windows
Практически все пользователи уже давно знают о стандартных функциях операционной системы, позволяющей просто сделать снимок окна и сохранить его на компьютере. Но если вы вдруг еще новичок и хотите ограничиться возможностями Виндовс, этот метод для вас.
Клавиша Print Screen
На любой клавиатуре есть клавиша Принт Скрин, позволяющая делать снимки экрана. Она может называться по-разному в зависимости от производителя: Print Scr, prt sc и т.д, на ноутбуках вместо этого может просто иметь значок фотоаппарата. Находится она почти всегда в верхнем ряду клавиатуры правее клавиш F1-F12.
Нажатие по ней делает захват всего экрана рабочего стола, а вот если вы хотите взять в кадр только Яндекс.Браузер (или любую другую активную программу), одновременно нажмите сочетание клавиш Alt + Print Screen. Однако учтите, что вторым вариантом не получится показать контекстное меню или меню браузера — эти окна будут закрываться при создании скриншота через клавишу Alt.
Визуально вы никак не увидите, что создали скриншот, но сможете вставить его как картинку в программе, которая это поддерживает. Обычно юзеры используют встроенный графический редактор Paint («Пуск» > напишите «Paint»), где можно обработать снимок при помощи фигур, добавления текста, ластика. Изображение также можно вставить в Word или аналогичную программу.
Инструмент «Ножницы»
В Windows есть и специальный инструмент для создания снимков изображений. Больше он актуален для пользователей Вин 7, в то время как для Вин 10 была создана более современная и функциональная замена, о которой мы расскажем ниже.
- Через «Пуск» запустите «Ножницы», вписав его название в строку поиска.
Откройте окно Яндекс.Браузера, переключитесь на «Ножницы» и выберите там «Создать». Дополнительно можете выбрать режим «Окно», чтобы заснять окно веб-обозревателя целиком, или «Произвольная форма», чтобы самостоятельно выделить то, что в браузере надо заскринить.
В зависимости от формата скриншота этот процесс будет происходит по-разному — где-то понадобится нажать на развернутое окно браузера, а где-то самому выбирать область. Так или иначе в конце откроется другое окно «Ножниц», где картинку можно отредактировать (инструментов здесь практически никаких нет — только настраиваемое перо, маркер и ластик), сохранить на компьютер, скопировать в буфер обмена или отправить по электронной почте отдельным письмом либо вложением.
«Набросок на фрагменте экрана»
- Владельцы «десятки» могут попробовать новое приложение от Microsoft, запустив его через «Ножницы», или начав набирать название программы в «Пуск».
Разверните окно Яндекс.Браузера, переключитесь на запущенный инструмент и нажмите «Создать».
Дисплей затемнится, а вам будет предложено выбрать область скриншота одним из инструментов вверху экрана.
Полученное изображение сразу же откроется в «Наброске…», вы сможете там выделить нужные области цветными ручкой, карандашом и маркером, обрезать и даже измерить расстояние между объектами при помощи виртуальной линейки. Результат может быть сохранен на ПК, скопирован в буфер обмена, распечатан, и отправлен через средства Windows (контактам, по электронной почте и в OneNote) либо в другую программу на компьютере.
Вот так просто вы можете создавать скриншоты во время использования Яндекс.Браузера. Специальные приложения, встроенные и сторонние, помогут экономить время для сохранения информации и делать ваши снимки экрана более информативными за счет различных инструментов редактирования.
Отблагодарите автора, поделитесь статьей в социальных сетях.
Источники:
https://guidecomp.ru/kak-sdelat-skrinshot-v-yandex-brauzere-cherez-rasshireniya-i-programmy.html
https://brauzerok.ru/yandeks/kak-sdelat-skrin
https://lumpics.ru/how-to-create-screenshot-in-yandex-browser/