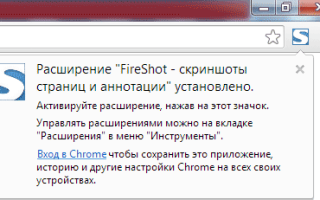Как сделать скриншот всей страницы сайта chrome
Скриншот всей страницы сайта в Google Chrome
by Юрий Белоусов · 10.11.2014
В одном из своих постов я писал про Google Chrome плагин для создания и редактирования скриншотов. Он предоставляет достаточно много инструментов для обработки снимков. Но, как известно больший функционал потребляет больше ресурсов компьютера. Что если все эти инструменты не нужны и перед пользователем стоит всего одна конкретная задача: например, сделать скриншот всей страницы сайта целиком или какой-то отдельной ее части? Устанавливать тяжелое расширение в Google Chrome смысла нет, особенно на слабом ПК.
Есть оптимальный вариант:
FireShot – быстрое создание снимков экрана (скриншотов)
FireShot (урезанная версия) – плагин, который позволит быстро сделать снимок страницы сайта в браузере Google Chrome.
Установка плагина
Установку плагина можно осуществить из интернет-магазина Хрома, перейдя по ссылке:
На открывшейся странице следует нажать «+бесплатно» и подтвердить новое расширение.
После чего в правом верхнем углу браузера вас уведомят об успешной установке FireShot.
При нажатии на значок расширения откроется меню.
Доступно 3 опции:
Захватить всю страницу – скриншот всей страницы сайта, включая прокрутку.
Захватить видимую область – скриншот только той области, которую вы видите в данный момент, без скролла.
Захватить регион – снимок выделенной части экрана.
Обратите внимание, что справа от каждой опции отображается соответствующая комбинация клавиш. Как видите, они очень неудобные. 4 кнопки – слишком много. Поэтому следует зайти в настройки и прописать свои горячие клавиши, которые будут вам удобны. Главное, чтобы они не совпадали со стандартными горячими клавишами Google Chrome, во избежание конфликта.
Так же в настройках можно выбрать один из двух форматов скриншотов по умолчанию: JPG и PNG.
Примечательно то, что можно сохранить изображение в формате PDF.
Как я уже упомянул, это урезанная версия, предоставляющая лишь минимальный функционал. На странице сохранения скриншота есть ссылка, перейдя по которой можно сделать апгрейд до PRO версии, в которой доступно значительно больше возможностей.
Как сделать скриншот в Google Chrome
Снимок экрана – это очень удобный способ для сохранения какой-либо информации или же, например, демонстрации возникшей с программой проблемы, которую сложно описать словами. Собственно говоря, вариантов использования данной функции бесчисленное множество. Причем это относится и к браузерам. Нередко встречается вопрос: «Как сделать скриншот в Хроме?». Из этой статьи вы получите емкий ответ.
Руководство
Непосредственно в интернет-обозревателе такой функции нет, но это ни в коем случае не является проблемой. Ведь получить снимок экрана можно двумя по-своему удобными способами. Первый из них – с помощью системного инструмента Windows и горячих клавиш. А второй уже связан со сторонними расширениями, которые внедряют в Google Chrome нужную возможность. Каждому из них посвящена отдельная глава текста.
Способ №1: Системный инструмент
Функция захвата картинки с экрана уже присутствует в операционной системе Windows. Назначена она на горячую кнопку Print Screen (находится на клавиатуре над «стрелочками»). Как только вы нажимаете ее, изображение сразу же перемещается в буфер обмена. Затем его можно вставить в графический редактор для последующей обработки, в переписку и т. п.
Но в данном случае более подходят горячие клавиши Ctrl + Print Screen . Они захватывают не весь экран, а только открытую программу, например, браузер Хром. Соответственно, скриншот можно получить так.
- Нажимаем ранее указанную комбинацию в открытой копии программы.
- Затем запускаем любой графический редактор. В системе изначально присутствует Paint – можно воспользоваться им.
- Вставляем в рабочую область картинку с помощью комбинации Ctrl + V .
- При необходимости редактируем ее, обрезая лишние элементы и т. д.
- Затем жмем Ctrl + S и выбираем путь для сохранения файла.
Способ №2: Сторонний плагин
Существует масса расширений для скриншотов в Google Chrome, которые внедряют в браузер соответствующую функцию. Одним из наиболее популярных решений является Lightshot. Предлагаем вам понятную инструкцию по его использованию:
- Переходим по следующей ссылке.
- Поочередно щелкаем ЛКМ по отмеченным пунктам.
- Закрываем страничку магазина и переходим к той вкладке, с которой нужно что-то «заскринить».
- Теперь кликаем по значку в виде фиолетового пера, что появится рядом с адресной строкой.
- Выделяем на страничке желаемую область.
Теперь отобразится две панели на сторонах указанного прямоугольника. На горизонтальной присутствует несколько элементов для редактирования изображения: рисование произвольных форм, линий, стрелок, закраска, написание текста и т. д. А на вертикальной уже имеются иконки для управления «скрином». Основных из них три:
- Две наложенных друг на друга странички – копирование уже отредактированного захвата в буфер обмена.
- Дискета – сохранение в отдельный файл.
- Крестик – отмена выделения.
Как сделать скриншот сайта в Google Chrome
Иногда возникает необходимость сделать скриншот всей страницы сайта. «Printscreen» в Windows неэффективен, так как получится только обрезанная часть сайта, видна в окне браузера. В Google Chrome присутствует встроенная функция создания скриншотов, но если Вы хотите отредактировать сделанный снимок страницы прямо в браузере, то незаменимыми станут расширения, представленные в данной статье.
Awesome Screenshot: Screen Video Recorder
Для установки приложения перейдите на сайт интернет-магазина Chrome и напротив расширения нажмите кнопку с плюсиком.
Подтвердите установку нового расширения, нажав кнопку «Добавить».
Кнопка расширения появится на панели Google Chrome. Нажав на нее, Вы увидите список возможных вариантов создания скриншота страницы сайта, а именно: видимая часть (Capture visible part of page), выбранная область (Capture selected area) или вся страница (Capture entire page). Также можно загрузить картинку с компьютера для последующего редактирования в браузере (Select a local image) или сделать скриншот рабочего стола (Capture desktop). В новой версии расширения можно даже записать видео с экрана (опция Record Screen) длительностью до 30 секунд в бесплатной версии.
После захвата страницы сайта, изображение будет открыто в собственном редакторе расширения, где можно дорисовать рамочки, стрелочки, аннотации и др. Больше всего мне понравилась опция, аналогична инструменту «Палец» в «Photoshop» (можно замазать конфиденциальные данные).
По завершении редактирования вам будет предложено загрузить изображение в облачные хранилища (например, Google Drive) или сохранить на компьютере, скопировать в буфер обмена для последующей вставки (например, в Word) или распечатать.
Чтобы сделать снимок желаемой части сайта, используйте опцию меню «Capture selected area». В этом режиме Вы сможете мышкой выбрать часть веб-страницы.
Источники:
https://goodquestion.ru/screenshot-google-chrome/
https://chromeum.ru/faq/how-to-take-a-screenshot-in-google-chrome
https://it-handbook.ru/internet/kak-sdelat-skrinshot-sajta-v-google-chrome.html