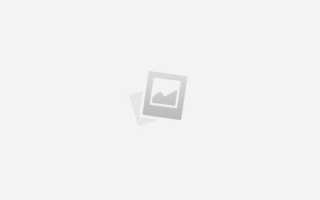Как сделать скриншот яндекс карты на компьютере
Как сделать скриншот с Яндекс.карт, чтобы не просто сохранить его в изображениях, а поделиться им?
Что значит “защитили” и что такое “обычным способом”? Создать скриншот с Яндекс.Карт очень просто самыми разными способами:
Способ 1:
В Windows 7 сделать скриншот с Яндекс.Карт можно при помощи инструмента “Ножницы” (Пуск – Все программы – Стандартные).
Выводите на экран нужную Вам часть карты, включаете “Ножницы”, выделяете курсором (левая кнопка мыши) нужный Вам участок карты и сохраняете как файл рисунка в одном из трех популярных форматов или как файл HTML.
После этого сохраненный файл можно отправить по почте или разместить в интернете.
Способ 2.
Можно сделать еще проще – вывести на экран нужный участок карты, нажать на клавиатуре кнопку “Print Screen” (обычно она находится сразу справа от кнопки F12). После этого вставить скопированное изображение в окно любого графического редактора, например MS Office Picture Manager из пакета MS Office и сохранить в виде графического файла, с которым тоже можно делать все, что угодно – отсылать или показывать на сайте (в блоге).
Способ 3.
Можно также сохранить фрагмент карты Яндекса в формате PDF (иногда это бывает удобнее). О том, как это сделать, я уже писал вот здесь – https://www.moscow-faq.ru/quest. – почитайте, может быть пригодится. Ведь и файлы PDF можно отправлять по почте или в мессенджерах, а также размещать на сайтах.
Ну, а сохранить скриншот Яндекс.Карт на этом сайте можно в форме добавления картинки – вот, прилагаю такой скриншот.
P.S.
Честно сказать, вопрос Ваш не очень понятен – если Вы сохраняете скриншот как изображение, что Вам мешает его отправить или куда-то вставить?
Не, ну Пайнт – это сложно и нет смысла заморачиваться. Я его совсем для других целей использую, например, формат рисунка поменять, если с фотошопом возиться лень. Открыл рисунок в одном формате и сохранил в другом. Иногда бывает нужно от BMP избавиться.
Ну как, получается? Первый способ мне больше нравится, если в Windows есть “Ножницы”.
Мммм. Сейчас – без проблем. Либо что-то на сайте глючило, либо я блондинкО )
Имеется ввиду, что там сейчас сайт перехватывает prnscrn и дает собственный инструмент. Меня он бесит
Не могу вставить картинку 🙁
Есть миленькая программа для захвата хоть всего экрана, хоть всей страницы с прокруткой, хоть прямоугольником, хоть сердечками, цветочками и пр. любого куска изображения на экране.
Называется FastStone Capture.
Хороша ещё тем, что имеет собственный редактор, где можно автоматически вставлять ссылку, вырезать,склеивать фрагменты, полдчёркивать, обводить, делать надписи и пр., возможность обрабатывать в Пейнте и, по-желанию, добавлять другие редакторы.
Картинка сохраняется в любом графическом формате. Выбирайте тот, который наиболее удобочитаем и распространён. Закидываете скрин на любой фотохостинг, берёте оттуда ссылку и делитесь везде, где надо. В виде ссылки или, если сайт/форум/и пр. поддерживает форму – вставляете изображение
Программа работает со всеми версиями Виндовс.
Скриншот с любой веб-страницы, в том числе и с Яндекс.карт, можно сделать при помощи специализированных онлайн-сервисов, таких как Web-capture.net:
Для этого достаточно открыть нужное место на карте, скопировать в адресной строке браузера URL-адрес, вставить его в форму на сайте, выбрать формат графического файла и нажать на кнопку “Capture web page”.
После этого будет автоматически сформирован скриншот, который можно скачать на свой компьютер и выложить в интернете.
Как сделать скриншот
Скриншот (от англ. screenshot ) — это снимок экрана вашего компьютера или мобильного устройства, который можно получить с помощью стандартных средств или специальной программы:
Общие рекомендации для ОС Windows
Если вы работаете на ноутбуке, нажмите сочетание клавиш Fn + PrtScn .
Чтобы сделать скриншот только активного окна, нажмите сочетание клавиш Alt + PrtScn . На ноутбуке используйте сочетание клавиш Fn + Alt + PrtScn .
Изображение будет вставлено из буфера обмена в графический редактор.
Программа «Ножницы» в Windows 7
Инструмент «Ножницы» позволяет сделать скриншот любого элемента рабочего стола или всего экрана. Программа запускается из меню Пуск → Все программы → Стандартные .
Программа запускается из меню Пуск → Все программы → Стандартные .
Запустить программу из меню Пуск можно другим способом: наберите слово ножницы в поисковой строке и нажмите на название программы.
macOS
Чтобы сделать скриншот в macOS, нажмите сочетание клавиш ⌘ Cmd + Shift + 3 . На рабочем столе появится файл со снимком всего экрана.
Если вы хотите сделать снимок конкретной части экрана, нажмите сочетание клавиш ⌘ Cmd + Shift + 4 и выделите курсором нужную область экрана.
Чтобы сделать скриншот только активного окна, нажмите сочетание клавиш ⌘ Cmd + Shift + 4 , а затем нажмите Пробел .
Чтобы сохранить скриншот в буфер обмена, при его создании дополнительно удерживайте кнопку Ctrl .
Платформа iOS позволяет сделать скриншот стандартными средствами начиная с версии 2.x. Полученные снимки сохраняются в стандартном приложении Фото . Способ снятия скриншотов зависит от модели устройства iOS.
iPad, iPhone SE–8 Нажмите и удерживайте пару секунд кнопки Включение/Выключение и Домой . iPhone X–XR Нажмите и удерживайте пару секунд кнопки Включение/Выключение и Повышение громкости .
Android
- Android 4.x–9.0
- Android 3.2 и выше
- Android 1.x и 2.x
- Samsung
- HTC
Нажмите и удерживайте пару секунд кнопки Уменьшение громкости и Питание .
Нажмите и удерживайте некоторое время кнопку Недавние программы .
Платформа Android версии 2.x и ниже не поддерживает снятие скриншотов стандартными средствами. Необходимо использовать сторонние приложения, установленные из Google Play.
Нажмите и удерживайте пару секунд кнопки Домой и Питание или Назад и Домой (в зависимости от устройства).
Последовательно нажмите и удерживайте пару секунд кнопки Питание и Домой .
Как сделать скриншот в Яндекс Браузере
Функция для создания снимка экрана популярна среди всех пользователей: от новичков до профессионалов. Она позволяет сохранять важную информацию на компьютере в качестве фотографии. Запечатлеть необходимый снимок можно в любом месте компьютера, в том числе и в приложении Яндекс браузер. Именно об этом мы сегодня и поговорим, а именно рассмотрим, как сделать скриншот в Яндекс браузере.
С помощью клавиатуры
Для создания скриншота в операционной системе Windows была разработана специальная клавиша на клавиатуре, позволяющая мгновенно сделать снимок и сохранить его в буфер обмена. Единственный ее минус в том, что полученный снимок можно получить либо через папку виндовс, либо через редактор изображений. Первый случай используется крайне редко, а то и вообще не используется. А вот второй хоть и время затратный, но все равно пользуется популярностью.
Итак, чтобы сделать скриншот в Яндекс браузере, необходимо нажать на кнопку «Prt Scrn», которая расположена вверху над стрелочками. После этого откройте любой редактор, например, предустановленный Paint, который открывается через меню «Пуск». Затем зажмите сочетание клавиш «Ctrl+V».
Как видите, я сделал скриншот страницы Google.ru в браузере Яндекс и вставил его в Paint. Теперь осталось его сохранить. Для этого в верхнем правом углу программы Paint кликаем на соответствующую кнопку и выбираем «Сохранить» в отобразившемся окне.
С помощью дополнения Lightshot
- Запускаем Яндекс браузере и нажимаем в верхнем правом углу на кнопку в виде трех линий, а затем переходим в «Дополнения».
- В появившейся вкладке активируем инструмент «Lightshot».
- Далее в верхнем правом углу кликаем по добавленному элементу и выбираем область. В нашем случае нам нужно сделать скриншот всего сайта, поэтому выделяем его.
- Далее в нижнем правом углу выбираем кликаем по соответствующей кнопке и сохраняем снимок в необходимую папку.
Как сделать скриншот сайта целиком
Если в предыдущем способе достаточно было нажать на клавишу, чтобы сделать скриншот, то сейчас нам потребуется воспользоваться утилитой от Яндекс браузера. Она позволяет не просто выполнить снимок отдельной части сайта, а запечатлеть полностью всю его страницу.
Загрузить утилиту и воспользоваться ей можно следующим способом:
- Переходим по ссылке https://chrome.google.com/webstore/detail/full-page-screen-capture/fdpohaocaechififmbbbbbknoalclacl и нажимаем на кнопку «Установить».
- Далее открываем сайт, на котором нужно сделать скриншот, и нажимаем на кнопку в виде фотоаппарата, расположенную в верхнем правом углу.
- После произойдет полное сканирование страницы и откроется новая вкладка, в которой будет разрешен доступ к загрузке созданного скриншота.
Как видите, сделать скриншот в Яндекс браузере – дело простое. Для этого достаточно воспользоваться специальной кнопкой на клавиатуре, либо утилитой «Full Page Screen Capture». Надеюсь, после этого у вас больше не возникнет вопросов в данной теме, и вы поняли, как сделать скриншот в Яндекс браузере.
Источники:
https://www.moscow-faq.ru/q/it/Internet/sdelat-skrinshot-s-yandekskart-chtobyi-ne-prosto-sohranit-ego-v-75449
https://yandex.ru/support/common/troubleshooting/screenshot.xml
https://ya-browsers.ru/sohranenie-i-zagruzka/kak-sdelat-skrinshot-v-yandeks-brauzere