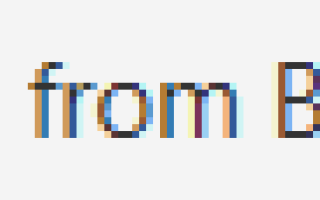Как сделать слайд шоу в презентации powerpoint
Проведение слайд-шоу
Вы можете запустить презентацию в Веб-приложение PowerPoint с Интернет-соединением и браузером.
Показ слайд-шоу
Чтобы начать показ слайдов, на вкладке Показ слайдов нажмите кнопку воспроизвести с начала.
(Если вы отключили упрощенную ленту, вкладка Слайд-шоу не отображается. Используйте вместо нее вкладку Вид, чтобы начать слайд-шоу.)
Для управления слайд-шоу перейдите к элементам управления в левом нижнем углу и выполните одно из указанных ниже действий.
Переход к предыдущему слайду
Перейти к следующему слайду
Просмотр всех слайдов
Чтобы перейти к определенному слайду, просто щелкните его в представлении сетки.
Включение и отключение субтитров
Завершение слайдового шоу
Чтобы перейти к любому слайду в презентации, щелкните его правой кнопкой мыши и выберите команду Перейти к слайду. Затем введите нужный номер слайда в поле слайд и нажмите кнопку ОК.
Циклическое слайд-шоу
Циклическое слайд-шоу не поддерживается в Веб-приложение PowerPoint. Чтобы присвоить голосование за этот компонент, перейдите в раздел ” Поддержка непрерывного показа слайдов ” в поле “предложение в Интернете” и нажмите кнопку ” голосование “.
Презентацию можно отобразить на аудиторию с помощью PowerPoint Mobile.
Начало показа
На вкладке Слайд-шоу в группе Начать слайд-шоу выберите элемент С начала или С текущего слайда.
Режим докладчика
При настройке использования двух экранов, когда изображение на вашем устройстве проецируется на большой экран, на вашем устройстве отображается режим докладчика, тогда как аудитория смотрит слайд-шоу на большом экране. В режиме докладчика можно читать свои заметки, предварительно просматривать предстоящие слайды и включать и отключать инструменты рукописного ввода.
На вкладке Показ слайдов установите флажок использовать режим докладчика.
Навигация по слайдам
Чтобы перейти к следующему слайду во время слайд-шоу, нажмите клавишу ПРОБЕЛ или коснитесь экрана.
Чтобы вернуться к предыдущему слайду, нажмите клавишу P.
Чтобы закрыть слайд-шоу, нажмите клавишу ESC.
Чтобы получить черный экран, нажмите клавишу B. Чтобы отображался текущий слайд, снова нажмите клавишу B.
Примечание: Эта страница переведена автоматически, поэтому ее текст может содержать неточности и грамматические ошибки. Для нас важно, чтобы эта статья была вам полезна. Была ли информация полезной? Для удобства также приводим ссылку на оригинал (на английском языке).
Как сделать слайд-шоу в Powerpoint?
Решили создать слайд-шоу из фотографий? Первым делом встаёт вопрос о подходящем софте. Достаточно известный продукт, который сразу приходит на ум – Microsoft Powerpoint. В статье мы расскажем, как подготовить слайд шоу в повер поинт, а также поговорим о более интересных аналогах программы.
Процесс создания слайд-шоу шаг за шагом
Microsoft Powerpoint предназначен для создания бизнес-презентаций, а не красочных развлекательных роликов, поэтому не стоит рассчитывать на сногсшибательный результат. Давайте посмотрим, какие действия нужно выполнить, чтобы подготовить слайд-шоу.
Шаг 1. Начало работы. При открытии программы появится первый слайд. Кликните правой кнопкой мыши на белом поле, выберите в выпадающем списке строку «Макет». Найдите среди шаблонов подходящий.
Выбираем макет первого слайда
Шаг 2. Заполните слайд. В зависимости от типа макета на листе может присутствовать поле для текста, место для вставки таблиц, диаграмм, картинок. В прямоугольнике с замещающим текстом впишите свой вариант. Чтобы добавить фотографии или другие изображения нажмите на соответствующий значок.
Заполняем поля слайда
Шаг 3. Добавьте новые слайды. Кликните «Создать слайд» в верхнем меню. Чтобы сделать внешний вид поинтереснее, нажмите правой кнопкой на слайд и выберите в списке «Формат фона». Сделайте его другого цвета, добавьте градиентный переход или используйте другое изображение в качестве фонового.
Добавляем новые слайды
Шаг 4. Украсьте слайды фигурами с текстом, добавьте анимацию. Программа предлагает несколько простых эффектов выделения, появления и ухода элементов слайда. Найти их можно в соответствующей вкладке. Также можно вставить музыку в презентацию.
Шаг 5. Настройте переходы между слайдами, чтобы один сменял другой более плавно и красиво.
Шаг 6. Сохранение. В выпадающем меню «Файл» найдите пункт «Сохранить», кликните левой кнопкой мыши. Выберите место сохранения и впишите название проекта.
Готово! Вы узнали, как создать слайд шоу в Powerpoint. К сожалению, софт не предлагает десятков красочных эффектов, а переходы между слайдами достаточно обыденны. С его помощью создаются качественные презентации рабочего проекта или слайд-шоу для защиты диплома, но весёлый ролик из семейных фото или нежная лавстори к свадьбе вряд ли получатся.
Как быть? Ведь фильм хочется показать друзьям, да и самому насладиться просмотром. На самом деле, не стоит циклиться на единственном, пусть и широко известном софте. Хороший аналог Powerpoint, заточенный под создание слайд-шоу, позволит добиться действительно потрясающих результатов, превратив подборку снимков в красочный фильм. Достаточно загрузить на компьютер программу!
Какими будут ваши слайд-шоу?
Посмотрите примеры, переключая вкладки
Почему аналог лучше Powerpoint?
- Заточенность под слайд-шоу. Это специализированный софт, чей интерфейс сделан с учётом потребностей пользователей. Забудьте про привязку к неудобным шаблонам Powerpoint, творите собственные проекты так, как вам нравится.
- Готовые коллажи. Соединяйте тематические фото одним кликом. Десятки продуманных коллажей позволят за несколько секунд создать красивый анимированный слайд.
Выберите готовый коллаж
Эффект с сердечками
На самом деле возможностей гораздо больше, если освоить более сложные приёмы работы в программе. Читайте обучающие статьи на сайте, чтобы глубже погрузиться в процесс, почерпнуть новые идеи, разобраться в тонких настройках эффектов. Попробуйте начать знакомство со следующих статей:
Впечатлены огромными возможностями? Самое время создать своими руками незабываемое слайд-шоу. Оцените, какой невероятный выбор ярких, оригинальных спецэффектов, переходов и заставок предлагает программа-аналог. Создавая слайд шоу в Microsoft Powerpoint, вы никогда не найдёте ничего подобного. Превращайте фотографии в чудесные фильмы, которые захочется пересматривать снова и снова!
Начните создавать свои уникальные слайд-шоу сейчас!
Скачать сейчас Купить со скидкой Отлично работает на Windows 10, 8, 7, Vista, XP
Как создать слайд шоу с музыкой в PowerPoint 2007
Вы можете легко создать слайд шоу из своих фотографий в программе PowerPoint 2007. Для этого нужно собрать все фото в одной папке, и в программе PowerPoint выбрать во вкладке Вставка команду Фотоальбом .
После этого в новом окне нажимаете кнопку Файл или диск , находите на компьютере свои картинки, и выделяете их, используя клавиши Shift или Ctrl . Затем нажимаете кнопку Вставить .
Перечень картинок появляется в поле Рисунков в альбоме . Выделив одно из названий картинок, его можно переместить вниз, вверх или удалить. Справа, в окошке Просмотр , Вы сможете наблюдать, как это все будет выглядеть.
Ниже находится выпадающий список Разметка рисунка . В этом списке Вы можете выбрать различные варианты размещения рисунков на слайдах. По умолчанию стоит вариант Вписать в слайд , но есть и другие возможности. Если Вы выбираете другие варианты, слева, под кнопкой Создать надпись , становятся активными параметры рисунка:
- Подписи под всеми рисунками .
- Все рисунки черно-белые .
Нас больше интересует первый параметр. Если мы поставим галочку перед ним, то под всеми рисунками в слайд шоу появятся подписи. По умолчанию это будут названия файлов рисунков без расширений. Их можно переименовать уже в самой презентации, а можно изначально так назвать файлы, какие мы хотим видеть подписи. Тогда и переименовывать ничего не нужно будет. После выбора всех параметров нажимаем кнопку Создать , и слайд шоу будет создано.
В дальнейшем его можно отредактировать так, как Вам нужно, добавить анимацию, настроить фон.
Теперь разберемся еще с одной возможностью. Вы знаете, что в программе PowerPoint 2007 с помощью команды Создать можно создать не только пустую презентацию, но и выбрать готовый шаблон, если зайти в пункт Слайды с оформлением фона .
Например, Вы выбираете какое-нибудь космическое оформление, и хотите теперь хотите применить к презентации команду Вставить — Фотоальбом . К сожалению, в этом случае выбранное оформление пропадает.
Что же делать? Есть возможность обойти эту несправедливость. Сначала создайте две презентации: одна пустая, но с оформлением, вторая с фотоальбомом, но без оформления. Выделяете все слайды в левой колонке второй презентации, и копируете с помощью правой клавиши мыши. Затем ставите курсор в левую колонку первой презентации, нажимаете правой клавишей мыши, и выбираете команду Вставить . Слайды с фотоальбомом теперь примут оформление первой презентации. Вторую презентацию теперь можно удалить, а первую — сохранить.
Разберемся теперь со вставкой звука в наше слайд шоу. Чтобы во время просмотра слайд шоу у нас играла приятная музыка, выделяете первый слайд, выбираете во вкладке Вставка команду Звук , затем на компьютере находите свой звуковой файл, и нажимаете в появившемся окне кнопку Автоматически .
На слайде появляется иконка с изображением динамика.
Выделяете эту иконку и переходите во вкладку Параметры , которая появляется при выделении. В этой вкладке поставьте галочку напротив команды Скрыть при показе , чтобы при просмотре значок не был виден.
В выпадающем списке Воспроизведение звука выберите опцию Для всех слайдов . Также поставьте галочку напротив пункта Непрерывно , чтобы музыка звучала, не прерываясь. Если не будет этой галочки, музыка будет каждый раз начинаться сначала при смене слайда.
Вот и все, звуковое оформление для слайд шоу создано. Чтобы слайды менялись не по щелчку, а через определенные промежутки времени, заходите во вкладку Анимация , и ставите галочку напротив команды Автоматически после . После этого подбираете время, в течении которого будет показываться каждый слайд, и нажимаете кнопку Применить ко всем .
На вкладке Анимация тоже есть возможность вставки звука: можно вставить заранее заготовленные звуковые шаблоны, которые будут издаваться при смене слайдов, например, щелчок или барабанная дробь. Можно выбрать опцию Другой звук , и найти звук на компьютере, но здесь можно вставить звук только в формате wav .
Еще один момент — время показа каждого слайда может быть разным, и Вы сами можете настроить его, в зависимости от того, что Вы будете проговаривать. Для настройки времени заходите во вкладку Показ экрана и нажимаете кнопку Настройка демонстрации . Затем нажимаете ОК и, проговаривая презентацию, вручную меняете слайды. Время задержки каждого слайда при этом будет сохранено, и затем уже при автоматической замене слайды будут меняться в соответствии именно с тем временем, которое Вы задали.
Теперь остается только сохранить презентацию. Вы можете ее сохранить, как обычный файл программы PowerPoint 2007, в формате .pptx , а можете выбрать, нажав на кнопку Офис — Сохранить как — Демонстрация PowerPoint . В этом случае файл будет сохранен в формате . ppsx , и будет предназначен исключительно для показа. Редактировать такие файлы нельзя.
Видео о том, как создать слайд шоу с музыкой в программе PowerPoint 2007
Более подробные сведения Вы можете получить в разделах “Все курсы” и “Полезности”, в которые можно перейти через верхнее меню сайта. В этих разделах статьи сгруппированы по тематикам в блоки, содержащие максимально развернутую (насколько это было возможно) информацию по различным темам.
Также Вы можете подписаться на блог, и узнавать о всех новых статьях.
Это не займет много времени. Просто нажмите на ссылку ниже:
Подписаться на блог: Дорога к Бизнесу за Компьютером
Вам понравилась статья? Поделитесь, буду весьма признателен:
Также приглашаю добавиться в друзья в социальных сетях:
Еще по теме.
6 комментариев »
Спасибо за полезную информацию! Пригодится для работы с PowerPoint.
Спасибо вам большое! Все просто и грамотно описано!
Спасибо!Думаю, теперь справлюсь.
Сколько занимаюсь компьютерами, но о том, что можно создать слайдшоу в PowerPoint 2007 незнал. Как говориться, век живи, век учись1
Спасибо огромное, создала презентацию к дню рождения .
Источники:
https://support.office.com/ru-ru/article/%D0%9F%D1%80%D0%BE%D0%B2%D0%B5%D0%B4%D0%B5%D0%BD%D0%B8%D0%B5-%D1%81%D0%BB%D0%B0%D0%B9%D0%B4-%D1%88%D0%BE%D1%83-894dc1d0-44ec-4026-8b90-ea6a9787e291
https://fotoshow-pro.ru/kak-sdelat-slaid-show-v-powerpoint.php
https://pro444.ru/azbuka/kak-sozdat-slajd-shou-s-muzykoj-v-powerpoint-2007.html