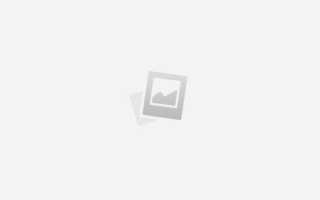Как сделать слезы в фотошопе
Рисуем слезу в Фотошопе
Всем привет! Сегодня мы рассмотрим один из способов, как добавить слезу на фотографию. Данный способ не самый быстрый, но и не самый сложный. Так что запускаем наш любимый Фотошоп и пробуем рисовать слезу.
Для начала подберите фотографию, которая максимально подойдет для данной работы, чтобы в итоге мы смогли получить подобный результат.
ШАГ 1: Открываем в редакторе Фотошоп портрет девушки. Выбираем инструмент «Перо» и используя опорные точки рисуем форму, которая напоминает нам скатившуюся слезинку. Данная фигура должна образовать новый слой, кликнув по которому правой кнопкой мыши, мы выбираем «Образовать выделенную область..» с нулевой растушевкой. Если у Вас выделенная область не залилась черным цветом, используйте Shift+F5.
ШАГ 2: На слое с нашей слезой, изменяем режим наложения на «Экран».
ШАГ 3: И теперь делаем двойной клик по слою, чтобы открылся стиль слоя. Первоначально мы будем работать с закладкой «Тень». Установите настройки как на нижней картинке.
ШАГ 4: Далее изменяем настройки в закладке «Внутренняя тень».
ШАГ 5: Меняем настройки «Внутреннее свечение».
ШАГ 6: Поработаем с закладкой «Тиснение».
ШАГ 7: И в заключении настроим закладку «Наложение градиента», где кликнув по градиенту, настроим его, как на картинке.
ШАГ 8: И в этой же закладке измените остальные параметры по образцу.
ШАГ 9: Надеюсь, Вы не сильно устали и у Вас получился подобный результат. Скажу сразу, если Вы чувствуете себя уверенным пользователем Фотошопа, можете «поиграться» с настройками для придания слезинке более реалистичного вида.
ШАГ 10: Последний штрих в нашем портрете. Выберите инструмент «Карандаш» белого цвета с размером 1 px и нанесите мелкие штрихи, примерно, как на рисунке.
ШАГ 11: После чего перейдите по пути «Фильтр → Размытие → Размытие по Гауссу» и размойте белые штрихи.
Вот и всё! Элемент грусти и печали в виде слезы добавлен на нашу фотографию.
Создание реалистичных слёз в Photoshop
В этом несложном уроке я расскажу о том, как добавить слёзы на фотографию. Для создания слезы мы будем использовать контур, созданный при помощи инструмента “Перо” (Pen Tool), к которому добавим стили слоя. Окончательную реалистичность мы придадим при помощи “Карандаша” (Pencil Tool) и “Размытия” (Blur Tool).
Исходное изображение, использованное для этого урока, Вы можете скачать по ссылкам внизу страницы.
Вот результат данного урока, чтобы сравнить с исходным изображением, просто наведите мышку на картинку:
Давайте начнём. Открываем исходное изображение в Photoshop. Берём инструмент “Перо” (Pen Tool), вверху, на панели параметров, выбираем режим “Фигура” (Shape), цвет заливки – чёрный:
Затем создаём фигуру, напоминающую слезу, стекающую из глаза:
Измените режим наложения слоя с фигурой на “Экран” (Screen).
Теперь добавим к фигуре стили слоя. Добавьте стили слоя, показанные на скриншотах, внимательно смотрите на параметры стилей:
Теперь фигура должна принять следующий вид:
Уже похоже на слезу, стекающую по щеке? Похоже, но недостаточно реально. Дополнительную реалистичность мы придадим с помощью “Карандаша” (Pencil Tool). Сделайте в цветовой палитре основной цвет белым, выберите этот инструмент и задайте диаметр пятна примерно 1 пиксель, диаметр зависит от размера фигуры.
Нарисуйте карандашом несколько точек, примерно так, как показано на рисунке:
Теперь возьмите инструмент и “Размытие” (Blur Tool) и размойте эти белые точки до получения вот такого вида:
Собственно, это и есть готовый результат. Посмотрите ещё раз на готовую, нарисованную в Photoshop, слезу, и сравните с исходным изображением, наведя мышку на картинку:
Скачать исходное изображение:
Понравился сайт? Уроки оказались полезными? Вы можете поддержать проект, просто если скачаете и установите приложение “Фонарик” для Андроид. Приложение написал автор сайта и рассчитывает в дальнейшем публиковать свои приложения. Фонарик управляет светодиодом вспышки фотокамеры телефона, а также включает подсветку экраном на полной яркости.
Преимущества: гибкие настройки. Вы можете задать в настройках, чтобы фонарик сразу включался при запуске приложения и автоматическое включение таймера при запуске приложения. Настройки позволяют отключить блокировку экрана и блокировку фонарика кнопкой включения телефона. Также вы можете самостоятельно установить время таймера.
Если приложение наберёт популярность, это даст стимул автору на создание новых приложений с учётом пожеланий посетителей сайта.
Заранее благодарен, Дмитрий.
QR-код для установки:
Если Вам понравился материал, скажите свое “спасибо”, поделитесь ссылками с друзьями в социальных сетях! Спасибо!
Делаем слёзы на фото
Поделиться “Делаем слёзы на фото”
1. Начнем с шага, который большинство людей игнорирует то ли по незнанию, то ли из принципа. Когда человек плачет, у него меняется мимика. Соответственно нам поможет liquify. Примерно по такой схеме:
Главное не переборщить — иначе получится шарж.
Мы сдвинули брови — значит должны появиться некоторые морщинки на лбу. Проще всего их сделать dodge’n’burn’ом по среднесерому. Чем сильнее вы сдвигали брови, тем сильнее они должны быть заметны. Я использовала режим наложения soft light, чтобы избежать сильных искажений по цвету. Что касается формы и положения этих морщинок, все очень индивидуально, и в большинстве случаев они не симметричны. В конце концов всегда можно использовать свое отражение в зеркале для референса.
Морщины — это не только затемнение, но и осветление. Должно получиться чередование свет-тень-свет. Объем не исчезает бесследно, если где-то он пропадает, значит где-то рядом должен появится. В разрезе это выглядит примерно так:
Осветление по интенсивности примерно в два раза слабее затемнения.
2. Дальше ретушь глаз, уменьшаю зрачок, прорабатываю доджем радужку, усиливаю блик.
3. Продолжаю работать с глазами, высветляю радужку и усиливаю оттенок через soft light. Далее создаю покраснение белка глаза через 25% color. Оба слоя — solid color проявляю эффект по маске слоя где необходимо.
4. Время добавить лопнувшие сосуды. Я брала ненасыщенный красный оттенок, режим наложения overlay. Не нужно стараться их вырисовывать, наоборот, чем более рандомные движения кистью, тем лучше. Там, где сосуды оказываются на затемненных участках глаза, нужно подсбросить насыщенность. Я это сделала через слой hue/saturation в режиме clipping mask
5. Покраснение распространяется не только на белки глаз, но и на веки. Также слегка(!) краснеет нос
Все материалы сайта являются интеллектуальной собственностью данного проекта (кроме случаев, когда прямо указано другое авторство) и охраняются законом “Об авторском праве и смежных правах”.
Перепечатка, распространение, в том числе в переводе, любых материалов сайта возможны с соблюдением правил цитирования, а при размещении их в сети Интернет необходима ссылка на www.photoshop-training.ru.
Надеемся, вас не затруднит соблюдение этих условий.
Источники:
https://photoshop-orange.org/uroki-fotoshopa/slozhnye-uroki/risuem-slezu-v-fotoshope.html
https://rugraphics.ru/photoshop/sozdanie-realistichnyh-slyoz-v-photoshop
https://www.photoshop-training.ru/?p=1743