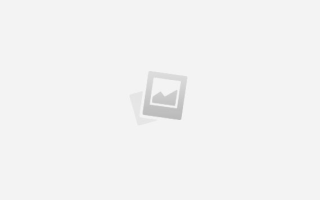Как сделать слияние word и excel
Слияние документов Word и Excel
Слияние документов Word и Excel
Добрый день, уважаемые читатели и подписчики блога! Сегодня речь пойдёт о слиянии документов Word и Excel.
Задача: используя «базу» контактов магазинов из книги Excel загрузить в договор, составленный в программе Word.
Также есть пустой документ Word. В него нужно подставить данные.
Воспользуемся встроенной функцией «Слияние» доступной в пакете Microsoft Office.
Суть функции слияния — из файла Excel берутся заголовки, по ним будут расставляться поля для заполнения в документе Word. Данные будут автоматически подставляться вслед за изменением режима просмотра.
Данные в заголовках обязательно должны быть уникальными!
У способа есть много минусов (в сравнении с макросами), но для повседневного и быстрого использования вполне сгодится.
- создадим пустой документ;
- перейдём на вкладку «Рассылки»;
- в блоке кнопок «Начало слияния» нажимаем кнопку «Начать слияние»;
- выбираем пункт «Обычный документ Word».
Поначалу ничего не изменится, ведь теперь стоит указать — откуда получить информацию. В том же блоке кнопок нажмём кнопку «Выбор получателей» и выберем пункт «Использовать существующий список».
Далее появится окно выбора файла источника. Укажем путь до файла с данными по магазинам. Щёлкнуть на файл и нажать «Открыть».
В появившемся окне необходимо подтвердить источник (откуда будут загружаться данные), на примере это будет Лист1. Обязательно должна стоять галка «Первая строка содержит заголовки столбцов».
Нажимаем «ОК» и… ничего не меняется. Кроме одно детали — становятся активными действия в блоке кнопок «Составление документа и вставка полей. Он-то нам и нужен.
Откинем первые три кнопки — в нашем случае они не понадобятся и напечатаем небольшой текст, где будут упомянуты заголовки данных из книги Excel. Это позволит в дальнейшем добавить «Поля слияния».
Сделаем так, чтобы наши данные «подтянулись» в документ. Нажимаем кнопку «Вставить поле слияния» и видим, что все заголовки таблицы являются полями слияния, другим языком — могут загружаться в то место документа, куда были помещены пользователем.
Самое главное — смотреть куда в данный момент установлен курсор, так как именно в эту часть текста и будет добавляться поле слияния.
Установим курсор в заголовок, после символа «№», затем выберем из списка «Вставить поле слияния» пункт «Договор».
Появится слово «Договор» в кавычках. Странно, но нет:) Теперь нужно нажать кнопку «Просмотреть результаты». Картина будет другой. После номера договора подгрузился его номер по магазину «Ручеёк» — 152.
Заполним все поля — щёлкаем после слова «Магазин» и выбираем пункт «Магазин», после слова «поставщика» и выбираем поле «Контрагент», после «сумму» выбираем пункт «Сумма», после «№» «Договор», после «от» «Дата».
Снова нажимаем кнопку «Просмотреть результаты».
Данные подгрузились. Как их поменять? Рядом с кнопкой «Просмотреть результаты» есть стрелка. Щелкая на неё можно увидеть как меняются данные.
Вот так можно быстро подгрузить данные из Excel в Word. В следующих уроках мы сделаем похожее действие — только с помощью VBA.
Вас может заинтересовать урок — Импорт данных SQL в Excel.
Массовая рассылка (слияние) с помощью Excel и Word
Привет! Сегодня решил осветить один из тех инструментов, а именно массовую рассылку (слияние) документов. Этот инструмент относится к тем, что:
- легки в использовании
- малоизвестны
- приносят охрененную пользу
и еще один нюанс – это единственный из всех инструментов, который использует связь с Word. Даже более того, этот инструмент больше относится к Word, чем к Excel.
Применение инструмента
Представим ситуацию. Вы начальник отдела кадров, в котором утвержденный проект трудового договора. Каждый сотрудник, включая гендира, подписывает ежегодно один и тот же документ, который каждый раз отличается только в деталях, индивидуально присущих каждому человеку – ФИО, должность, зарплата, домашний адрес и т.д.
Или ситуация – когда надо отправить одно и то же письмо куче адресатов – новогоднее поздравление, приглашение на благотворительный концерт, уведомление – маркетологи например часто вынуждены клепать подобные письма с конвертами своим клиентам.
Как обычно делается? Либо вы вносите каждый раз перед распечаткой в установленный шаблон нужные изменения либо создаете на каждого сотрудника (адресата) отдельный документ, в котором только корректируете дату подписания.
В любом случае вы работаете с каждым адресатом. Это отнимает много времени и является рутинной процедурой, которую легко можно сократить.
Что необходимо
В первую очередь нам нужны:
- Документ-шаблон в Word’е
- Список адресатов с их характеристиками (адресами, полом, обращением. )
У меня для примера простенькое письмецо:
Серым отмечены блоки, индивидуальные для каждого адресата. Как видите, нужно подготовить обращение (Уважаемый/Уважаемая), нужные поля в родительном падеже (Иванову). Соответственно, на каждый такой блок я готовлю табличку в Excel:
Слияние – вот как называется этот инструмент. Для этого открываем наш шаблон в Word и нажимаем на вкладке “Рассылки” – “Начать слияние” – “Пошаговый мастер слияния”.
Далее появится справа панель, где поэтапно надо выбирать нужный вариант.
- Выбор типа документа. Я выбрал “Письма”
- Открытие документа. Я уже открыл, поэтому “Текущий документ”.
- Выбор получателей. У меня уже готовый список, поэтому “Использование списка” и Обзор. Там выбираю свой файл.
- Создание письма. Мне много блоков надо ввести, поэтому поочередно выбираю нужное место в письме и через “Другие элементы” вставляю нужный мне элемент.
- Просмотр писем. Здесь можно прокрутить ваши записи, т.е. посмотреть все документы, нажимая на соответствующие стрелочки.
- Завершение слияния. Тут есть два варианта – “Печать” – можете распечатать готовые документы, при этом выбрав только тех, кто нужен. И другой вариант “Изменить часть писем” – здесь каждый документ формируется друг за другом. Это нужно для того, чтобы внести какие-то редкие изменения, которые просто нецелесообразно втыкать в таблицу. При этом также можно выбрать какие письма вам выгрузятся в Word, а какие не нужны.
Сохраните документ. Потом при открытии вас будут спрашивать
Отвечаете “Да” и можете просматривать шаблон с текущими адресами прямо на панели, слияние делать больше не придется.
Очевидный плюс этого инструмента – никакой рутины. Подготовка документа будет сводиться лишь к открытию, выбору адресатов и распечатке (отправке).
Обычно я делаю быструю пояснялку для Youtube, но этот инструмент уже освещен в моем бесплатном часовом видеокурсе “Топ-10 инструментов Excel “. Все мои подписчики его получили, если же его у вас нет, можете его получить, введя в поле в правой части свои контакты и после подтверждающего письма (где надо кликнуть на ссылке) вам придет письмо со ссылкой на видеокурс. Там вы заодно познакомитесь еще с 9ю инструментами, которые приносят огромную пользу в работе всем пользователям Excel.
Слияние с использованием таблицы Excel
Ниже приведены некоторые советы по подготовке электронной таблицы Excel к слиянию. Проверьте следующее:
Названия столбцов в электронной таблице должны соответствовать именам полей, которые нужно вставить при слиянии. Например, чтобы обращаться к читателям по именам в документе, потребуются отдельные столбцы для имен и фамилий.
Все данные, участвующие в слиянии, должны находиться на первом листе электронной таблицы.
Записи данных, содержащие значения в процентах, денежные значения и почтовые индексы, в электронной таблице должны быть надлежащим образом отформатированы, чтобы приложение Word правильно их прочитало.
Электронная таблица Excel, которая будет использоваться в слиянии, должна храниться на локальном компьютере.
Изменения и дополнения необходимо внести в электронную таблицу до ее подключения к документу для слияния в Word.
Вы можете импортировать данные из электронной таблицы Excel, выполнив импорт из файла с разделителями-запятыми (CSV) или текстового файла (TXT), и создать новую электронную таблицу с помощью мастера импорта текста.
Подключение и изменение списка рассылки
Подключение к источнику данных Дополнительные сведения см. в статье Источники данных, которые можно использовать для слияния почты.
Изменение списка рассылки
Нажмите кнопку Изменить список получателей.
В разделе Получатели слияния снимите флажок рядом с именами тех людей, которым не нужно получать вашу рассылку.
Примечание: Вы также можете отсортировать и отфильтровать список, чтобы облегчить поиск имен и адресов. Дополнительные сведения см. в статье Сортировка данных для слияния и Фильтрация данных для слияния.
Вы можете вставить одно или несколько полей слияния, которые берут данные из электронной таблицы и помещают в документ.
Для вставки полей слияния на конверт, наклейку, сообщение электронной почты или письмо
нажмите Рассылки > Блок адреса.
Дополнительные сведения см. в статье Вставка блока адреса
Чтобы добавить строку приветствия, выберите пункт Строка приветствия.
Дополнительные сведения см. в статье Вставка строки приветствия.
Сведения о том, как добавить поля слияния, такие как номера счетов, см. в статье Вставка полей слияния.
Нажмите кнопку ОК.
В меню Файл выберите команду Сохранить.
Если вы хотите подробнее узнать о возможностях для настройки сообщения электронной почты, см. статью Слияние электронной почты в Word.
Вставив нужные поля слияния, просмотрите результаты, чтобы убедиться, что содержимое в порядке. После этого вы можете завершить процесс слияние.
Нажмите Рассылки > Просмотр результатов.
Перемещаясь по записям в источнике данных с помощью кнопок Следующая запись и Предыдущая запись , посмотрите, как записи будут отображаться в документе.
Нажмите Найти и объединить > Печать документов или Отправка сообщений электронной почты.
При сохранении документа слияния подключение к источнику данных сохраняется. Вы можете повторно использовать документ слияния для следующей массовой рассылки.
Откройте документ слияния и нажмите кнопку Да, когда Word спросит, нужно ли сохранить подключение.
Ниже приведены некоторые советы по подготовке электронной таблицы Excel к слиянию. Проверьте следующее:
Названия столбцов в электронной таблице должны соответствовать именам полей, которые нужно вставить при слиянии. Например, чтобы обращаться к читателям по именам в документе, потребуются отдельные столбцы для имен и фамилий.
Все данные, участвующие в слиянии, должны находиться на первом листе электронной таблицы.
Записи данных, содержащие значения в процентах, денежные значения и почтовые индексы, в электронной таблице должны быть надлежащим образом отформатированы, чтобы приложение Word правильно их прочитало.
Электронная таблица Excel, которая будет использоваться в слиянии, должна храниться на локальном компьютере.
Изменения и дополнения необходимо внести в электронную таблицу до ее подключения к документу для слияния в Word.
Подключение и изменение списка рассылки
Подключение к источнику данных Дополнительные сведения см. в статье Источники данных, которые можно использовать для слияния почты.
Нажмите кнопку Изменить список получателей.
Нажмите кнопку ОК.
Вы можете вставить одно или несколько полей слияния, которые берут данные из электронной таблицы и помещают в документ.
Перейдите к разделу Рассылки > Вставить поле слияния.
Добавьте необходимое поле.
При необходимости повторите шаги 1 и 2.
В меню Файл выберите команду Сохранить.
Если вы хотите подробнее узнать о возможностях для настройки сообщения электронной почты, см. статью Слияние электронной почты в Word.
Вставив нужные поля слияния, просмотрите результаты, чтобы убедиться, что содержимое в порядке. После этого вы можете завершить процесс слияние.
Нажмите Рассылки > Просмотр результатов.
Перемещаясь по записям в источнике данных с помощью кнопок Следующая запись и Предыдущая запись, посмотрите, как записи будут отображаться в документе.
Нажмите Найти и объединить > Печать документов или Слияние по электронной почте.
При сохранении документа слияния подключение к источнику данных сохраняется. Вы можете повторно использовать документ слияния для следующей массовой рассылки.
Откройте документ слияния и нажмите кнопку Да, когда Word спросит, нужно ли сохранить подключение.
Источники:
https://pcandlife.ru/sozdanie-documenta-word-iz-excel/
https://excelpractic.ru/massovaya-rassylka-sliyanie-s-pomoshhyu-excel-i-word.html
https://support.office.com/ru-ru/article/%D0%A1%D0%BB%D0%B8%D1%8F%D0%BD%D0%B8%D0%B5-%D1%81-%D0%B8%D1%81%D0%BF%D0%BE%D0%BB%D1%8C%D0%B7%D0%BE%D0%B2%D0%B0%D0%BD%D0%B8%D0%B5%D0%BC-%D1%82%D0%B0%D0%B1%D0%BB%D0%B8%D1%86%D1%8B-excel-858c7d7f-5cc0-4ba1-9a7b-0a948fa3d7d3