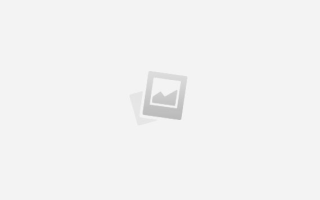Как сделать смарт объект в фотошопе
Что такое смарт-объект в Photoshop
Начиная с версии CS2, в редакторе Photoshop появилось такое понятие, как смарт-объект (Smart Object).
Условно смарт-объект — это контейнер в котором хранится какая-либо информация. Мы трансформируем контейнер, а содержание при этом не меняется.
Предварительно можно выделить четыре признака смарт-объекта:
● В фотошопе смарт-объект является отдельным слоем в панели слоёв, он отмечен специальной иконкой в нижнем правом углу миниатюры слоя, двойной щелчок по миниатюре приводит к его редактированию:
● Редактирование смарт-объектов происходит как редактирование отдельного файла (создается временный файл в формате .psb). Изменение и сохранение этого файла приводит к изменению основной картинки.
● Если в файле присутствует несколько копий смарт-объекта, то изменение содержания одного смарт-объекта приведет к автоматическому изменению всех смарт-объектов.
● Конвертировать в смарт-объект можно любой слой или группу слоёв, а также векторные объекты (например вставленные из иллюстратора)
А теперь подробнее.
Вы можете преобразовать в этот формат любой слой, либо группу слоёв. Кликаем правой кнопкой мыши по слою или по заранее выделенной группе слоёв, выбираем в меню “Конвертировать в смарт-объект”(Convert to Smart Object). Слой или группа слоёв преобразуется в смарт-объект. Другими словами, в документе создается еще один документ, то есть PSD-файл. Он имеет расширение PSB, но все свойства и возможности PSD-файлов он сохраняет. При двойном клике правой кнопкой мыши по иконке на слое с объектом, он откроется в новом окне и с ним можно производить те же действия, как и с обычным документом Photoshop. Если сохранить или закрыть с сохранением этот документ, все преобразования вы сможете наблюдать на вашем слое, который вы преобразовали в смарт-объект, в основном документе.
Это оказывается очень полезным при вставке какого-либо изображения в документ, который вы будете потом редактировать дополнительно. Например, вы вставили изображение модели, которую нужно отделить от фона. Преобразуете слой с моделью в смарт-объект, а потом ей можно изменить, например, размер, не боясь, что пиксели потеряются. Потом, этот размер можно изменить в любой момент, просто изменив размер слоя. Исходное изображение не изменится. Так же можно изменять сам объект, открыв его для редактирования. Например, вырезав его из фона, любым доступным способом.
Можно скопировать слой со смарт-объектом неограниченное количество раз, единственная проблема при этом заключается в том, что сам объект остается тем же самым и если вы его отредактируете, изменения коснутся всех его копий. Если вам нужны уникальные копии этого объекта, чтобы вносить в них разные изменения, то сначала следует сделать несколько копий слоя, а потом уже преобразовывать каждый из них в смарт-объект. Однако, на практике бывает все наоборот, то есть уникальная копия объекта может понадобиться уже после преобразования. Эту проблему тоже просто решить, просто кликнув правой кнопкой мыши по слою со смарт-объектом и выбрав в меню “Создать новый объект путём копирования”(New Smart Object via Copy). В этом случае, создается уникальная копия смарт-объекта, которая уже будет хранить в себе, свои собственные изменения. Так же, в этом меню доступны и другие параметры, такие, как “Редактировать содержимое”(Edit Contents), “Экспортировать содержимое”(Export Contents) и “Заменить содержимое”(Replace Contents). То есть, вы можете редактировать содержимое смарт-объекта, экспортировать его содержимое, в формате PSB, либо заменить его любым другим файлом.
Так же, смарт-объект можно преобразовать в нормальный растровый слой, выбрав в том же меню, команду “Растрировать слой” (Rasterize Layer), в этом случае, все содержимое объекта преобразуется в растровый слой.
Ещё одно важное свойство Smart Object – любой фильтр Photoshop, применяемый к Smart Object, автоматически преобразуется в смарт-фильтр. Действие фильтра остаётся прежним, но к фильтру добавляется маска, это значит, что Вы можете применять действие фильтра не на всё изображение, а только на его нужную Вам часть, и что так же важно, Вы можете в любой момент изменить настройки фильтра. Подробнее здесь.
Кроме того, необходимо отметить, что смарт-объект можно сделать как из текущего слоя в Photoshop, так и из данных, вставляемых в него через буфер обмена. Одним из таких преобразований, является вставка векторного объекта из Adobe Illustrator. Происходит это следующим образом. Выделяете с Illustrator нужные векторные объекты, нажимаете Ctrl+C, а в Photoshop нажимаете Ctrl+V, и он вас спрашивает, в каком формате вставить данные. Если в диалоговом окне выбрать «Smart Object», то вы получите новый слой, со смарт-объектом, в котором будут содержаться векторные данные из Illustrator. работать с таким объектом можно так-же, как и с растровым, только открываться для редактирования он будет в родительской программе, то есть в Adobe Illustrator.
Все, что нужно знать про смарт-объекты в фотошопе
Для многих пользователей фотошопа, особенно для начинающих, инструмент смарт-объекты является большой загадкой. Этому способствуют небольшое наличие информации в интернете и в учебниках, а также сложный процесс осваивания инструмента методом «тыка». Теперь это в прошлом, в этой статье я расскажу все, что нужно знать про смарт-объекты в фотошопе.
Этот инструмент относится к палитре слоев и представляет из себя особый вид слоя. Вспомните-ка, что отображается в этой палитре? — Главным образом, изображения, которые мы редактируем. Смарт-объекты — это те же изображения, но они обладают важными и полезными особенностями.
Смарт-объекты — это контейнеры, которые копят в себе всю информацию по их редактированию. Они бесконечно долго надуваются от этого потока данных в отличии от простых слоев-изображений.
Что это дает? Если обычное изображение, например, при изменении размера в сторону уменьшения безвозвратно теряет свои пиксели (их недостаток отчетливо виден, если мы вдруг решим вернуть такое изображение в исходный размер), то смарт-объекты ничего не теряют. Они отображает те пиксели, что нужны для корректного отображения уменьшения, но если мы увеличим в исходное, то недостающие пиксели будут восстановлены из такого контейнера. А это значит изображение будет вновь четким без единого искажения.
Таким образом, эти контейнеры хранят в себе все изменения и готовы в любой момент вернуть все в прежнее состояние без потери качества. Это очень нужно, когда пользователь, например, занимается созданием коллажа. В такой работе требуется использовать много исходных изображений, которые то и дело нужно менять в размерах и применять разные эффекты и фильтры.
Здесь сразу виден очевидный минус — такие контейнеры будут расти в своем весе, что влияет на итоговый размер файла.
Любое изображение можно сделать как смарт-объект. На палитре слоев такое изображение-слой отображается с маленьким значком в нижнем правом углу миниатюры:
Основные полезные свойства смарт-объектов фотошопа
1. Изменение размеров без потери качества
В примере выше разобрано часто используемое свойство, связанное с изменением размера изображения без потери качества. Давайте посмотрим как это выглядит на примере. Проведем стандартную операцию, с которой сталкивался любой пользователь фотошопа: уменьшим изображение, а затем попытаемся обратно его увеличить.
Сначала проделаем эту операцию с обыкновенным слоем-изображением:
Как видите, после попытки вернуть рисунок в исходный размер, он сильно испортился (стал размытым). Это произошло из-за того, что при уменьшении, фотошоп потерял пиксели, которые ему не нужны в уменьшенном виде. А когда мы растянули обратно, то фотошоп не может сам нарисовать недостающего, поэтому он просто растягивает то, что осталось, вот и появился эффект размытия.
Теперь преобразуем изображение в смарт-объект и повторим эксперимент:
После увеличения изображение совершенно не изменилось и осталось прежним. Это произошло благодаря тому, что в контейнере смарт-объекта сохранились те пиксели, что фотошоп потерял при уменьшении, а когда потребовалось увеличить, программа все восстановила на прежние места.
2. Умные фильтры
К обыкновенным изображениям-слоям можно применять фильтры. Однако, если речь идет о смарт-объектах, тогда и фильтры становятся не совсем обыкновенными, а умными!
Опять обратимся к сравнениям для наглядности. Когда мы применяем фильтры, то слой необратимо изменяется. Например, использовали Размытие по Гауссу — изображение стало размытым и точка. Если что-то не так получилось мы только можем отменить неверное действие на палитре История. А если мы осознали свою ошибку слишком поздно, когда уже успели много чего другого добавить к изображению? Как исправить этот фильтр? — Никак. Все переделывать заново.
Другое дело, если мы используем умные фильтры. Вспомните-ка, что я говорил, что такое смарт-объекты? — Это контейнеры, которые хранят в себе всю информацию. Значит они будут хранить и информацию об изображении до применения фильтра, а значит к этой информации можно безболезненно вернуться.
Когда вы применяете любой фильтр, слой со смарт-объектом на палитре будет отображать значок видимости фильтра. Таким образом, его можно в любое время отключить.
Более того, еще появится маска фильтра. Благодаря ей можно еще более детально настроить фильтр. Например, сделать так, чтобы то же Размытие по Гауссу было не на всем изображении, а только на его части или сделать какие-нибудь плавные переходы.
На палитре слоев умные фильтры будут выглядеть так:
Если вы используете Photoshop CS6 или выше, то можете столкнуться с проблемой отсутствия некоторых фильтров в меню. Они были перенесены в Галерею фильтров. И если использовать фильтр прямо из этой галереи, то на палитре слоев фотошоп не будет писать его наименование, что крайне неудобно. Для решения данной проблемы — читайте эту инструкцию.
3. Редактирование содержимого
При редактировании смарт-объектов есть определенные ограничения. Мы говорили, что можно изменить размер, применить умные фильтры, еще можно трансформировать, деформировать и выделять. Остальные действия, например, рисовать кисточкой, пользоваться ластиком и тому подобное делать нельзя .
А если все-таки очень хочется, тогда нужно перейти в режим Редактирование содержимого.
Кликните правой кнопкой мыши по слою со смарт-объектом, в появившемся меню выберите команду Редактировать содержимое либо кликните 2 раза по миниатюре слоя. В итоге это изображение откроется отдельно в новой вкладке. Там оно будет как самое обыкновенное изображение, которое можно редактировать как хотите.
Самое важное, что после того, как вы сохраните все изменения, изменится и то изображение, что вы назначали смарт-объектом.
Вот, что произошло : когда вы создаете смарт-объект, фотошоп создает из него отдельный файл, который хранится в системных папках программы. Такой файл имеет расширение PSB. То есть смарт-объект — это отдельный файл (это важно).
Выбрав команду Редактирование содержимого, вы перешли к редактированию самого файла в расширении PSB. Поэтому, все изменения сначала записываются в этот файл. А поскольку другие вкладки с документами содержат в себе этот файл, они автоматически обновляются и всегда показывают актуальное содержимое файла.
Этот механизм можно применить как к одному смарт-объекту, так и к группе. Выберите два и более слоя на палитре, кликните правой кнопкой по ним и выберите команду Преобразовать в смарт-объект . В итоге вы получите только один слой, которой как бы их объединил в один, но на самом деле, если перейти в режим редактирования содержимого, то вы увидите все эти слои в отдельности.
Главное не забыть сохранить внесенные изменения!
4. Создание связанных копий
Механизм работы файла PSB я не зря расписал. По сути, все свойства работают отталкиваясь именно от этого. Если вы поняли как он работает, то не составит труда понять и принцип действия очередного свойства — создание связанных копий.
Фотошоп позволяет сделать копии смарт-объекта на палитре слоев и, когда вы будете редактировать содержимое оригинала, все изменения будут автоматически отображаться на ваших копиях. Такие копии создаются комбинацией клавиш Ctrl+J или путем перетаскивания слоя на маленькую иконку Создать новый слой .
Также можно сделать несвязанные копии, то есть на таких не будут отображаться все вносимые изменения в оригинал. Чтобы это сделать, нажмите правой кнопкой по слою со смарт-объектом и выберите команду Создать смарт-объект путем копирования .
5. Экспорт и импорт содержимого
Чтобы мы не делали, но содержимое смарт-объекта — это всегда картинка. Так вот эту картинку отдельно от всего целикового изображения можно сохранить в файл. Выберите команду Экспортировать содержимое , появится окно, в котором вам предложат выбрать в каком формате хотите сохранить картинку и в каком месте на вашем компьютере.
Еще есть команда, которая действует наоборот — Заменить содержимое . Выберите ее, чтобы вместо одного изображения вставить совсем другое. Причем все настройки, фильтры, коррекции и так далее останутся неизменными.
Фотографы таким образом создают шаблон-контейнер с настройками коррекции, в который только подгружают новые фотографии.
Когда вы больше не нуждаетесь в особенностях смарт-объектов или хотите просто перейти в привычный режим редактирования изображения, выберите команду — Растрировать слой.
Как создать смарт-объекты в фотошопе
Смарт-объекты очень просто создать. Существует несколько способов как это можно сделать.
1 Способ
Нажмите правой кнопкой мыши по слою, содержащему нужную картинку. Появится меню, в котором выберите команду Преобразовать в смарт-объект .
2 Способ
Можно открыть любую картинку как смарт-объект через меню Файл — Открыть как смарт-объект…
3 Способ
В случаях, когда нужно к уже открытому изображению добавить еще одно, можно воспользоваться командой меню Файл — Поместить . Откроется окно, в котором укажите путь до картинки. Эта картинка добавится как смарт-объект, причем фотошоп сразу предложит отредактировать ее размер, наклон и местоположение.
Смарт-объект в фотошопе (часть I)
Автор: Сергей Бунин. Дата публикации: 08 ноября 2016 . Категория: Обработка фотографий в фотошопе.
Всем привет! В этом материале, по Вашим просьбам, я хочу рассказать об интересном инструменте, как смарт-объект в фотошопе.
Смарт-объект в дословном переводе с английского означает умный слой, содержащий первоначальные данные изображения со всеми характеристиками, и позволяющий производить обратимое редактирование.
Обратимое редактирование дает возможность изменять изображение, не изменяя исходных данных в нем, которые остаются доступными для восстановления.
Так как исходные данные остаются неизменными, то качество изображения не ухудшается при внесении изменений.
При использовании смарт-объектов можно:
- Открывать файлы из приложения Camera RAW как смарт-объекты, что позволяет всегда вернуться обратно в приложение и изменить в нем настройки, даже после редактирования;
- Производить обратимое кадрирование;
- Выполнять различные обратимые трансформации (масштабирование, развороты, деформирование, коррекция перспективы) без потерь качества;
- Применять любые фильтры с возможностью в любой момент изменить их параметры;
- Маскировать при помощи масок слоя;
- Работать с векторной графикой не растрируя их;
- Редактировать смарт – объект в автоматическом режиме на всех связанных с ним экземплярах.
Есть еще ряд преимуществ касающихся работы дизайнеров при создании коллажей, сайтов и интерфейсов, но в рамках нашего проекта по обработке и ретуши фото мы их рассматривать не будем.
Вывод: применение смарт-объекта при различных видах коррекции позволяет сохранить качество исходного изображения и соответственно добиться качественного итога Вашей работы. Также применение смарт-объекта позволяет сэкономить время при исправлении неправильно примененных изменений.
Есть один существенный недостаток использования смарт-объектов – это значительный вес (размер в байтах), чем большим изменениям при сохранении исходного качества изображение подвергается коррекции, тем больше, причем значительно увеличивается его объем.
Если Вы решили в своих работах использовать смарт-объекты, в первую очередь необходимо для удобства и более качественной работы проверить некоторые настройки Вашей программы. Я использую версию Photoshop CC 2015.5, но в предыдущих версиях, особенно семейства Creative Cloud, настройки будут аналогичными, за исключением их места расположения в окне настроек.
В меню «Редактирование» в самом низу есть строка «Настройки», при наведении на нее курсора мышки всплывает перечень существующих настроек в данном разделе, в котором необходимо выбрать пункт «Основные» (комбинация клавиш «Ctrl+K»).
В окне «Установки» параметр «Всегда создавать смарт-объекты при размещении» я рекомендую оставить включенным, а вот параметр «Изменить размер при размещении» лучше отключить. Нажимаем «Ок». После изменения настроек не забудьте перегрузить программу.
Как создать смарт-объект.
Существует несколько способов, как можно создать смарт-объект.
1. Откроем изображение нашего любимого волшебного сундучка с драгоценными знаниями.
Для того чтобы преобразовать слой в смарт-объект надо навести курсор мышки на него (не на пиктограмму слоя, а на пустое место поля слоя) и щелкнуть правой кнопкой мышки (ПКМ). В выпадающем списке выбрать пункт «Преобразовать в смарт-объект».
После этого на пиктограмме слоя появится значок смарт-объекта.
2. Можно изначально открыть любую картинку в фотошопе как смарт-объект через меню «Файл» > «Открыть как смарт-объект».
3. В случаях, когда нужно к уже открытому изображению добавить еще одно (наложить сверху), можно воспользоваться командой того же меню «Файл», в котором выбрать пункт «Поместить встроенные».
Откроется окно проводника или файлового менеджера, в котором выбираете путь к изображению, и оно добавится как смарт-объект, причем сразу в режиме трансформирования.
4. Если исходное изображение у Вас было открыто в приложении Camera RAW, то для того чтобы открыть его в фотошопе как смарт-объект необходимо зажать клавишу «Shift», и когда кнопка «Открыть изображение» переименуется в «Открыть объект», щелкнуть по ней ЛКМ.
Теперь давайте рассмотрим основные полезные свойства смарт-объектов.
Изменение размеров без потери качества.
Откроем исходное изображение в программе, сделаем его дубликат и преобразуем дубликат в смарт-объект.
Отключим пока верхний слой, преобразованный в смарт-объект (щелкаем ЛКМ по изображению глазика на слое). Переходим на нижний обыкновенный слой.
Применяем к нему режим свободного трансформирования, и уменьшаем картинку. Нажимаем «Enter» (Ввод), т.е. подтверждаем примененные изменения.
Снова к уменьшенному изображению применяем режим свободного трансформирования и увеличиваем его до исходных размеров. Нажимаем «Enter» (Ввод). Я думаю, Вы заметите, что произошло с качеством изображения.
Переходим на верхний слой, включим его, а нижний слой наоборот отключаем. Те же самые манипуляции проводим со слоем, преобразованным в смарт-объект.
Заметили разницу! Изображение на слое, преобразованном в смарт-объект, совершено не потеряло качества. Изображение в смарт-объекте можно подвергать масштабированию неограниченное количество раз, качество оно при этом не потеряет.
Смарт-фильтры, эффекты и коррекции внутри смарт-объекта.
Мы знаем, что к изображениям могут применяться различные фильтры, но если изображение расположено на простом слое, то это изменение является необратимым. Есть, конечно, возможность откатится назад с помощью палитры истории, но если мы осознали свою ошибку слишком поздно, то придется все переделывать заново.
Другое дело если применять фильтры к изображению внутри смарт-объекта. Такие фильтры также будет называться смарт-фильтрами. К примеру, решили мы поднять резкость изображения. После применения фильтра «Контурная резкость» внутри смарт-объекта образовывается слой, отображающий функцию применения данного фильтра.
Если повышение резкости нам показалось чрезмерным или недостаточным, можно дважды щелкнуть ЛКМ по названию фильтра, появляется окно, в котором изменяем настройки и добиваемся наилучшего результата.
Что еще примечательно в такой организации слоев смарт-объекта. Это то что, как и обыкновенные слои, воздействие фильтра можно временно или вовсе отключить, нажав ЛКМ на изображение глазика слева от названия фильтра.
Двойным щелчком по значку «Параметры смешивания фильтра» мы можем вызвать окно, в котором доступны изменения параметров наложения фильтра, степень его воздействия с помощью уменьшения или увеличения непрозрачности и применения режимов наложения.
Более того после применения фильтра, добавляется слой-маска. Благодаря ей можно детально проработать наложение фильтра на изображение, к примеру, сделать так, чтобы резкость накладывалась только на определенные участки картинки, причем с резкими или плавными переходами.
То же самое происходит и в случае применения эффектов к изображению (изменения стиля слоя) в смарт-объекте.
Также есть возможность временного или полного отключения эффекта, а двойным щелчком ЛКМ по названию эффекта вызывается окно изменения применяемых параметров.
Применение коррекций к изображению внутри смарт-объекта возможно из меню «Изображение» > «Коррекция» и в выпадающем списке выбираете необходимую функцию.
Аналогично после применения коррекций существует возможность последующего их изменения.
Слой со смарт-объектом можно сворачивать и разворачивать (закрывать/открывать) нажатием ЛКМ на галочку с правой стороны.
О применении фильтров или об изменении стиля слоя в смарт-объекте свидетельствуют условные обозначения на поле слоя в палитре.
И так Вы познакомились со смарт-объектами в фотошопе, рассмотрели два свойства: изменение размера без потери качества, применение смарт-фильтров, эффектов и коррекций внутри смарт-объекта.
В следующей части урока мы разберем редактирование содержимого смарт-объекта и создание связанных копий.
Приятных творческих успехов!
Если Вы не хотите пропустить интересные уроки по обработке фотографий – подпишитесь на рассылку.
Форма для подписки находится ниже.
Источники:
https://rugraphics.ru/photoshop/smart-obekt-v-photoshop
https://psand.ru/vse-chto-nuzhno-znat-pro-smart-obektyi-v-fotoshope/
https://www.photoshopsunduchok.ru/3561-smart-ob-ekt-v-fotoshope-chast-i