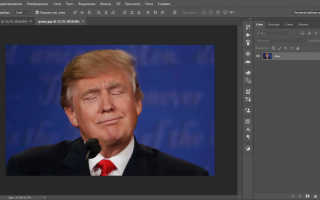Как сделать смешное лицо в фотошопе
Вот так делают идеальное лицо! Урок ретуши лица в Фотошопе.
Ретуширование портрета подразумевает под собой сглаживание неровностей и природных дефектов кожного покрова. Удаление мелких прыщиков, складок, морщин. Выравнивание цветового тона кожи и сделать её более матовой. В дополнении ко всем этим мероприятиям проводится работа с цветокоррекцией, светом и тенью для придания снимку большей выразительности.
Для примера возьмем фотографию известной модели Алессандры Амбросио.
Первый этап. Матовая кожа
Открываем необходимое изображение в Фотошопе и дублируем слой.
Создаём новый слой и изменяем режим наложения на «Затемнение» .
Берем и настраиваем инструмент «Кисть» в соответствии со следующими параметрами, как показано на скриншоте:
Радиус инструмента берём такой, чтобы кистью было удобно работать не залезая на границы смежных частей изображения, например фон, волосы, участки без жирного блеска. В нашем случае это 8 пикселей (см. скриншот выше).
С оригинального слоя подбираем как можно более усреднённый оттенок кожи (Инструмент «Пипетка» или клавиша ALT на клавиатуре).
Проводим закрашивание блестящих участков кожи. Работаем на предварительно созданном пустом слое. Если результат кажется слишком выразительным и ненатуральным можно покрутить ползунок «Непрозрачность» в параметрах наложения и подобрать наиболее подходящие значения. Мы выставили 70%.
Второй этап. Корректируем изъяны кожи
Коррекцию прыщиков, морщин начинаем с создания объединённого дубликата слоёв (Ctrl+Alt+Shift+E). Или другой способ – выбираем все слои, кликаем правой кнопкой мыши и в выпадающем меню кликаем на “Дубликат Слоев”:
Затем выбираем последние три слоя, кликаем правой кнопкой мыши и нажимаем “Объединить слои”:
Берём «Восстанавливающую кисть» со значением размера 7-15 пикселей (всегда индивидуально).
С зажатой клавишей ALT кликаем на участке кожи, наиболее близко расположенному к дефекту и «зарисовываем». Повторяем этот этап пока не будут удалены все дефекты с видимых участков кожи.
Красным мы выделили участки на нашей фотографии, которые будет закрашивать.
После закрашивания неровностей, у нас получился такой результат:
Как видите, теперь все достаточно чисто.
Для изменения текстуры кожного покрова переименовываем наш слой и даём ему запоминающееся название, например «Кожный покров» , чтобы не потерять. Далее, создаём два его дубликата.
На верхний слой накладываем фильтр «Размытие по поверхности» .
С помощью настроек добиваемся приемлемого результата. В этот момент важно не перестараться и не «замылить» крупные объекты, такие как скулы, форму носа, глазниц и так далее. Когда достигнут удовлетворительный результат – жмём «ОК» для подтверждения изменений.
Если после применения фильтра остались видны дефекты – можно повторно применить фильтр.
Добавляем векторную маску. На палитре устанавливаем чёрный цвет и кликаем по кнопке «Добавить векторную маску» с зажатой клавишей Alt .
Изменяем цвет в палитре на белый, берём мягкую кисть и устанавливаем непрозрачность и нажим в районе 25-45%. Инструментом «закрашиваем» кожные дефекты, пока не будет достигнут желаемый результат.
При неудовлетворительном результате можно повторить процесс, создав копию всех слоёв (Ctrl+Alt+Shift+E) и повторить все шаги по порядку.
Предыдущий шаг вместе со всеми дефектами кожи удалил и её естественную текстуру. Кожный покров выглядит «замыленным». Чтобы это исправить, будем использовать заранее созданный слой, под названием «Кожный покров».
Первым делом делаем объединенную копию всех слоёв, после перемещаем слой «Кожный покров» на самый верх.
Используем на нём фильтр «Цветовой контраст» и с помощью регуляторов настраиваем его так, чтобы пропали все части изображения, кроме мельчайших деталей.
Мы выставили значение 1,3 пикселя.
Нажимаем на клавиатуре комбинацию клавиш Ctrl+Shift+U , что обесцветит слой, а в пункте “Режим наложения” выбираем «Перекрытие» .
Для ослабления эффекта используем ползунок «Непрозрачность» .
Третий этап. Корректируем баланс белого и цветность
После проведения всех действий на коже появятся цветовые пятна и общий цвет станет неровным. Необходима цветокоррекция.
Накладываем слой цветокоррекции «Уровни» и двигаем среднее значение до тех пор, пока с изображения не пропадут ненужные блики.
Снова делаем объединённую копию всех слоёв и дублируем его, нажав на клавиатуре Ctrl+J. Комбинацией клавиш Ctrl+Shift+U делаем копию слоя бесцветной, и изменяем режим наложения слоя на «Мягкий цвет» .
К этому же слою применяем эффект «Размытие по Гауссу» .
Как в фотошопе вставить лицо в другое фото
Привет всем постоянным посетителям и гостям сайта Pixelbox.ru
В этом уроке мы рассмотрим, как в фотошопе вставить лицо в другое фото. И немножечко пошалим.
Стоит отметить, главным аспектом, который нужно помнить перед тем, как создавать монтаж с использованием лиц, это исходники. К их выбору нужно относиться тщательно и серьезно, потому что именно от выбора исходника зависит результат. Необходимо следить, чтобы совпадали наклон и положение головы, освещение, необходимо, чтобы фото были сделаны с одного ракурса и т.п. В противном случае не стоит рассчитывать на качественный результат.
Как уже упоминалось ранее, мы решили пошалить и вставить лицо Путина в голову Трампа. Скачайте изображения.
Открываем фотошоп и начинаем работу
Открываем обе фотографии в фотошоп (Ctrl + O):
Переходим к фото с Владимиром Владимировичем и любым удобным способом выделяем лицо.
Например, инструментом Лассо (Lasso Tool). Горячая клавиша вызова инструмента – L.
Выделяем лицо Путина – захватываем все черты лица, лоб вырезаем частично:
Нажимаем на клавиатуре Ctrl + C, чтобы скопировать лицо, переходим к реципиенту – Трампу и нажимаем Ctrl + V для того, чтобы вставить лицо в документ.
Нажимаем на клавиатуре Ctrl + T для вызова Свободной трансформации (Free Transform).
Уменьшаем лицо, чтобы оно соответствовало размеру лица Трампа:
Чтобы еще лучше вписать лицо, уменьшаем непрозрачность слоя и стараемся, чтобы глаза, губы и брови совпадали:
Как только вы удачно разместите лицо — верните обратно непрозрачность на 100%.
Далее убедитесь, что активным является слой с лицом Путина. Теперь кликаем по иконке слоя с зажатой клавишей Ctrl – так мы загрузим выделение слоя.
Переходим в Выделение — Модификация — Сжать (Select — Modify — Contract):
В выпадающем окне ставим радиус 5-8 пикселей:
Переходим на слой с Трампом и дважды щелкаем по замочку, для разблокировки слоя:
Нажимаем на клавиатуре клавишу Delete. После этого на слое с Трампом появится «отверстие»:
Нажимаем на клавиатуре Ctrl + D, чтобы снять выделение. Зажимаем клавишу Shift и выделяем на палитре слоев оба слоя:
Переходим в Редактирование — Автоналожение слоев (Edit — Auto — Blend Layers):
Настройки должны быть следующие:
Все недочеты автоматической вставки можно исправить, к примеру, инструментом Микс-кисть (Mixer brush).
Создаем новый слой:
В верхней панели настройки инструмента Микс-кисть выставляем примерно такие настройки:
На новом слое проходимся Микс кистью по областям стыка фото. Особенно уделяем внимание левой части лица:
Создаем еще один новый слой, заливаем его (Shift + F5) 50% серого:
Переходим в меню Фильтр-Шум-Добавить шум (Filter-Noise-Add Noise):
Меняем режим наложения слоя на Перекрытие (Overlay):
Щелкаем ПКМ (правой кнопкой мыши) по слою в палитре слоев и выбираем пункт «Создать обтравочную маску». Таким образом слой с шумом будет воздействовать только на слой, на котором мы рисовали Микс кистью.
Вот мы и узнали способ, как просто, легко и быстро вставить в другое фото. Очень доступный способ в фотошопе!
Успехов в творчестве! Пусть Муза вас не покидает!
Как изменить выражение лица в Фотошопе
Одной из новых функций версии Photoshop CC 2016 является Пластика с учетом лица (Face Aware Liquify), которая позволяет легко изменить выражение лица: добавить улыбку или хмурый взгляд, а также отразить более сложные эмоции.
Однако, если неумело пользоваться этим инструментом – результат может быть слишком ненатуральным. Чтобы избежать этого нужно помнить, что добавление улыбки, например, включает в себя не только изменение положения уголков рта, но также выражения глаз и мимических мышц.
С помощью этого урока вы научитесь правильно пользоваться функцией Пластика с учетом лица (Face Aware Liquify). В данном случае, мы будем продвигаться маленькими шажками и постоянно сравнивать изменения с оригинальной фотографией, чтобы не переборщить с редактированием.
Шаг 1. Шаг 1.
Для начала откройте вашу фотографию, дублируйте слой (Ctrl + J). Далее перейдите в меню Фильтр > Пластика (Filter > Liquify) – откроется диалоговое окно.
Шаг 2. Шаг 2.
Убедитесь, что выбран Инструмент «Лицо» – Face tool (A) (иконка на левой панели с изображением лица и плеч). Тогда Photoshop автоматически проанализирует изображение на наличие лиц и отметит их скобками.
Вы можете заметить, что когда вы подводите курсор к частям лица, появляются точки и линии: в области глаз, носа, губ и по контуру лица. Далее мы рассмотрим все это более подробно.
Шаг 3. Шаг 3.
Итак, начнем с контура лица. Перетягивание верхней и нижней точек контура удлиняет/укорачивает овал лица. В данном случае нам нужно немного увеличить лоб, оставив подбородок без изменений.
Совет: Если вы работаете с фотографией человека с бородой, удлинение подбородка может создать эффект более густой бороды.
Шаг 4. Шаг 4.
Точки на скулах и челюсти позволяют корректировать костную структуру лица. При улыбке часто немного увеличивается ширина челюсти (это также можно использовать для придания лицу более мужественного вида).
Также если сузить точки челюсти и скул, черты лица станут более изящными. В данном случае мы немного сузили лицо, увеличив при этом ширину челюсти.
Шаг 5. Шаг 5.
Теперь перейдем к области глаз. Здесь есть 4 точки и пунктирная линия. Сначала, кликните и потяните область глаза, чтобы переместить его. Вы можете заметить, что Photoshop не искажает глаз при перемещении.
На скриншоте ниже показан пример, насколько далеко можно сдвинуть глаз. Это было сделано только для демонстрации возможностей инструмента, для продолжения урока отменим изменения (Ctrl + Z).
Шаг 6. Шаг 6.
Итак, квадратный маркер отвечает за размер глаза, изменяя его пропорционально. Три меньшие точки позволяют вручную изменять Высоту глаза (Eye Height) и Ширину глаза (Eye Width).
В данном случае, мы немного уменьшили размер глаза пропорционально (квадратный маркер), чтобы сделать его более реалистичным, так как изначально размер глаз на фото увеличен из-за очков.
Шаг 7. Шаг 7.
Перемещение пунктирной линии вверх/вниз изменяет наклон глаз. В данном случае мы не будем использовать эту опцию.
Совет: В меню Свойств (Properties) справа вы можете найти все эти функции в виде ползунков, а также настройку Расстояния между глазами (Eye Distance).
Шаг 8. Шаг 8.
Далее перейдем к области носа: здесь мы видим три точки, соединенные отрезками. Также положение носа можно изменить, кликнув левой кнопкой мыши в его средней части и переместив.
Шаг 9. Шаг 9.
Две внешние точки контура изменяют Ширину носа (Nose Width), средняя точка изменяет Высоту носа (Nose Height).
Для данного фото совсем чуть-чуть уменьшите Ширину носа (Nose Width) просто для большей эстетичности. Эти настройки также можно изменять с помощью ползунков справа.
Шаг 10. Шаг 10.
Изменять Высоту носа (Nose Height) не нужно.
Шаг 11. Шаг 11.
Наконец, переходим к области губ. Две точки по бокам губ контролируют ширину рта, позволяя расширять линию губ, если нужно.
Шаг 12. Шаг 12.
Толщину каждой губы в отдельности можно изменить с помощью скобочек сверху и снизу. Для пропорционального изменения величины рта используйте опцию Высота рта (Mouth Height) на панели Свойств (Properties) справа.
Шаг 13. Шаг 13.
Скобочки по бокам рта позволяют поднять уголки рта (для создания легкой улыбки, например) или опустить их (для угрюмого выражения лица). Просто потяните их в нужную сторону, только не переусердствуйте.
Шаг 14. Шаг 14.
Итак, когда вы произвели все нужные изменения, нажмите ОК справа на панели и вы вернетесь в основное рабочее пространство Photoshop.
Шаг 15. Шаг 15.
А вот весь процесс от начала и до конца в формате анимации GIF.
Также уроки которые могут вас заинтересовать
В этом материале я расскажу, как с помощью штатных средств программы Adobe Photoshop вырезать человека из фотографии.
В этой статье мы поговорим про инструмент Refine Edges.
В этом уроке мы займемся созданием эффекта двойной экспозиции в Adobe Photoshop.
В этом материале мы рассмотрим способ преобразования фотографии в рисунок, который лучше подходят для изображений, содержащих мелкие детали.
В этой небольшой статье мы сделаем сепию несколькими способами.
В этом материале мы рассмотрим несложный метод создания акварельного рисунка из фотографии при помощи программы Фотошоп.
В этом уроке мы будем создавать эффект для фотографии в стиле ретро в Adobe Photoshop.
В этом уроке мы будем создавать эффект для фото в стиле GTA в Adobe Photoshop.
В сегодняшнем уроке вы научитесь превращать в акварельный рисунок любую фотографию в Adobe Photoshop.
В этом уроке по ретуши фотографий мы рассмотрим один из самых удивительных и производительных инструментов ретуширования Photoshop – “Точечную восстанавливающую кисть” (Spot Healing Brush).
Из этого урока мы узнаем, как создать эффект старинной, антикварной фотографии из современной фото с помощью фильтра (не плагина!) Camera Raw в Photoshop CC (Creative Cloud).
Здесь вы узнаете о самых простых способах накрасить губы, глаза, ресницы и брови. Все это мы будем делать стандартным набором инструментов, make-up получится естественным.
На самом деле в Фотошопе сделать большие глаза не так уж и сложно. Этому вы и научитесь, ознакомившись с данным уроком.
В этом уроке мы узнаем, как повысить резкость изображения в Photoshop с помощью фильтра “Цветовой контраст” (High Pass).
Это очередной вариант превращения фото в карандашный рисунок. Из этого урока мы узнаем, как создать реалистичный карандашный эскиз из фотографии, используя несколько простых фильтров Photoshop, иными словами, всего за несколько минут мы создадим собственный цифровой рисунок.
В данном материале я расскажу, как без особых затрат времени и каких-либо углублённых знаний и хитростей, превратить портретную фотографию в карандашный рисунок (эскиз).
В этом уроке я расскажу, каким образом с помощью фильтра “Размытие контура” (Path Blur) создать эффект движущегося на большой скорости автомобиля.
В этом уроке я расскажу как сделать естественный загар в Photoshop
В этом уроке я расскажу про самые эффективные приёмы повышения резкости в Photoshop.
В этом уроке я расскажу, как создать точно такой же эффект в течение шестидесяти секунд, используя комбинации горячих клавиш.
Комментарии 56
Для того, чтобы оставить комментарий, авторизуйтесь или зарегистрируйтесь.
Источники:
https://zen.yandex.ru/media/id/5d38ac5e04af1f00ad2c275b/5d4d53e992414d00aeca3476
https://pixelbox.ru/kak-v-fotoshope-vstavit-litso-v-drugoe-foto
https://sveres.ru/lessons/foto/kak-izmenit-vyrazhenie-litsa-v-fotoshope.html