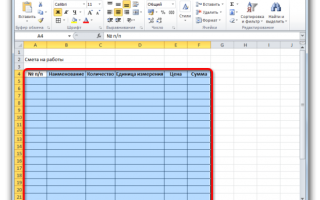Как сделать смету в excel
Составление сметы в Excel (Эксель пример как сделать)
Смета на закупочные и выполненные работы – особо важный документ, в котором указаны все закупочные позиции, проведенные работы, их объем и стоимость, а так же конечные и итоговые сумы с учетом всех факторов, к примеру, НДС.
Без правильно составленной сметы ни один строительный проект не может быть успешно выполнен.
Для составления смет существует масса разнообразного программного обеспечения, но сделать это можно и в Excel, причем потратив на это немного времени.
Составление сметы начнем с того, что создадим новый документ и примерно поймем, что и где мы будем размещать, а именно – все необходимые данные, которые дал заказчик – список всех материалов, их количество и себестоимость, общую стоимость закупочных материалов, работы, их объемы и расценки, а так же общие и конечные сумы.
Далее составим первый раздел, в который войдут все необходимые данные, относящиеся к материалам. В столбец суммы пропишем формулу, которая будет рассчитывать общую стоимость для каждого материала. Протянем функцию по всем материалам.
В конце раздела пропишем общую стоимость всех материалов в столбце сумма. Оформим таблицу надлежащим образом, выровняем столбы, выделим жирным подзаголовки колонок, ячейкам с числами поставим численный формат. По итогу получим уже половину готовой рабочей сметы.
После подсчета данных по материалам, проведем аналогичные операции для раздела с выполненными работами.
Каждая смета должна дать данные по конечной стоимости всего проекта в целом, чтобы была возможность уже начать проектирование и производственный строительный процесс. Пропишем итоговую сумму по проекту, где суммируем ячейки с общей суммой по материалам и проведенным работам.
Часто, рабочая смета включает сумму работ с НДС. Это легко просчитать и в нашем случае. Умножим конечную стоимость проекта на необходимый процент, в нашем случае НДС составляет 18%. Осталось лишь посчитать уже итоговую сумму всего проекта, включая НДС.
Последние небольшие штрихи, чтобы создать более лаконичным и правильный вид сметы и наша рабочая смета полностью готова для сдачи заказчику и для дальнейшего использования в проекте. Создание сметы не занимает много труда и усилий, а итоговые суммы всегда будут согласно прописанным значениям.
Как сделать смету в excel
Если ваш бизнес нуждается в простом и эффективном приложении для составления строительных и иных смет, то, описываемое ниже приложение для Excel, должно вас заинтересовать.
Функциональность
Составление смет из готовых элементов
Хранение нескольких смет в одном файле Excel
Экспорт во внешнюю таблицу Excel для отправки клиенту, дальнейшего редактирования или печати
Приложение оптимизировано с целью сокращения ручных операций
Ведение сопутствующих справочников помещений, объектов ремонта, видов работ, конечных (элементарных) работ
Условия работы
Программа должна работать в MS Office 2007 и лучше. Обязательно включайте макросы.
Интерфейс пользователя
Основой является многостраничная форма, запускаемая с листа Старт , которая ведёт вас по этапам хорошо структурированного процесса создания сметы. Этапы следующие:
Ввод информации о назначении составляемой сметы.
Выбор ремонтируемых помещений. Ввод их площадей.
По каждому помещению указывается, так называемые, объекты ремонта , – то есть, что именно будет ремонтироваться: пол, стены, потолок, электрика, сантехника.
По каждому помещению и объекту ремонта выбирается набор видов работ . Например, для “ванная – пол” можно выбрать “плитка напольная”. Каждый вид работ автоматически подтягивает за собой набор элементарных работ (технологических операций), из которых состоит тот же процесс укладки плитки.
Финальный просмотр и редактирование набора работ
Эспорт во внешнюю таблицу, печать, отправка по почте.
Страница Сметы
Экран предназначен для получения информации о наборе смет , которые уже созданы и хранятся в данном файле, а также тут сосредоточены возможности по манипулированию сметами: редактирование информации по смете, удаление более ненужных смет, экспорт во внешнюю таблицу.
В разделе Сохраненные сметы можно и нужно выбирать смету, с которой вы собираетесь работать.
Кнопка Создать добавляет новую смету, активируя поля для ввода информации: Клиент , Сметчик , Адрес , Комментарий . После заполнения данных полей следует нажать кнопку Сохранить .
Кнопка Изменить активирует возможность для внесения изменений в поля Клиент , Сметчик , Адрес , Комментарий . После изменения данных полей также надо нажать Сохранить .
Кнопка Удалить удаляет подсвеченную смету.
Подсветив нужную смету, переходите на следующий экран.
Страница Помещения
На этом экране необходимо выбрать помещения , которые будут ремонтироваться. По каждому помещению можно указать пользовательское имя, которое поможет понять, о чём идёт речь. Например, если в доме 2 ванных, то вы можете указать им дополнительные имена, к примеру, “верхняя” и “нижняя”. Эта информация будет указываться на последующих экранах программы. По этой же причине нет особого смысла иметь отдельные типы помещений, как то: “гостиная”, “спальня” и другие. Проще иметь тип “помещение”, а в пользовательском имени указывать его конкретное назначение.
Список выбора Доступные помещения отображает все варианты помещений, имеющихся в соответствующем справочнике настроек программы. Выбор нужного помещения осуществляется при помощи кнопки со значком “больше” (находится справа от списка).
Список выбора Выбранные помещения показывает, что вы уже добавили в эту смету, какие пользовательские имена присвоили, а также какие площади указали. Удалить помещение из этого списка можно при помощи квадратной кнопки со значком “меньше”.
Поля ввода площадей находятся внизу. Рекомендуется кликнуть мышью на поле Пользовательское имя , ввести имя, нажать кливишу табуляции на клавиатуре, тем самым вводится и имя и курсор переводится на следующее поле. Там вы вводите площадь и опять нажимаете табуляцию и так далее.
Не рекомендуется переходить на следующие экраны, не введя площади помещений.
Если вы хотите, чтобы помещения появлялись в смете в определенном порядке, то вы можете его установить при помощи соответствующих кнопок справа от списка.
Страница Объекты
Данный экран позволяет для каждого помещения, выбранного на предыдущем шаге, указать объекты ремонта: пол, стены, потолок и др.
В списке Выбранные помещения становимся на помещение, для которого нужно выбрать объект ремонта.
В списке Доступные объекты выбираем нужный и добавляем его уже знакомыми вам кнопками в список справа.
Список Выбранные объекты показывает объекты только для текущего помещения. Также возможна сортировка, если это необходимо.
Страница Виды работ
На этом экране для каждой комбинации помещение – объект выбираются виды работ . Этот экран сильно экономит время за счёт того, что вы видите только те работы, которые применимы к выбранному объекту. То есть, выбрав “ванная – пол”, вы увидите только виды работы, характерные для пола ванной, а не длинный список всех возможных работ. Приёмы работы тут аналогичны предыдущим. Пройдитесь по всем комбинациям помещения – объекты (крайний левый список), чтобы убедиться, что вы везде что-то выбрали (в крайнем правом списке).
Страница Конечные работы
Тут вы финально просматриваете список конечных элементарных работ, убеждаетесь, что есть цены и что есть количества.
Верхний список содержит все выбранные ранее комбинации помещения – объекты – виды работ .
Список Выбранные работы во второй колонке содержит цену (как правило, за квадратный метр), а в третьей колонке – количество (как правило, площадь соответствующего помещения). Внимание: если на этапе выбора помещения не указать площади, то тут в колонке количества вы увидите нули и вынуждены будете вручную их указывать, либо можно вернуться и ввести площади для помещений, а затем удалить и выбрать заново все пострадавшие виды работ.
Чтобы ввести другое количество, надо встать на нужную строку списка и нажать Enter. Далее в появившемся окне ввести нужное количество и нажать Enter 2 раза. Используйте клавиатуру, не надо тискать мышку без особой необходимости.
Цены здесь изменить нельзя. Если у вас несколько наборов цен, то единственный вариант иметь несколько таких файлов с разными уровнями цен. Однако, вы сможете исправить что угодно во внешнем Excel файле после экспорта сметы.
Экспорт сметы
Проверив смету, возвращайтесь на первый экран и нажимайте кнопку Сформировать смету . Откроется ещё один Excel файл, который содержит проэкспортированную смету в формате, пригодном для отправки клиенту. Этот файл сохраняется в той же папке, что и файл по работе со сметами.
Тут можно менять что угодно, но разумеется это уже никак не повлияет на смету, запечатленную в основном хранилище. Поэтому рекомедую редактировать конечные сметы только в крайнем случае, так как это ведет к росту ручных операций. Если вы знаете, что у вас в настройках главного файла что-то не то в справочниках, то надо наводить порядок именно в них, а не вносить ручные изменения в конечных сметах.
Справочники помещений, объектов и видов работ
В первую очередь обратите внимание на то, как надо удялять строки из таблиц справочников. Встаём на строку, которую следует удалить, нажимаем на ней правую кнопку мыши, выбираем Удалить – Строки таблицы .
Новые строки просто добавляются под таблицей и таблица их сама втягивает в себя и форматирует.
Столбец KEY вообще не трогайте, он обслуживается автоматически.
Порядок следования строк регулируется значением в поле Порядок . Если вы добавили новую строку в конец таблицы, то оставьте пустым поле KEY , а в поле Порядок укажите, например, 15, если хотите, чтобы эта строка стояла между строками, имеющими порядок 10 и 20. Если после этого перейти на другой лист и вернуться, то вы увидите, что ваша новая строка получила уникальный номер KEY и встала там, где вы запланировали, однако значения столбца Порядок пересчитались, чтобы между строками была разница равная 10.
Справочник Помещения – следует добавлять только такие помещения , для которых характерны какие-то уникальные виды работ. Например, если вы в своем арсенале имеете работы, которые подходят только для кухни и нигде более не применяются, то вы можете создать отдельный тип помещения “кухня”. Если же таких работ нет, то рекомендуется использовать универсальный тип Помещение.
Справочник Объекты – изменяйте только в случае крайней необходимости, он уже содержит всё, что необходимо.
Справочник Виды работ – содержит все укрупненные виды работ, которые вы предлагаете своим клиентам. Например вид работ “наклейка обоев” по технологии подразумевает под собой несколько операций по грунтовке, штукатурке, шпаклёвке, поклейке и т.д. Поэтому вводится понятие вид работ, которое однозначно определяет под собой несколько элементарных операций. При составлении сметы мы для ускорения дела оперируем готовыми “блоками” видов работ, которые состоят из отдельных кирпичиков работ.
Помещение и объект с именами _ВСЕ_ (KEY=0) является зарезервированными, трогать их нельзя.
Справочник конечных работ
Все элементарные работы указываются в этом справочнике. Тут и только тут мы указываем цену за квадратный метр или за операцию. Обратите внимание на поле Количество из:
Значения Площадь потолка , Площадь пола , Площадь стен – обязательно указывать для работ, которые относятся к объектам Потолок , Пол , Стены . Если у вас есть работа по шпатлевке, и вы её делаете и для потолка, и для пола, и для стен, да ещё и по одной и той же цене, то вы всё равно должны создать 3 разных работы с разными типом в поле Количество из. В имени работы есть смысл указать што это шпатлевание потолка, шпатлевание стен и т.д.
Ручной ввод (0) – это такая работа, которая будет добавлена в смету, но получит количество 0 (ноль). Применяется для редко встречающихся, но теоретически возможных работ. Такие работы вы потом руками проинициализируете нужным количеством, либо вообще удалите.
Ручной ввод (1) – это, как правило, операции (не площадные работы) типа установка унитаза, ванны и пр. Работа добавляется в смету с количеством 1.
Если работа участвует в нескольких видах работ, то в справочники собственно работ её надо иметь в единственном экземпляре, чтобы не плодить дублирующиеся записи.
Сопоставление помещений и объектов ремонта
До этого момента мы создавали разрозненные справочники. Сейчас настал момент их сопоставления. Тут мы сопоставляем помещения и объекты ремонта в этих помещениях. Делается это для облегчения последующего процесса составления смет. Например, объекты Сантехника не надо привязывать к жилым помещениям, чтобы по выбранному помещению вы видели только те объекты, которые вы готовы ремонтировать.
Можно использовать служебные значения _ВСЕ_ как для помещений, так и для объектов. Например, “Ванная – _ВСЕ_” – означает, что для ванных могут применяться любые описанные объекты ремонта.
Сопоставление видов работ, помещений и объектов ремонта
Это (смотри предыдущий рисунок), можно сказать, самый главный справочник. Он определяет для каких комбинаций “помещение – объект ремонта” могут применяться определенные виды работ. Например, вид работ “обои” применяется только к помещениям, да ещё обычно только к стенам. Поэтому надо внести запись: Обои – Помещение – Стены. Таким образом, на экране Виды работ вы для комбинации Помещение – Стены увидите доступный вид работ Обои. А если не сопоставите в данном справочнике, то не увидите ничего.
Сопоставление видов работ и конечных работ
Над определить из каких работ состоят виды работ. Тут, кажется, всё ясно.
В случае проблем
Если вам кажется, что программа ведет себя странно, то первым делом закройте форму работу со сметами (только форму, а не весь файл) и откройте её заново.
Не забывайте сохранять основной файл при выходе из Excel.
Если вы внесли изменения в справочники, то это НЕ ВЛИЯЕТ на ранее сохраненные сметы. Они остаются такими ми же, какими были на момент своего создания. И это хорошо.
При внесении изменений в смету на экранах Помещения и правее все производимые изменения сохраняются автоматически. Кнопку Сохранить на экране Сметы нажимать не надо, однако, при выходе из Excel не забудьте сохранить файл.
Файл для скачивания
Версия 0.30
Как приобрести программу
Скачанная программа работает в полнофункциональном режиме с ограничением в 50 запусков. То есть на 51-й раз программа перестанет запускаться.
Продолжить работу можно, приобретя код активации. Стоимость кода 1000 руб на 1 компьютер. Код привязывается к аппаратуре компьютера, поэтому программа не запустится на другом ПК с чужим кодом.
При запуске программа создаёт в той же папке файл hello.txt, содержащий зашифрованный идентификатор вашего компьютера. На основе этого кода я создаю вам ответный код. Он присылается вам в файле reply.txt, который вы кладёте в то же место и программа начинает работать без ограничений по запускам.
При приобретении более 5 экземпляров скидка 20%, более 10 – скидка 40%.
Если вы сменили компьютер, то обновить код вы можете за 25% стоимости не ранее, чем через год после приобретения предыдущего кода.
Оплата по этим реквизитам в комментарии к платежу хорошо бы указать ваш адрес электронной почты
Письмо на почту db@perfect-excel.ru с вашего адреса (адрес будет вашим дальнейшим идентификатором)
Тема (subject) письма должна быть “SMETA”
Тело письма должно содержать первой строкой дату и время совершения платежа, например: “12.05.2017 13:43”
Смета в Excel 4.3
Смета в Excel 4.3
Программа для подсчета стоимости отделочных работ при ремонте квартир, офисов и прочих помещений. Может быть полезна в работе как бригадам-частникам так и строительным организациям.В программе ведется расчет стоимости всех видов отделочных работ из расчетных размеров помещений и расценок из прайсов.
Калькуляция блюд 5.6.14 / 3.4.4
Профессиональная программа для ресторанов, кафе, столовых и других предприятий общественного питания
Сборник рецептур и технико-технологических карт
Электронный сборник технико-технологических карт блюд и ингредиентов, технологических нормативов приготовления блюд, содержащий более 5000 рецептур и снабженный удобным пользовательским интерфейсом.
Программа для гостиниц “Гость” 20.1.30. Портье
Автоматизация отеля. Интерфейс связи со Smart Kassir для On-Line касс 54-ФЗ.
Бизнес Пак 7.11.3437
Формирует платёжные поручения, счета-фактуры, книгу продаж, счета, накладные, приходные и расходные кассовые ордера, прайс-листы, доверенности, ценники, объявление на взнос наличными и ведет соответствующие журналы
ML4x4 «Ценники и прайс-листы» от 05.02.2020 г.
Бесплатная программа для создания ценников, наклеек и прайс-листов в формате XLSX с произвольным дизайном.
MF4x4 «Свой бизнес» от 31.01.2020 г.
Программа для торговли без ограничений кол-ва рабочих мест. Работа с маркировкой товаров для ФР Штрих-М, АТОЛ. Интеграция с АИС “Меркурий” (Ветис.API)
ME4x4 «Выписки из ЕГРЮЛ / ИП» от 31.01.2020 г.
Произвольный запрос на поиск реквизитов контрагентов в выписках из ЕГРЮЛ / ИП.
Программа для гостиниц “Гость” 20.1.30. Портье
Автоматизация отеля. Интерфейс связи со Smart Kassir для On-Line касс 54-ФЗ.
MO4x4 «Документы» от 18.01.2020 г.
Бесплатная программа для торговли.Работа с он-лайн кассами Штрих-М / АТОЛ ДККТ 10, ФЗ-54 и ФФД 1.05.Приём оплаты через эквайринг ОАО Сбербанк.
Отзывы о Смета в Excel
» Оставьте первым свой отзыв об этом приложении.
Источники:
https://user-life.com/programs/excel/1006-sostavlenie-smety-v-excel.html
https://perfect-excel.ru/publ/excel/makrosy_i_programmy_vba/programma_dlja_sostavlenija_smet/7-1-0-107
https://soft.softodrom.ru/ap/%D0%A1%D0%BC%D0%B5%D1%82%D0%B0-%D0%B2-Excel-p27250