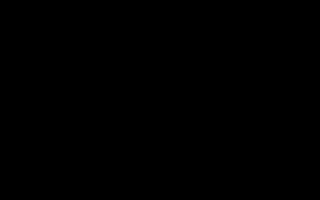Как сделать сноску с каждой страницы новую
Как сделать сноску в ворде 2007, 2010 и других
Автор: Федор Teropiuty · Опубликовано 14.11.2019 · Обновлено 13.01.2020
То, как сделать сноску в ворде , интересно всем, кто пользуется программой для написания статей, книг, рефератов и других учебных работ. Сноска – пометка в предложении, отмечающая место или термин, которые требуют дополнительного объяснения. Бывают конечные и обычные сноски. Первые, используются в начале текста, вторые, как можно понять по названию – в конце. Делать сноски вручную очень неудобно, поэтому намного проще воспользоваться инструментами, которые есть во всех версиях этого текстового редактора.
Как делать сноски в ворде
Вопрос, как сделать сноску в ворде внизу страницы, решается очень просто, а последовательность действий зависит от версии программы. Для Word 2007, 2010, 2013 и 2016 они одинаковы.
Открываете новый документ ворд , курсор устанавливаете на месте, в котором должна появиться сноска. После этого в верхней панели переходите во вкладку «Ссылки», в которой откроется кнопка «Вставить сноску», на которую и необходимо нажать.
В результате возле указанного места появится цифра с номером сноски, а в конце страницы – сама сноска. Когда требуется сделать следующую отметку, операция повторяется, а сноске автоматически присваивается очередной номер, следить за нумерацией не придется.
Если нужна сноска концовая , во вкладке «Ссылки» надо нажать соответствующую кнопку «Вставить концовую сноску», тогда она будет размещаться не в конце страницы, а там, где закончится весь текст.
Сноски в ворде могут настраиваться по внешнему виду. Для этого во вкладке «Ссылки» надо открыть диалоговое окно
В этом окне можно изменять место размещения сносок (в конце теста или документа, а каждом разделе отдельно) и их обозначение в тексте (выбирается из предложенных символов и цифр). После изменения настроек необходимо нажать кнопку «Применить».
Если вы пользуетесь вордом 2003, делать сноски придется немного иначе. Пункт «сноска» находится в меню «Вставка-Ссылка».
После открытия окна, так же, как и в поздних версиях редактора, можно изменять формат и расположение сносок.
После того как будут выбраны параметры, следует нажать на кнопку «Вставить».
Если вас интересует, как удалить сноску, то сделать это можно двумя способами. В первом случае сноска в тексте выделяется и удаляется кнопкой «Вырезать» или клавишей « Delete ». При этом исчезают как их обозначения в самом документе, так и те, в которых записаны объяснения.
Второй способ позволяет убрать сноски из всего текста одновременно. Для этого на главной странице ворда с редактируемым документом выбирается функция «Заменить», в которой нажимается кнопка «Больше». После этого откроется кнопка «Специальный» После того, как вы нажмете на эту кнопку, следует выбрать строчки «Знак сноски» и «Знак концевой сноски», будут показаны все имеющиеся в тексте сноски, которые можно заменить обычным пробелом.
В качестве заключения
Как видите, пользоваться возможностью инструментов редактора намного проще, чем набирать их вручную. И вы теперь знаете, как вставить сноску, как изменить ее форматирование или удалить из текста.
Как вставить или убрать сноски в Ворде
Word обладает массой необходимых функций для пользователя. В этой статье мы рассмотрим одну из таких функций – расстановка сносок в документе.
Довольно часто можно встретить их в художественной, научной литературе или журналах. Еще их используют в объяснительных записках, докладах, курсовых и дипломах.
С их помощью автор может дать пояснение для слова или фразы, используемой в документе, если это аббревиатура, то ее расшифровку. Сноску также можно использовать для вставки литературы, из которой был взят фрагмент текста.
Для читателя они тоже очень удобны, ведь при чтении не отвлекают различные пояснительные фразы, которые никак не связаны с основным текстом. А при необходимости можно просто опустить глаза вниз и посмотреть объяснения, данные автором.
Итак, для того, чтобы сделать сноски в ворде, открываем документ и переходим на вкладку «Ссылки» . Здесь и находится интересующий нас раздел.
Внизу страницы
Для того чтобы сделать обычную сноску в конце страницы, поставьте курсор после нужного слова или фразы и нажмите на кнопку «Вставить сноску» . Затем внизу напишите нужное объяснение.
В этом случае они в документе будут нумероваться по порядку. Добавите еще одну на этом же листе – будет номер 2, затем на следующем – будет номер 3, и так далее.
В конце документа
Для того чтобы вставить ее в конце документа нажмите на кнопочку «Вставить концевую сноску» . Таким образом, все те, что сделаны в тексте будут отображены в конце документа, нумеруются они тоже по порядку во всем документе.
Теперь рассмотрим все функции, которые можно применить к ним. Нажмите на маленькую стрелочку в разделе «Сноски» . В результате откроется окошко, в котором можно указать необходимые параметры для них.
На каждой странице с 1
Если Вам нужно, чтобы нумерация сносок начиналась заново на каждом листе, тогда в окошке функций настройте параметры, как показано на рисунке ниже. Можете выбрать нужный формат номера.
Если нажмете «Вставить» , то она будет добавлена на данной странице с настроенными параметрами однократно. Если нажмете «Применить» , то в дальнейшем при нажатии кнопки «Вставить сноску» , для каждой новой страницы нумерация будет начинаться сначала.
После текста
В окошке функций можно выбрать, чтобы сноска добавлялась внизу текста, а не внизу страницы.
Для каждого раздела с 1
Если Ваш текст разделен на разделы или главы, и нужно, чтобы в каждой главе нумерация начиналась сначала, то в окне функций выберете нумерация «В каждом разделе» .
При этом учтите, что в конце каждой главы должен стоять «Разрыв раздела (со следующей страницы)» . Для этого на вкладке «Разметка страницы» открываем выпадающий список «Разрывы» и выбираем в нем «Следующая страница» .
Если хотите изменить формат номера на А, В, С… в одном разделе, вместо 1, 2, 3… – то в окне функций выберете формат номера и нажмите применить «К текущему разделу» , затем жмите кнопку «Применить» внизу.
Точно также можно для одного раздела добавить их сразу после текста, а в другом поставить их внизу листа.
В конце раздела
Для того чтобы сноски были в конце каждого раздела, а не в конце страницы, в окне функций настройте параметры, как на рисунке ниже.
Если выберете применить «К текущему разделу» , то все они будут в конце только для выбранного раздела. Для всех других, они так и останутся по порядку внизу каждого листа. Если выберете применить «Ко всему документу» , то сноски будут отображаться в конце для каждого раздела.
При наведении курсора на любую из них, отобразится ее текст. Если нажать на нее в тексте два раза, то откроется та страница в Ворде, на которой она объясняется. Чтобы посмотреть, где она расположена по тексту, нажмите на нужное объяснение два раза мышкой.
Как убрать сноски
Для удаления сноски поставьте курсор за ней и нажмите Backspace два раза.
Вроде рассказала про все моменты, которые нужно знать, чтобы сделать сноску в Ворде. Если у Вас возникли вопросы – задавайте их в комментариях – и я постараюсь помочь.
Добавление обычных и концевых сносок в Word для Mac и iOS
Обычные и концевые сноски используются для объяснения, комментирования и ввода ссылок для текста в документе. Сноски размещаются в нижней части страницы, в то время как концевые сноски размещаются вместе на странице в конце документа. Обычная или концевая сноска состоит из двух частей: знак сноски и соответствующего текста примечания. Обычные и концевые сноски отличаются от ссылок, которые представляют собой ссылки в скобках, размещаемые в тексте. Сведения об источнике, которые хранятся в инструменте “ссылки” или в диспетчере источников, можно использовать для создания ссылок, списка использованных в списке Works или списка литературы. Однако вы не можете использовать информацию в инструменте “ссылки” или “Диспетчер источников” для создания обычных или концевых сносок, и вы не можете использовать обычные и концевые сноски для создания списка использованных в списке Works или библиографий.
Выполните одно из указанных ниже действий.
Добавление обычной или концевой сноски
В меню Вид выберите пункт Разметка страницы.
В своем документе щелкните место, куда нужно вставить знак сноски.
В меню Вставка выберите Сноска.
В разделе Расположение нажмите кнопку Сноски или Концевые сноски, а затем щелкните нужное место во всплывающем меню Сноски или Концевые сноски.
В разделе Формат выберите параметры нумерации и нажмите кнопку Вставка.
Word вставит номер сноски и поместит курсора рядом с этим номером в обычной или концевой сноске.
Введите текст сноски.
При добавлении, удалении или перемещении обычной или концевой сноски, на которую дана перекрестная ссылка, необходимо обновить номер перекрестной ссылки. Удерживая клавишу CONTROL, щелкните номер перекрестной ссылки и нажмите кнопку Обновить поле в контекстном меню. Word автоматически обновляет перекрестные ссылки при печати.
Чтобы быстро добавлять обычные или концевые сноски, на вкладке Элементы документа в группе Ссылки нажмите кнопку Сноска или Концевая сноска.
Редактирование текста в обычной или концевой сноске
В меню Вид выберите пункт Разметка страницы.
Дважды щелкните знак сноски в своем документе.
Word автоматически перейдет к обычной или концевой сноске.
Внесите необходимые изменения.
Совет: При добавлении, удалении или перемещении обычной или концевой сноски, на которую дана перекрестная ссылка, необходимо обновить номер перекрестной ссылки. Удерживая клавишу CONTROL, щелкните номер перекрестной ссылки и нажмите кнопку Обновить поле в контекстном меню. Word автоматически обновляет перекрестные ссылки при печати.
Перезапуск номеров обычных или концевых сносок
Вы можете перезапустить номера обычных или концевых сносок, чтобы нумерация начинается с 1 на каждой странице или в каждом разделе.
В меню Вставка выберите Сноска.
В разделе Формат, в Начало с введите 1.
Во всплывающем меню Нумерация выберите нужный вариант и нажмите кнопку Применить.
Изменение формата чисел знака сноски
В меню Вставка выберите Сноска.
В Формат во всплывающем меню Формат числе выберите нужный вариант и нажмите кнопкуПрименить.
Размер или шрифт знака сноски, сноски или концевой сноски можно изменить точно так же, как для любого прочего текста. Выделите знак сноски, сноску или концевую сноски, а затем на вкладке Главная в группе Шрифт примените нужные изменения форматирования.
При добавлении, удалении или перемещении обычной или концевой сноски, на которую дана перекрестная ссылка, необходимо обновить номер перекрестной ссылки. Удерживая клавишу CONTROL, щелкните номер перекрестной ссылки и нажмите кнопку Обновить поле в контекстном меню. Word автоматически обновляет перекрестные ссылки при печати.
Перемещение обычной или концевой сноски
Чтобы переместить или скопировать сноску, надо работать с знак сноски в окне документа, а не с текстом заметки.
Выделите знак сноски.
Перетащите знак в новое место.
Копирование обычной или концевой сноски
Выделите знак сноски.
Удерживая нажатой клавишу OPTION, перетащите знак в нужное место.
Удаление отдельной сноски или концевой сноски
Чтобы удалить обычную или концевую сноску, удалите знак сноски в окне документа, а не текст сноски.
Выделите в документе знак обычной или концевой сноски, которую хотите удалить и нажмите клавишу DELETE.
При удалении автоматически пронумерованного знака сноски, нумерация оставшихся сносок изменится.
При удалении сноски, на которую была дана перекрестная ссылок, необходимо вручную удалить перекрестную ссылку.
Удаление всех автоматически пронумерованных обычных и концевых сносок
В меню Правка наведите указатель мыши на пункт Найти и выберите Расширенные поиск и замена.
Нажмите вкладку Заменить вкладке и убедитесь, что поле Заменить на пусто.
В разделе Найти из всплывающего меню Специальные выберите Знак концевой сноски или Знак сноски и нажмите кнопку Заменить все.
Примечание: Если всплывающее меню « специальное » не отображается, щелкните стрелку .
Дополнительные материалы
Примечание: Эта страница переведена автоматически, поэтому ее текст может содержать неточности и грамматические ошибки. Для нас важно, чтобы эта статья была вам полезна. Была ли информация полезной? Для удобства также приводим ссылку на оригинал (на английском языке).
Источники:
https://www.teryra.com/kak-sdelat-snosku-v-vorde/
https://comp-profi.com/kak-sdelat-snosku-v-vorde/
https://support.office.com/ru-ru/article/%D0%94%D0%BE%D0%B1%D0%B0%D0%B2%D0%BB%D0%B5%D0%BD%D0%B8%D0%B5-%D0%BE%D0%B1%D1%8B%D1%87%D0%BD%D1%8B%D1%85-%D0%B8-%D0%BA%D0%BE%D0%BD%D1%86%D0%B5%D0%B2%D1%8B%D1%85-%D1%81%D0%BD%D0%BE%D1%81%D0%BE%D0%BA-%D0%B2-word-%D0%B4%D0%BB%D1%8F-mac-%D0%B8-ios-a58d1685-94f6-43f5-ba26-aa15aa62c6ed