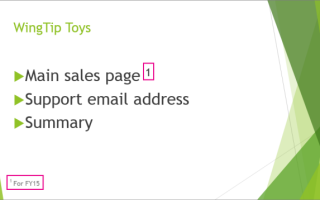Как сделать сноску в презентации powerpoint
Добавление и удаление сносок
Ссылки на презентации в тексте на слайде поясняются в сносках в нижней части слайда или в концевых сносках после презентации. При добавлении сноски на слайд необходимо вручную добавить номер ссылки на слайд и в сноску.
Добавление текста сноски
Вот пример сноски в PowerPoint. Чтобы добавить собственную сноску, выполните указанные ниже действия. Добавив сноску, можно применить к ее индикаторам надстрочное форматирование.
Щелкните место в основной части слайда, куда вы хотите добавить сноску, и введите число или символ, например “1”.
Выберите пункты Вставить > Колонтитулы.
На вкладке Слайд установите флажок Нижний колонтитул и в поле Нижний колонтитул введите число или символ, который вы добавили в шаге 1, а затем введите текст, который должен отображаться в сноске внизу слайда.
Примечание: В области предварительного просмотра выделена область слайда, .в которой будет отображаться сноска.
Нажмите кнопку Применить, чтобы добавить колонтитул только на текущий слайд. Если вы хотите отображать колонтитул на всех слайдах, нажмите кнопку Применить ко всем.
Примечание: Если вы хотите, чтобы нижний колонтитул отображался на всех слайдах, кроме титульного, установите флажок Не показывать на титульном слайде, прежде чем нажать кнопку Применить ко всем.
Применение надстрочного форматирования к индикаторам сноски
Выделите число или символ, который вы добавили в текст сноски в нижней части слайда.
На вкладке Главная в группе Шрифт нажмите кнопку вызова диалогового окна .
На вкладке Шрифт в разделе Эффекты установите флажок Надстрочный. При применении надстрочного форматирования цифры или символы уменьшаются и располагаются немного выше основной линии текста.
Совет: Число или символ можно поднять выше, введя большее процентное значение в поле Сдвиг. Например, ниже показана сноска с примененным надстрочным форматированием и смещением 70 %.
Выделите число или символ, который вы ввели в основной части слайда, и повторите действия 2–3, чтобы применить надстрочное форматирование.
Удаление сноски
Перейдите к слайду со сноской, которую нужно удалить. (Если сноска применена ко всем слайдам, выберите любой из них.)
На вкладке Вставка нажмите кнопку Колонтитулы.
Снимите флажок Нижний колонтитул.
Примечание: Если вы применили сноску ко всем слайдам и хотите удалить ее со всех слайдов, нажмите Применить ко всем. Если вы применили сноску ко всем слайдам, но хотите удалить ее только с текущего, нажмите Применить.
См. также:
Добавление текста сноски
Ниже приведен пример сноски в PowerPoint. Чтобы добавить собственную сноску, выполните указанные ниже действия. Добавив сноску, можно применить к ее индикаторам надстрочное форматирование.
Щелкните место в основной части слайда, куда вы хотите добавить сноску, и введите число или символ, например “1”.
На вкладке Вставка нажмите кнопку Колонтитулы.
На вкладке Слайд установите флажок Нижний колонтитул и введите число или символ, который вы добавили в шаге 1, а затем введите текст, который должен отображаться в сноске внизу слайда.
Примечание: В области предварительного просмотра выше выделена область слайда, .в которой будет отображаться сноска.
Нажмите кнопку Применить, чтобы добавить колонтитул только на текущий слайд. Если вы хотите отображать колонтитул на всех слайдах, нажмите кнопку Применить ко всем.
Примечание: Если вы хотите, чтобы нижний колонтитул отображался на всех слайдах, кроме титульного, установите флажок Не показывать на титульном слайде, прежде чем нажать кнопку Применить ко всем.
Применение надстрочного форматирования к индикаторам сноски
Выделите число или символ, который вы добавили в текст сноски в нижней части слайда.
На вкладке Главная в группе Шрифт нажмите кнопку Надстрочный . При применении надстрочного форматирования цифры или символы уменьшаются и располагаются немного выше основной строки текста.
Выделите число или символ, который вы ввели в основной части слайда, и повторите шаг 2, чтобы применить надстрочное форматирование.
Удаление сноски
Перейдите к слайду со сноской, которую нужно удалить. (Если сноска применена ко всем слайдам, выберите любой из них.)
На вкладке Вставка нажмите кнопку Колонтитулы.
Снимите флажок Нижний колонтитул.
Примечание: Если вы применили сноску ко всем слайдам и хотите удалить ее со всех слайдов, нажмите Применить ко всем. Если вы применили сноску ко всем слайдам, но хотите удалить ее только с текущего, нажмите Применить.
Вы можете вручную делать сноски в Веб-приложение PowerPoint Несмотря на то, что они не смогут создавать надстрочные знаки.
На вкладке Вставка нажмите кнопку Надпись.
Выделите замещающий текст в текстовом поле и введите цифру или другой символ, который вы хотите использовать в качестве обычной сноски.
Выделите введенный символ. На вкладке Главная в группе Шрифт измените Размер шрифта символа на подходящее значение для сноски — обычно на несколько точек меньше, чем на текст, который будет отображаться рядом с ним.
Наведите указатель мыши на границу надписи, пока не увидите стрелку с четырьмя наконечниками. Затем щелкните и перетащите указатель, чтобы переместить его туда, где он должен отображаться на слайде.
На вкладке Вставка нажмите или щелкните надпись.
Выделите замещающий текст в текстовом поле. Введите ту же цифру или символ, который вы использовали в действии 2, а затем введите описательный текст рядом с ним.
Наведите курсор на край надписи, пока не увидите крестообразной стрелки, и переместите ее в нужное место на слайде.
Примечание: Эта страница переведена автоматически, поэтому ее текст может содержать неточности и грамматические ошибки. Для нас важно, чтобы эта статья была вам полезна. Была ли информация полезной? Для удобства также приводим ссылку на оригинал (на английском языке).
Как работать в PowerPoint
С помощью программы PowerPoint можно не только создавать слайд шоу из ваших фотографий но и делать презентации создавая свои слайды и вставляя в них диаграммы, рисунки, анимацию, текст, видео и даже можно озвучить вашу презентацию. Но чтобы сделать презентацию нужно уметь пользоваться PowerPoint.
Как вставить сноску в PowerPoint
Иногда нужно на слайдах сделать сноски для более подробного пояснения какого-нибудь слова.
Нажимаем в PowerPoint Колонтитулы
Чтобы сделать сноску нужно перейти на вкладку Вставка, нажать Колонтитулы. Откроется окно в котором на вкладке Слайд ставите галочку у пункта Нижний колонтитул и вписываете поясняющийся текст который будет отображаться внизу слайда, нажимаете кнопку Применить. Внизу на слайде появится написанный вами текст, выделяете его и делаете нужным шрифтом.
Как работать в программе PowerPoint
После этого в тексте выделяете сноску например цифру 1 и нажимаете на главной Вкладке открытие диалогового окна Шрифт. В открывшемся окне ставите галочку у пункта Надстрочный и нажимаете кнопку ОК.
Как распечатать PowerPoint
Для презентации распечатывают по 1 слайду чтобы было видно издалека, а для индивидуального просмотра лучше распечатать по 3 слайда на лист чтобы можно было посмотреть и сделать поправки и замечания.
Обычно работа в PowerPoint 2010 распечатывается по 3 слайда на листе
Чтобы распечатать готовую презентацию нужно нажать Файл, а затем Печать. Выберите сколько слайдов необходимо поместить на лист и нажмите Печать.
Как вставить анимацию в PowerPoint
Анимация в программе PowerPoint накладывается на любые объекты в том числе и на переходы между слайдами. В Microsoft PowerPoint анимация на один объект может накладываться нескольких видов которые будут срабатывать в порядке своей очереди.
Как в PowerPoint сделать анимацию картинки
Чтобы сделать какой-нибудь объект анимационным нужно выделить его и перейти на вкладку Анимация. На этой вкладке нажимаете на Добавить анимацию, откроются различные эффекты анимации в PowerPoint, выбираете из них подходящий. Чтобы посмотреть полученные анимационные презентации в PowerPoint на вкладке Анимация нажмите Просмотр.
Как редактировать PowerPoint
Иногда презентацию в PowerPoint отмечают как окончательной и не редактируемой и тогда возникают трудности с редактированием. Чтобы снова можно было редактировать презентацию нужно нажать Файл — Сведения — Защитить презентацию — Пометить как окончательный.
Включить редактор презентаций PowerPoint
Также можно снять запрет нажав на кнопку Всё равно редактировать которая появляется в верхней части при переходе с вкладки Файл на любую другую.
Как в PowerPoint вставить музыку
Если у вас на компьютере имеется какая-то музыка или файл со звуком то можно наложить их на презентацию. Наложить музыку в PowerPoint можно на всю презентацию или на какой-нибудь конкретный слайд.
Как наложить музыку на презентацию в PowerPoint
Очень легко добавить музыку в PowerPoint для этого на вкладке Вставка выберите Мультимедиа — Звук — Звук из файла. В открывшемся окне чтобы вставить звук в PowerPoint найдите ваш файл с музыкой или звуком и нажмите кнопку Вставить. На слайде отобразится значок звука, нажмите на него и появится вкладка Воспроизведение, перейдите на неё.
Как добавить музыку в презентацию PowerPoint
На этой вкладке можно будет наложить музыку на слайды в PowerPoint которая будет играть во время просмотра всех слайдов. Для этого на этой вкладке выберите Параметры звука и выберите из всплывающего списка пункт Для всех слайдов.
Как вставить гифку в PowerPoint
Гифка это анимационная картинка в формате GIF. Вставляются гифки в PowerPoint как и обычные рисунки.
Вставляем анимационные картинки GIF в PowerPoint
Если у вас в компьютере уже есть такие картинки то вставляются в слайды они следующим образом. На вкладке Вставка выбираете пункт Рисунок и в открывшемся окне ищите нужную картинку и нажимаете кнопку Вставить. Гифка смотрится как обычная картинка, а анимационной она становится только при просмотре презентации.
Как создавать слайды в PowerPoint
Чтобы сделать слайды в PowerPoint для презентации нужно на вкладке Главная нажать Создать слайд столько раз сколько нужно слайдов для вашей презентации. Также можно вставлять слайды в PowerPoint между уже готовыми слайдами, для этого нужно выбрать слайд и нажать на главной вкладке Создать слайд и после выбранного вами слайда появится новый слайд.
Как сделать гиперссылку в PowerPoint
Гиперссылка в PowerPoint создаётся для быстрого перекидывания с одного слайда на другой или для открытия какого-нибудь другого документа.
Изменить цвет гиперссылки в PowerPoint можно на главной вкладке
Чтобы создать гиперссылку нужно выделить объект например текст, картинку или график и перейти на вкладку Вставка. На этой вкладке нажимаете Гиперссылка и в открывшемся окне выбираете место куда должна вести гиперссылка.
Как сделать диаграмму PowerPoint
Диаграммы создаются для более наглядного отображения данных находящихся в какой-нибудь таблицы.
Диаграмма в PowerPoint
Если у вас в Excel создана таблица то её можно отобразить в виде диаграммы, для этого создаёте новый слайд, переходите на вкладку Вставка и нажимаете Диаграмма. Откроется окошко с различными видами диаграмм и графиков, выберите из них подходящий и нажмите кнопку ОК. Откроется Excel в котором нужно будет создать таблицу и поместить в неё все необходимые данные. Если вам необходимо будет изменить диаграмму в PowerPoint то нужно будет навести на неё курсор и нажать правую кнопку мыши, а из появившегося контекстного меню выбрать пункт Изменить тип диаграммы.
Как сохранить слайды в PowerPoint
Готовую презентацию можно сохранить полностью или отдельный его слайд в виде картинки. Чтобы сохранить презентацию нужно нажать Файл — Сохранить как и в открывшемся окне из всплывающего списка Тип документа выбрать в каком формате сохранять презентацию PowerPoint. Если презентацию PowerPoint сохранить в PDF то тем самым вы сможете сжать презентацию PowerPoint. Правда если таким способом как уменьшить размер презентации PowerPoint то потом она не будет открываться в PowerPoint, а просмотреть её можно будет какой-нибудь программой на вроде Adobe Reader. Если сначала выбрать слайд, а затем перейти к сохранению и выбрав Тип документа Рисунок в формате то вам предложат сохранить все слайды или только текущий.
Как удалить слайд в PowerPoint
Чтобы убрать слайд в PowerPoint который вам больше не нужен достаточно в левой колонке навести на него курсор и нажав правую кнопку мыши выбрать из контекстного меню пункт Удалить слайд.
Как изменить фон в PowerPoint
Чтобы поменять фон в презентации PowerPoint нужно навести курсор на пустое место в слайде и нажать правую кнопку мыши.
Как поменять фон в PowerPoint
Откроется контекстное меню из которого выбираете пункт Формат фона. Откроется окно в котором можно выбрать фон для PowerPoint задав цвет заливки или текстуру. Также в этом окне можно сделать картинку фоном в PowerPoint, для этого достаточно поставить точку у пункта Рисунок или текстура нажать на файл и выбрать в открывшемся окошке вашу картинку.
Делаем фоновый рисунок в PowerPoint на слайде
Чтобы фон изменился только у данного слайда надо нажать кнопку Закрыть, а если нажать кнопку Применить ко всем то фон изменится на всех слайдах. Чтобы убрать фон в PowerPoint достаточно в этом же окне нажать на кнопку Восстановить фон. Если вам нужно убрать фон с картинки в PowerPoint то наводите курсор на картинку и нажимаете левую кнопку мыши. После этого появится вкладка Формат.
Как в PowerPoint сделать прозрачный фон картинки
На этой вкладке нажимаете на Цвет и в появившемся контекстном окне выбираете пункт Установить прозрачный цвет. Затем на картинке наводите курсор на картинку в то место в котором имеется цвет который нужно удалить с картинки.
Создание и добавление сносок в PowerPoint
Если вы используете материал, созданный кем-то еще в вашем PowerPoint презентации, вы должны включить сноску, чтобы указать источник материала. Конечно, вы можете включить в сноску все, что захотите, а не только источник материала. Например, вы можете добавлять заметки к определенным разделам слайда. Хотя в предыдущих версиях PowerPoint для добавления сноски приходилось использовать меню «Верхний колонтитул» и «Нижний колонтитул», все слайды в PowerPoint 2010 содержат специальный раздел для сносок. Просто добавьте сноску в текстовое поле.
Сноски в PowerPoint
Обычно вы используете функцию нижнего колонтитула для вставки сноски в PowerPoint. Он работает так же, как вставка верхних и нижних колонтитулов в другие продукты Office, такие как Word, а также в продукты сторонних производителей, поэтому они могут показаться вам знакомыми.
Добавить текст сноски
Вот пример сноски в PowerPoint. Следуйте инструкциям ниже, чтобы добавить свою собственную сноску. После добавления сноски вы можете переместить метки сноски вверх.
- Нажмите на место в теле слайда, куда вы хотите добавить сноску, и введите число или символ, например «1».
- Нажмите Вставить> Верхний и нижний колонтитулы.
- На вкладке «Слайд» выберите «Нижний колонтитул» и в поле «Нижний колонтитул» введите число или символ, добавленный на шаге 1, а затем введите текст, который вы хотите отобразить в сноске на слайде.
- Нажмите Применить, если вы хотите, чтобы нижний колонтитул отображался только на выбранном слайде. Если вы хотите, чтобы он отображался на всех слайдах, нажмите «Применить ко всем».
Исправление обновления февраля 2020 года:
Мы рекомендуем вам попробовать этот новый инструмент. Он исправляет множество компьютерных ошибок, а также защищает от таких вещей, как потеря файлов, вредоносное ПО, сбои оборудования и оптимизирует ваш компьютер для максимальной производительности. Это исправило наш компьютер быстрее, чем делать это вручную:
- Шаг 1: Скачать PC Repair & Optimizer Tool (Windows 10, 8, 7, XP, Vista – Microsoft Gold Certified).
- Шаг 2: Нажмите «Начать сканирование”, Чтобы найти проблемы реестра Windows, которые могут вызывать проблемы с ПК.
- Шаг 3: Нажмите «Починить все», Чтобы исправить все проблемы.
(дополнительное предложение для Advanced System Repair Pro -> Cайт | Лицензионное соглашение | Политика Kонфиденциальности | Удалить)
Вставка сноски в PowerPoint
Теперь я добавлю сноску PowerPoint ниже, вставив новое текстовое поле внизу.
Давайте продолжим, набрав номер 1, а затем источник атрибуции, который на самом деле является сноской, которая объясняет это.
Применение шрифта путем надстрочного индекса к сноске
Затем мы выделяем его, возвращаемся и применяем тот же параметр Superscript к тексту, чтобы было ясно, что это ссылка. Теперь аудитория знает источник этого факта и может просмотреть все детали, особенно если вы отправляете слайды PowerPoint позже.
Вывод
Сноски идеально подходят для предоставления дополнительной информации, не занимая слишком много места. Поскольку пространство на каждом слайде PowerPoint ограничено, сноски могут быть именно тем, что вам нужно.
CCNA, веб-разработчик, ПК для устранения неполадок
Я компьютерный энтузиаст и практикующий ИТ-специалист. У меня за плечами многолетний опыт работы в области компьютерного программирования, устранения неисправностей и ремонта оборудования. Я специализируюсь на веб-разработке и дизайне баз данных. У меня также есть сертификат CCNA для проектирования сетей и устранения неполадок.
Источники:
https://support.office.com/ru-ru/article/%D0%94%D0%BE%D0%B1%D0%B0%D0%B2%D0%BB%D0%B5%D0%BD%D0%B8%D0%B5-%D0%B8-%D1%83%D0%B4%D0%B0%D0%BB%D0%B5%D0%BD%D0%B8%D0%B5-%D1%81%D0%BD%D0%BE%D1%81%D0%BE%D0%BA-badabfe8-3707-4669-bc1d-de6c355569ef
https://kaknakomputere.ru/sovety/kak-rabotat-v-powerpoint
https://windowsbulletin.com/ru/%D1%81%D0%BE%D0%B7%D0%B4%D0%B0%D0%B2%D0%B0%D1%82%D1%8C-%D0%B8-%D0%B4%D0%BE%D0%B1%D0%B0%D0%B2%D0%BB%D1%8F%D1%82%D1%8C-%D1%81%D0%BD%D0%BE%D1%81%D0%BA%D0%B8-%D0%B2-PowerPoint/