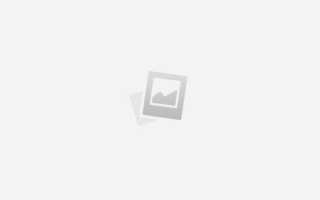Как сделать содержание в ворде 2003
Программы для компьютера
Общие сведения о проекте
На сегодняшний день наш сайт является уникальным проектом на просторах российского интернета. На страницах сайта infowall.ru всегда можно найти самую свежую и исчерпывающую информацию о новинках компьютерных программ, а также практические советы по работе в сети Интернет, настройке и использованию компьютера, установке программного обеспечения и другую полезную информацию. Информационное наполнение сайта, а также программы для компьютера рассчитаны как на простых пользователей, так и на людей, имеющих практический опыт в области информационных технологий, программного обеспечения и администрирования сетевых ресурсов (операторов компьютерных систем, программистов, а также системных администраторов). Целью проекта является создание оптимизированного ресурса для размещения актуальной и полезной информации, а также практическая поддержка пользователей сайта.
Практические руководства и инструкции
Многие бесплатные программы, которые размещены на нашем сайте, зачастую требуют от пользователей определенных базовых навыков работы с ними. Для облегчения процесса знакомства с новыми популярными программами в разделе База знаний мы ежедневно размещаем подробные инструкции по использованию тех или иных наиболее востребованных на наш взгляд программ, с которыми приходится сталкиваться в повседневной работе. Все инструкции написаны живым языком и будут интересны как начинающим, так и более опытным пользователям. Кроме того, на сайте пополняется база практических руководств по работе в интернете, обслуживанию компьютера, установке и использованию пакетов популярных и профессиональных программ и многое другое. Отныне сайт infowall.ru станет для вас надежным проводником в мире интернета и персональных компьютеров. И если вы еще новичок в этой области, то с нашим проектом вы незаметно для себя получите практический опыт и обширные знания, посещая наш сайт, хотя бы раз в день!
Наш сайт также содержит регулярно обновляемый каталог программ, которые станут вашими незаменимыми помощниками в процессе практической работы на компьютере, как дома, так и на работе. Наши специалисты тестируют и размещают бесплатные программы для компьютера, различные утилиты, антивирусы и прочий софт. У нас можно скачать офисные программы и приложения, мультимедиа софт, кодеки, утилиты для восстановления данных, файловые менеджеры, архиваторы, программы для интернета, для работы с электронной почтой и многое другое.
Мы стремимся обеспечить максимальный комфорт для наших пользователей, именно поэтому все программы для компьютера, размещенные на нашем сайте, доступны для простого и бесплатного скачивания, а также имеют в своей структуре подробное описание, что позволяет пользователям предварительно ознакомиться с той или иной программой.
Кроме того, если в процессе работы с компьютером у вас возникли какие-либо сложности, то вы всегда можете оставить у нас заявку в специальном разделе Помогите найти или задать вопрос в разделе Вопросы. Мы ежедневно прилагаем все усилия, чтобы в максимально сжатые сроки предоставить вам исчерпывающую и подробную информацию по всем интересующим вопросам.
Мы также приветствуем всякую посильную помощь от наших пользователей в развитии проекта. Если у вас есть чем поделиться с другими, вы всегда можете разместить на сайте любую программу, которая, по вашему мнению, будет полезна пользователям и посетителям нашего сайта.
Оглавление в Word 2003
В данной статье Вы узнаете, как в ворде сделать оглавление. Существует 2 способа создания оглавления в Word – ручной , при котором, мы создаем оглавление, печатая его как обычный текст, и автоматический , при этом всю рутинную работу берет на себя MS Word. Разберем подробнее каждый из них.
Недостатки создания оглавления в Word вручную
Большинство людей, задавшись вопросом «как сделать в ворде содержание?», копируют заголовки разделов, печатают n-ое количество точек и цифру страницы. Некоторые создают таблицу с «невидимыми» границами, чтобы номера страниц стояли точно друг под другом, получая при этом вполне приличное содержание в Word.
Однако все эти способы создания содержания в Word имеют ряд недостатков . Во-первых, зачем делать вручную то, с чем Word может обойтись своими силами, ведь создание оглавления для Word 2003 – вполне посильная задача. Во-вторых, к примеру, добавили мы в один из разделов текст или иллюстрацию, а другой и вовсе удалили, и вот нам уже надо не забыть выискать удаленный заголовок в содержании, не говоря уже о том, что часть страниц после наших манипуляций сдвинулась. Один раз конечно можно и помучаться, но, а если десять. Вот тут уже начинаешь задумываться об автоматическом оглавлении в Word 2003, т.е., чтобы содержание создавалось и обновлялось автоматически.
Автоматическое оглавление в Word 2003
Итак, как же сделать содержание в Word?
В MS Word присутствует функция оформления содержания, автоматически добавляющая содержание при наличии в документе заголовков разделов и подразделов. Причем содержание можно обновлять, а также переходить по его пунктам к интересующему разделу .
Для начала разберемся откуда Word «знает», где в нашем документе названия разделов, подразделов, пунктов и т.д. Каждый документ MS Office Word содержит в себе список стилей, который по умолчанию выглядит так:
Оглавление в Word 2003 – список стилей
Этот список автоматически пополняется описаниями стилей, использованных пользователем, т.е. нами. Нас интересуют стили с названиями Заголовок 1 , Заголовок 2 и Заголовок 3 . Именно они определят структуру нашего содержания в ворде. Для названия разделов обычно используют « Заголовок 1 », для подразделов « Заголовок 2 » и так далее. Просто выделяем текст заголовка раздела:
Оглавление в Word 2003 – выделение текста заголовка раздела
И выбираем нужный заголовок, в нашем случае « Заголовок 1 »
Оглавление в Word 2003 – выбор стиля заголовка
Заголовок примет вид:
Оглавление в Word 2003 – заголовок раздела с заданным стилем
Теперь мы можем изменить его шрифт, и в списке стилей автоматически появится описание нашего заголовка с выбранными настройками шрифта.
Для нашего случая применим шрифт « Times New Roman », 14 ПТ с полуторным междустрочным интервалом:
Оглавление в Word 2003 – подсказка с названием раздела при прокрутке страницы
Аналогичную операцию проделаем для заголовка подраздела, за основу взяв стиль « Заголовок 2 ».
Сделаем так же со всеми заголовками и переведем курсор туда, где мы хотим поместить содержание. На данном этапе Word готов к созданию автоматического оглавления.
Теперь жмем « Вставка » –> « Ссылка » –> « Оглавление и указатели …»
Оглавление в Word 2003 – Вставка –> Ссылка –> Оглавление и указатели
Переходим на вкладку «Оглавление» и жмем « ОК ».
Оглавление в Word 2003 – Оглавление и указатели, вкладка Оглавление
На месте курсора в документе Word автоматически появится содержание с указанием страниц. В принципе это все, но как видим в окне « Образец печатного документа » шрифт содержания далек от стандартов оформления. Настроить шрифты и прочее оформление содержания мы можем, нажав кнопку « Изменить …» в данном окне.
Теперь в любой момент мы можем обновить содержание, кликнув на нем правой кнопкой мыши и выбрав в выпадающем меню « Обновить поле ». Также мы можем перейти к интересующему нас разделу, зажав клавишу Ctrl и кликнув по нужному пункту содержания.Word заблаговременно снабдил каждый из пунктов нашего содержания гиперссылкой на соответствующее место в документе.
Оглавление в Word 2003 – автоматически созданное оглавление
При обновлении поля содержания пользователю задается вопрос обновлять его целиком или же обновить только номера страниц…
Если структура документа не изменилась – жмем « обновить только номера страниц », если изменилась – « обновить целиком ». На месте старого оглавления появится новое со всеми внесенными нами изменениями.
На этом, думаю, вопрос «как в ворде сделать оглавление» закрыт:)
Создание содержание в текстовом редакторе Word
Если вы часто работаете с текстовым редактором Word, наверняка интересовались, как сделать содержание в Ворде. Этот параметр позволяет оперативно систематизировать структуру текста, получить доступ к конкретному разделу без пролистывания всех страничек. В сегодняшней публикации подробно рассмотрим данный процесс.
Что нужно знать?
Автооглавление является встроенной опцией утилиты MS Word. Оно помогает создавать список разделов и подразделов открытого документа. Основная особенность инструмента – интерактивность. Для того чтобы открыть необходимую часть текста, нужно просто нажать на соответствующий пункт в созданном содержании. Тут предусмотрена поддержка гиперссылок. У пользователей также есть возможность редактирования и создания своего вида. Есть еще одно достоинство автосодержаний – возможность обновления. Когда вы меняете наименование какого-то пункта или номер странички, эти изменения сразу переносятся куда нужно.
Перед тем, как создать автоматическое содержание в Ворде, необходимо подумать о таких нюансах:
- убедиться, что все заголовки и подзаголовки изменены соответственно встроенным стилям (во вкладке «Главная» выбираете вариант заголовка);
- подготовить место для перечисления. Его можно сделать в начале или уже в конце текста на новом листе.
Делаем содержание в Ворде 2003 и 2007
В редакторе 2003 у юзеров нет возможности создавать автооглавление путем выбора шаблона. Есть только опция разметки заголовков. Так что инструкция будет следующей:
- открываете документ, имеющий неформатированный текст;
- добавляете уровни. Для этого следует по очереди выделять каждый подзаголовок и нажимать на «Формат», далее в «Стилях» выбирать 1,2 или 3 уровни;
- после форматирования следует начинать создание систематизированного содержания, для этого тапните по вкладке верхней панели «Вставка»;
- найдите «Ссылка» и в появившемся меню нажмите «Оглавление и указатели»;
- установите галочку возле опции «Номера страниц по правому краю», так вы выделяете номер и раздел странички. В поле «Образец» появится предварительный результат работы;
- тут же откройте «Оглавление»;
- кликните по «Панели структуры», чтобы деактивировать ее. Если не сделаете этого, выплывет ошибка системы при создании списка;
Для обновления поля разделов в Ворде следует сделать правый клик мышкой на содержании и выбрать вариант обновления – номера страниц или полное обновление.
Для версии 2007 можно создать автоматически только собираемый перечень разделов. Инструкция проста:
- во-первых, открываете файл, где заранее прописаны заголовки;
- во-вторых, создаете пустой лист там, где будет перечисление;
- в-третьих, заходите в «Ссылки»;
- нажимаете «Оглавление» и в открывшемся перечне выбираете его шаблон;
- наконец, список всех пунктов файла автоматически будет отображен на странице.
В Ворде этих выпусков содержание имеет структуру таблицы. Здесь нет автообновления после внесения корректировок в тело документа. Для редактирования перечня следует выбрать его двойным щелчком. После чего можно форматировать элементы (менять цвет, выделять курсивом или жирным).
Для обновления необходимо сделать правый клик мышкой и в меню нажать «Обновить содержимое» или зайти в «Ссылки»/«Обновить таблицу».
Полезный контент:
Для владельцев Word 2010
Уже с этой версии в редакторе появилась возможность создания полностью автоматизированных вариантов. Их основное отличие в том, что утилита самостоятельно следит за изменениями в файле и обновляет все, что нужно. Стоит отметить еще одну возможность в Ворде 2010 – выбор шаблона. Пользователь может выбирать приглянувшийся вид списка из каталога разработчика или придумывать свой.
В первую очередь, если вы хотите создать этот элемент форматирования в уже готовом документе, следует вручную добавить текстовые уровни, они и будут являться подзаголовками файла.
Выбираете строчку с названием пункта документа и в «Ссылках» кликаете «Добавить текст». В открытом списке выбираете значение уровня – 1,2,3. После их добавления в «Ссылках» нажмите «Оглавление» и отметьте нужный шаблон. Объект создается самостоятельно и добавляется на новую страничку открытого документа.
Пользователи данного выпуска текстового редактора могут быстро переходить между разделами не только через нажатие на конкретный раздел в списке, но и через боковую навигационную панель. После создания она появится с левой стороны рабочего окошка. Нажимаете на блок и переходите на нужную страничку.
Инструкция для Ворд 2016
В этой версии принцип аналогичен редактору 2010. Есть только одно отличие – тут более удобный интерфейс и больше возможностей для взаимодействия с шаблонами. Предусмотрено 2 варианта создания:
- во-первых, автоматически – используется для готового файла с выделенными заголовками;
- во-вторых, в ручном режиме – если на страничке отсутствует контент и юзер хочет добавить заголовки для последующего написания.
В первом случае необходимо:
- открыть файл MS Office Word и проверить, чтобы все разделы были выделены правильно. При необходимости можно использовать клавишу «Стили» и удалять/добавлять разделы по своему усмотрению;
- наконец, открыть вкладку «Ссылки», нажать на блок создания, появится список доступных шаблонов. После клика на один из них, на страничке отобразится готовый список заголовков.
Вид оглавления в Ворде 2016 при желании можно менять. Даже слово «Содержание» легко поменять, удалить и переместить. Кроме того, можно править положение или добавлять новые элементы.
Прежде всего создать автосодержание в пустом файле можно в «Ручном оглавлении» в окошке выбора шаблона. После чего вы вводите названия пунктов текста разных уровней. В ручном режиме проставляется и нумерация страниц. Для добавления нового пункта, необходимо сделать правый клик мышкой по нему, нажать «Добавить поле» и выбрать уровень.
Автор рекомендует:
Надеемся, эта статья помогла вам узнать, как сделать грамотное содержание в Ворде любой версии. Если есть вопросы, задавайте в комментариях. При необходимости можете посмотреть обучающее видео.
Источники:
https://www.infowall.ru/index.php?art_id=438&menu_id=openprogarticle
https://naprimerax.org/posts/1/oglavlenie-v-word-2003
https://life-v.ru/how-to-make-content-in-the-word/