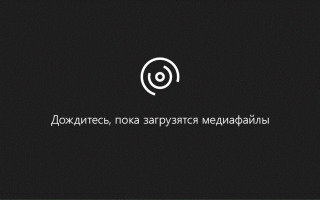Как сделать содержание в word 2013
Вставка оглавления
В этом курсе:
Оглавление в Word зависит от заголовков в документе.
Создание оглавления
Поместите курсор в то место, куда вы хотите добавить оглавление.
Выберите Ссылки > Оглавление. и выберите Автоматический стиль.
Если вы вносите в документ изменения, которые влияют на оглавление, обновите оглавление, щелкнув правой кнопкой мыши оглавление и выбрав команду Обновить поле.
Чтобы обновить оглавление вручную, ознакомьтесь с разделами Обновлениеоглавления.
Отсутствующие элементы
Отсутствующие элементы часто случаются, так как заголовки не форматируются в виде заголовков.
Выделите текст заголовка для каждого заголовка, который вы хотите добавить в оглавление.
Перейдите на вкладку главная > стилии выберите Заголовок 1.
Чтобы обновить оглавление вручную, ознакомьтесь с разделами Обновлениеоглавления.
Создание оглавления
На основе заголовков Word автоматически создает оглавление, которое может обновляться при изменении текста, последовательности или уровня заголовка.
Щелкните место, где требуется вставить оглавление — как правило, в начале документа.
Щелкните Ссылки> Оглавление, а затем выберите из списка стиль Автоматическое оглавление.
Примечание: Для стиля Ручное оглавление Word не создает оглавление на основе заголовков и не может обновлять его автоматически. Вместо этого Word создает представление оглавления с замещающим текстом, вместо которого можно вручную ввести каждый раздел. Чтобы обновить оглавление, созданное вручную, ознакомьтесь с разделами Обновлениеоглавления.
Оглавление можно форматировать и настраивать. Например, можно изменить шрифт, число уровней заголовков и указать, должны ли отображаться пунктирные линии между названиями разделов и номерами страниц.
Отсутствующие элементы
Отсутствующие элементы часто случаются, так как заголовки не форматируются в виде заголовков.
Выделите текст заголовка для каждого заголовка, который вы хотите добавить в оглавление.
Перейдите на вкладку главная > стилии выберите Заголовок 1.
Чтобы обновить оглавление вручную, ознакомьтесь с разделами Обновлениеоглавления.
Поместите курсор в то место, куда вы хотите добавить оглавление.
Перейдите в раздел ссылки , > оглавление, и выберите команду Вставить оглавление.
Если вы вносите в документ изменения, которые влияют на оглавление, выполните указанные ниже действия.
Щелкните оглавление или коснитесь его.
Перейдите в раздел ссылки > оглавление и выберитекоманду Обновитьоглавление.
Чтобы получить более подробные сведения о том, как обновить оглавление или создать оглавление, используйте команду Открыть в Word , чтобы открыть документ в классической версии Word (Windows или Mac).
Дополнительные сведения можно найти в статье инструкции по созданию оглавления в Word для Windows и Mac.
Как сделать оглавление в Word за несколько секунд
Примените к заголовкам правильные стили, и программа сделает всё автоматически.
Помимо простоты и скорости, у этого способа есть ещё несколько весомых преимуществ перед ручным вводом. Если вы решите изменить структуру документа, оглавление можно будет легко перестроить под неё. Кроме того, подзаголовки станут ссылками, которые быстро открывают соответствующие разделы текста.
Эта инструкция подходит для всех вариантов Word, кроме Word Online: веб-версия не умеет создавать автоматическое оглавление. Расположение и названия некоторых элементов интерфейса в старых выпусках программы могут отличаться, но общий порядок действий в них сохраняется.
1. Выберите стили для заголовков
Расставьте заголовки в тексте и примените к ним стили форматирования с названиями в формате Заголовок N. Соблюдайте иерархию. Например, если для заголовков самого верхнего уровня вы выбрали стиль «Заголовок 1», для следующего уровня заголовков выбирайте стиль «Заголовок 2» и так далее.
Чтобы применить стиль к заголовку, выделите последний и кликните по соответствующему стилю на панели инструментов. Если на панели отсутствуют нужные стили, откройте их с помощью комбинации клавиш Alt + Ctrl + Shift + S. В правой части экрана должна появиться дополнительная панель со всеми стилями.
2. Добавьте оглавление в документ
Чтобы программа добавила оглавление на основе отформатированных вами заголовков, переместите курсор в начало текста и кликните на панели инструментов «Ссылки» → «Оглавление» → «Автособираемое оглавление 1».
Если хотите, чтобы оглавление располагалось на отдельной странице, добавьте до и после него разрывы. Для этого поставьте курсор перед оглавлением и кликните «Вставка» → «Разрыв страницы». Затем переместите курсор в конец оглавления и сделайте то же самое.
Если в будущем вы отредактируете документ и оглавление устареет, обновите его: щёлкните по нему левой кнопкой мыши, затем нажмите «Обновить таблицу» и выберите обновление только номеров страниц или всего оглавления.
Вы можете быстро перемещаться к разделам текста, кликая левой кнопкой по соответствующим пунктам оглавления. Но чтобы ссылки работали, удерживайте клавишу Ctrl.
3. При желании настройте вид оглавления
Если внешний вид стандартного оглавления вас не устроит или оно не отобразит все заголовки, вы можете удалить его и настроить новое оглавление под свои нужды. В таком случае кликните «Ссылки» → «Оглавление» → «Настраиваемое оглавление».
Когда откроется окно с настройками, укажите параметры оглавления, которые вам нужны. Здесь можно убрать заполнитель (точки возле пунктов), скрыть или переместить номера страниц, выбрать количество отображаемых уровней и отредактировать их иерархию.
Создание содержание в текстовом редакторе Word
Если вы часто работаете с текстовым редактором Word, наверняка интересовались, как сделать содержание в Ворде. Этот параметр позволяет оперативно систематизировать структуру текста, получить доступ к конкретному разделу без пролистывания всех страничек. В сегодняшней публикации подробно рассмотрим данный процесс.
Что нужно знать?
Автооглавление является встроенной опцией утилиты MS Word. Оно помогает создавать список разделов и подразделов открытого документа. Основная особенность инструмента – интерактивность. Для того чтобы открыть необходимую часть текста, нужно просто нажать на соответствующий пункт в созданном содержании. Тут предусмотрена поддержка гиперссылок. У пользователей также есть возможность редактирования и создания своего вида. Есть еще одно достоинство автосодержаний – возможность обновления. Когда вы меняете наименование какого-то пункта или номер странички, эти изменения сразу переносятся куда нужно.
Перед тем, как создать автоматическое содержание в Ворде, необходимо подумать о таких нюансах:
- убедиться, что все заголовки и подзаголовки изменены соответственно встроенным стилям (во вкладке «Главная» выбираете вариант заголовка);
- подготовить место для перечисления. Его можно сделать в начале или уже в конце текста на новом листе.
Делаем содержание в Ворде 2003 и 2007
В редакторе 2003 у юзеров нет возможности создавать автооглавление путем выбора шаблона. Есть только опция разметки заголовков. Так что инструкция будет следующей:
- открываете документ, имеющий неформатированный текст;
- добавляете уровни. Для этого следует по очереди выделять каждый подзаголовок и нажимать на «Формат», далее в «Стилях» выбирать 1,2 или 3 уровни;
- после форматирования следует начинать создание систематизированного содержания, для этого тапните по вкладке верхней панели «Вставка»;
- найдите «Ссылка» и в появившемся меню нажмите «Оглавление и указатели»;
- установите галочку возле опции «Номера страниц по правому краю», так вы выделяете номер и раздел странички. В поле «Образец» появится предварительный результат работы;
- тут же откройте «Оглавление»;
- кликните по «Панели структуры», чтобы деактивировать ее. Если не сделаете этого, выплывет ошибка системы при создании списка;
Для обновления поля разделов в Ворде следует сделать правый клик мышкой на содержании и выбрать вариант обновления – номера страниц или полное обновление.
Для версии 2007 можно создать автоматически только собираемый перечень разделов. Инструкция проста:
- во-первых, открываете файл, где заранее прописаны заголовки;
- во-вторых, создаете пустой лист там, где будет перечисление;
- в-третьих, заходите в «Ссылки»;
- нажимаете «Оглавление» и в открывшемся перечне выбираете его шаблон;
- наконец, список всех пунктов файла автоматически будет отображен на странице.
В Ворде этих выпусков содержание имеет структуру таблицы. Здесь нет автообновления после внесения корректировок в тело документа. Для редактирования перечня следует выбрать его двойным щелчком. После чего можно форматировать элементы (менять цвет, выделять курсивом или жирным).
Для обновления необходимо сделать правый клик мышкой и в меню нажать «Обновить содержимое» или зайти в «Ссылки»/«Обновить таблицу».
Полезный контент:
Для владельцев Word 2010
Уже с этой версии в редакторе появилась возможность создания полностью автоматизированных вариантов. Их основное отличие в том, что утилита самостоятельно следит за изменениями в файле и обновляет все, что нужно. Стоит отметить еще одну возможность в Ворде 2010 – выбор шаблона. Пользователь может выбирать приглянувшийся вид списка из каталога разработчика или придумывать свой.
В первую очередь, если вы хотите создать этот элемент форматирования в уже готовом документе, следует вручную добавить текстовые уровни, они и будут являться подзаголовками файла.
Выбираете строчку с названием пункта документа и в «Ссылках» кликаете «Добавить текст». В открытом списке выбираете значение уровня – 1,2,3. После их добавления в «Ссылках» нажмите «Оглавление» и отметьте нужный шаблон. Объект создается самостоятельно и добавляется на новую страничку открытого документа.
Пользователи данного выпуска текстового редактора могут быстро переходить между разделами не только через нажатие на конкретный раздел в списке, но и через боковую навигационную панель. После создания она появится с левой стороны рабочего окошка. Нажимаете на блок и переходите на нужную страничку.
Инструкция для Ворд 2016
В этой версии принцип аналогичен редактору 2010. Есть только одно отличие – тут более удобный интерфейс и больше возможностей для взаимодействия с шаблонами. Предусмотрено 2 варианта создания:
- во-первых, автоматически – используется для готового файла с выделенными заголовками;
- во-вторых, в ручном режиме – если на страничке отсутствует контент и юзер хочет добавить заголовки для последующего написания.
В первом случае необходимо:
- открыть файл MS Office Word и проверить, чтобы все разделы были выделены правильно. При необходимости можно использовать клавишу «Стили» и удалять/добавлять разделы по своему усмотрению;
- наконец, открыть вкладку «Ссылки», нажать на блок создания, появится список доступных шаблонов. После клика на один из них, на страничке отобразится готовый список заголовков.
Вид оглавления в Ворде 2016 при желании можно менять. Даже слово «Содержание» легко поменять, удалить и переместить. Кроме того, можно править положение или добавлять новые элементы.
Прежде всего создать автосодержание в пустом файле можно в «Ручном оглавлении» в окошке выбора шаблона. После чего вы вводите названия пунктов текста разных уровней. В ручном режиме проставляется и нумерация страниц. Для добавления нового пункта, необходимо сделать правый клик мышкой по нему, нажать «Добавить поле» и выбрать уровень.
Автор рекомендует:
Надеемся, эта статья помогла вам узнать, как сделать грамотное содержание в Ворде любой версии. Если есть вопросы, задавайте в комментариях. При необходимости можете посмотреть обучающее видео.
Источники:
https://support.office.com/ru-ru/article/%D0%92%D1%81%D1%82%D0%B0%D0%B2%D0%BA%D0%B0-%D0%BE%D0%B3%D0%BB%D0%B0%D0%B2%D0%BB%D0%B5%D0%BD%D0%B8%D1%8F-882e8564-0edb-435e-84b5-1d8552ccf0c0
https://lifehacker.ru/kak-sdelat-oglavlenie-v-word/
https://life-v.ru/how-to-make-content-in-the-word/