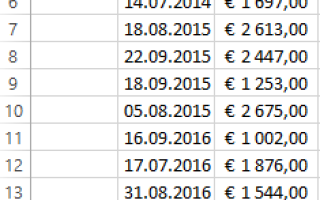Как сделать сортировку по дате в excel
Как сделать сортировку по дате в Excel в порядке возрастания
Каждая транзакция проводиться в какое-то время или период, а потом привязывается к конкретной дате. В Excel дата – это преобразованные целые числа. То есть каждая дата имеет свое целое число, например, 01.01.1900 – это число 1, а 02.01.1900 – это число 2 и т.д. Определение годов, месяцев и дней – это ничто иное как соответствующий тип форматирования для очередных числовых значений. По этой причине даже простейшие операции с датами выполняемые в Excel (например, сортировка) оказываются весьма проблематичными.
Сортировка в Excel по дате и месяцу
На примере таблицы изображенной ниже на рисунке мы покажем, в какой способ ее подготовить для комфортной сортировки дат. Наш список транзакций с датами охватывает диапазон ячеек B1:C15.
В первую очередь создадим столбец, в котором пронумеруем все транзакции. Считайте это действие как хороший тон для любого вида сортировки. Ведь в такие случаи при неправильной перетасовки данных мы всегда имеем возможность вернуться в первоначальный вид таблицы. Для этого:
- В ячейке A1 введите название столбца «№п/п», а ячейку A2 введите число 1. После чего наведите курсор мышки на маркер курсора клавиатуры расположенный в нижнем правом углу квадратика. В результате курсор изменит свой внешний вид с указательной стрелочки на крестик. Не отводя курсора с маркера нажмите на клавишу CTRL на клавиатуре в результате чего возле указателя-крестика появиться значок плюсик «+».
- Теперь одновременно удерживая клавишу CTRL на клавиатуре и левую клавишу мышки протяните маркер вдоль целого столбца таблицы (до ячейки A15).
В результате чего столбец автоматически заполниться последовательностью номеров транзакций от 1 до 14.
Полезный совет! В Excel большинство задач имеют несколько решений. Для автоматического нормирования столбцов в Excel можно воспользоваться правой кнопкой мышки. Для этого достаточно только лишь навести курсор на маркер курсора клавиатуры (в ячейке A2) и удерживая только правую кнопку мышки провести маркер вдоль столбца. После того как отпустить правую клавишу мышки, автоматически появиться контекстное меню из, которого нужно выбрать опцию «Заполнить». И столбец автоматически заполниться последовательностью номеров, аналогично первому способу автозаполнения.
Теперь пришла очередь для создания вспомогательных столбцов, которые существенно помогут качественно сортировать список транзакций. Необходимо выполнить несколько простых действий:
- Ячейки D1, E1, F1 заполните названиями заголовков: «Год», «Месяц», «День».
- Соответственно каждому столбцу введите под заголовками соответствующие функции и скопируйте их вдоль каждого столбца:
- D1: =ГОД(B2);
- E1: =МЕСЯЦ(B2);
- F1: =ДЕНЬ(B2).
В итоге мы должны получить следующий результат:
Наша таблица готова и предоставляет возможность выполнять многостороннюю сортировку транзакций по датам. Сначала выполним тестовую сортировку, чтобы убедиться в том, как все работает.
Допустим мы хотим выполнить сортировку дат транзакций по месяцам. В данном случае порядок дней и годов – не имеют значения. Для этого просто перейдите на любую ячейку столбца «Месяц» (E) и выберите инструмент: «ДАННЫЕ»-«Сортировка и фильтр»-«Сортировка по возрастанию».
Теперь, чтобы сбросить сортировку и привести данные таблицы в изначальный вид перейдите на любую ячейку столбца «№п/п» (A) и вы снова выберите тот же инструмент «Сортировка по возрастанию».
Как сделать сортировку дат по нескольким условиям в Excel
А теперь можно приступать к сложной сортировки дат по нескольким условиям. Задание следующее – транзакции должны быть отсортированы в следующем порядком:
- Года по возрастанию.
- Месяцы в период определенных лет – по убыванию.
- Дни в периоды определенных месяцев – по убыванию.
Способ реализации поставленной задачи:
- Перейдите на любую ячейку исходной таблицы и выберите инструмент: «ДАННЫЕ»-«Сортировка и фильтр»-«Сортировка».
- В появившемся диалоговом окне настраиваемой сортировки убедитесь в том, что галочкой отмечена опция «Мои данные содержат заголовки». После чего во всех выпадающих списках выберите следующие значения: в секции «Столбец» – «Год», в секции «Сортировка» – «Значения», а в секции «Порядок» – «По возрастанию».
- На жмите на кнопку добавить уровень. И на втором условии заполните его критериями соответственно: 1 – «Месяц», 2 – «Значение», 3 – «По убыванию».
- Нажмите на кнопку «Копировать уровень» для создания третьего условия сортирования транзакций по датам. В третьем уровне изменяем только первый критерий на значение «День». И нажмите на кнопку ОК в данном диалоговом окне.
В результате мы выполнили сложную сортировку дат по нескольким условиям:
Для сортирования значений таблицы в формате «Дата» Excel предоставляет опции в выпадающих списках такие как «От старых к новым» и «От новых к старым». Но на практике при работе с большими объемами данных результат не всегда оправдывает ожидания. Так как для программы Excel даты – это целые числа безопаснее и эффективнее сортировать их описанным методом в данной статье.
Как сделать сортировку в excel по дате
Видео: Excel 2007. Фильтрация и сортировка ячеек
Есть несколько способов сортировки дат в Excel.
Здесь рассмотрим, как сделать сортировку в Excel по дате рождения, по месяцам, т.д.
В Excel даты хранятся в виде порядковых номеров, п. э. отсортированные даты будут стоять в списке сначала по году.
Например, все даты 2010 года. А среди этих дат будет идти сортировка по месяцам, затем дням. Затем, все даты 2011 года, т.д.
Для примера и сравнения, мы скопировали даты столбца А в столбец В.
В столбце B мы отсортировали даты по условию «Сортировка от старых к новым».
Здесь произошла сортировка по годам, а месяца идут не подряд.
Но, если нам важнее отсортировать даты по месяцам, например – дни рождения сотрудников или отсортировать даты в пределах одного года, периода, тогда применим формулу.
Сортировка дат в Excel по месяцам.
Для этого нужно сделать дополнительный столбец, в котором даты запишем в текстовом формате.
Выделяем ячейку С8. На закладке «Формулы» в разделе «Библиотека функций» в функциях «Текстовые» выбираем функцию «Текст».
Появившееся диалоговое окно заполняем так.Нажимаем «ОК». В ячейке С8 появилась такая формула.
Обратите внимание. Если будете писать формулу вручную, то формат дат нужно писать в кавычках – «ММ.ДД».
Копируем формулу вниз по столбцу.
Теперь отсортируем даты функцией «Сортировка от A до Я» — это сортировка по возрастанию.
Функция «Сортировка и фильтр» находится на закладке «Главная» в разделе «Редактирование».
Теперь можно установить в таблице разделительные линии, которые будут отделять даты каждого месяца.
(Пока оценок нет)
Сортировка по дате в excel — от меньшего к большему
Microsoft Office Excel часто используется в небольших фирмах для формирования бухгалтерской отчетности. Такой документ обязательно содержит даты переводов со счетов и суммы. Иногда необходимо отсортировать данные, чтобы понять, когда самый большой объем выплат для предприятия с целью планирования расходов на будущие периоды. Сегодня разберемся, как работает в excel сортировка по дате.
Обычная сортировка
Чтобы в excel сделать сортировку по дате, необходимо провести некоторую подготовительную работу, поскольку редактор все даты распознает в виде специального кода, который представляет собой числовое значение. Если напрямую воспользоваться одноименным инструментом, то сортировка не работает. Рассмотрим небольшую таблицу с днями перевода средств со счетов предприятия.
Для начала дополним таблицу несколькими столбцами.
- Добавим нумерацию строк, чтобы можно было в любой момент вернуться к исходному массиву. Быстрее всего это сделать при помощи маркера автозаполнения. Ставите единицу в первой строке и тянете специальный квадратик в углу ячейки вниз.
- Для качественной сортировки дополним таблицу еще тремя столбцами: день, месяц и год. Сделать это можно при помощи одноименных функций редактора и автозаполнения.
- Теперь выбираете сортировку от меньшего к большему для любого столбца с элементами даты. Найти инструмент можно на главной вкладке верхней панели.
- В итоге получилось следующее:
Если результат не удовлетворил, то можно вернуться к исходной таблице при помощи первого столбца, воспользовавшись тем же порядком действий.
Подобным образом можно сделать сортировку по дате рождения, что будет актуально для предприятий с большим количеством персонала. Однако могут возникнуть проблемы с отображением данных, если несколько праздников попадаются в одном месяце. Выход из ситуации есть – сложная сортировка.
Сложная сортировка
Задать несколько условий для сортировки можно через отдельную опцию из выпадающего списка.
Открывается новое диалоговое окно, в котором задается несколько уровней сортировки по нужным столбцам с указанием порядка.
Отсортируем данные исходной таблицы по дате и месяцу. Окно настройки будет выглядеть следующим образом:
В результате сложной сортировки получился следующий массив:
Как видите, для осуществления сортировки дат необходимо проводить дополнительные манипуляции с таблицей. Эти действия нужны для более качественной расстановки данных, а также для реализации сортировки по нескольким условиям.
Жми «Нравится» и получай только лучшие посты в Facebook ↓
Источники:
https://exceltable.com/filtr-sortirovka/kak-sdelat-sortirovku-po-date
https://j4web.ru/programmy/sortirovka-v-excel-po-date.html
https://mir-tehnologiy.ru/sortirovka-po-date-v-excel/