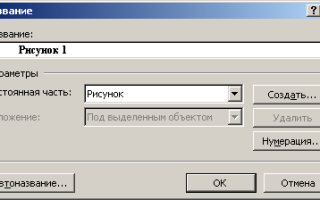Как сделать список таблиц в ворде
Как сделать список таблиц в ворде
Тема урока: Списки и таблицы в MS Word .
Цель урока: освоить основные приемы по созданию списков и таблиц в текстовом процессоре Word.
Тип урока: комбинированный.
План проведения урока.
1. Организационный этап.(2 мин)
2. Этап проверки и актуализации знаний. (5 мин)
3. Изложение нового материала. (20 мин)
4. Закрепление знаний.(10 мин)
5. Итог урока. (5 мин)
6. Домашнее задание. (3 мин)
Приветствие, проверка отсутствующих.
Этап актуализации знаний.
Как можно форматировать текст?
Изучение нового материала.
Тема урока: списки и таблицы. Правила оформления различных документов иногда требуют наличия в документах списков. Принято выделять три типа списков:
· Многоуровневые (или иерархические)
Word может автоматически создавать списки любого из этих типов. Маркированные списки мы применяем для связанных между собой, но неупорядоченных данных. Нумерованные списки используем для однотипных данных, которые можно упорядочить и пронумеровать. Когда вы создаете нумерованный или маркированный список, каждый абзац считается отдельным элементом списка и ему присваивается его порядковый номер или метка.
Во многих видах документов встречаются более сложные типы списков. Это так называемые многоуровневые списки. В них также используется либо маркировка, либо нумерация, а иногда и сочетание того и другого. Но главное их отличие от предыдущих типов списков – наличие нескольких уровней. В зависимости от уровня для каждого абзаца устанавливается символ или номер.
Многоуровневые списки отличаются от обычных наличием отступов. Определенный отступ принимается за уровень такого списка.
Добавить новые позиции в нумерованный или маркированный список можно так.
1. Установите курсор в той позиции списка, куда вы хотите внести новый элемент.
2. Нажмите клавишу для начала нового абзаца. Word автоматически вставит новую метку или номер и перенумерует весь список в случае необходимости.
3. Введите новый текст.
4. Если это многоуровневый список, щелкните на кнопке Уменьшить отступ или Увеличить отступ на панели форматирования, если вам нужно изменить уровень введенной позиции.
5. Повторите все предыдущие пункты для каждой новой позиции.
Также в Word мы можем составлять таблицы. Для этого нам нужно выбрать пункт меню «Вставка», «Таблица». Далее мы можем выбрать нужное количество столбцов и строк или же выбрать пункт «Вставить таблицу». В появившемся окне ввести нужное количество столбцов. Количество строк может быть любое – их несложно добавить позднее.
Чтобы удалить (скрыть) сетку таблицы, поставьте курсор в левый верхний угол таблицы, нажмите левую кнопку мыши и протащите до нижнего правого угла таблицы. Затем в пункте меню «Конструктор» щёлкните по кнопке на панели инструментов «Границы», выберите кнопку «Нет границы». Также мы можем изменить цвет таблицы. Для этого выделяем таблицу, в меню «Конструктор» нажимаем на кнопку «Заливка», выбираем цвет.
В таблицу можно вставлять строки и столбцы. Ставим курсор в поле таблицы и в меню «Макет» выбираем пункт «Вставить сверху», «Вставить снизу», «Вставить слева», «Вставить справа».
В таблице мы можем объединять или разбивать ячейки. Для этого выделяем ячейки и выбираем пункт «Объединить ячейки», «Разбить ячейки».
Чтобы удалить строки, столбцы или полностью таблицу, мы выделяем необходимые ячейки, выбираем в меню «Макет» пункт «Удалить», выбираем нужное действие.
Можно изменить направление текста в ячейке. Для этого ставим курсор в ячейку, в меню «Макет» нажимаем на кнопку «Направление текста».
Теперь попробуем самостоятельно создать список и таблицу. Садимся за компьютеры, открываем Word . Выполняем следующие задания:
1)Создание маркированного списка.
Состав системного блока
· Оперативное запоминающее устройство
· Дисковод компакт дисков
· Дисковод гибких дисков
2)Создание нумерованного списка.
1. Содержимое упаковки залейте кипятком.
2. Закройте крышкой и подождите 3-5 минут.
3. Вермишель готова. Приятного аппетита.
3)Создание многоуровневого списка.
1. Информация и информационные процессы
1.1. Информация в природе, обществе и технике
1.1.1. Информация и информационные процессы в неживой природе
1.2. Кодирование информации с знаковых систем
Создание списка иллюстраций и таблиц документа
Создание списка иллюстраций и таблиц, имеющихся в документе необходимо для больших документов для быстрой ориентации по материалам документа.
Для создания списка иллюстраций и таблиц также используется средство «Оглавление и указатели». Алгоритм формирования в чем-то подобен алгоритму формирования оглавления. Заголовки таблиц и иллюстраций должны быть созданы с помощью средства «Название» (Вставка Название). При этом, для иллюстраций документа в качестве постоянной части названия должно быть выбрано «Рисунок».
Для таблиц при использовании средства «Название» в качестве постоянной части должно быть выбрано «Таблица».
При использовании средства «Название» как уже было рассмотрено в предыдущей работе все заголовки таблиц и иллюстраций оформляются стилемНазвание объекта.
Внимание!Автоматическое создание списка таблиц и иллюстраций документа с помощью средстваОглавление и указатели возможно только в том случае, если названия (заголовки) таблиц и иллюстраций документа были созданы при помощи средства Название (Вставка Название).
В показанном выше диалоге «Оглавление и указатели» необходимо настроить параметры списка таблиц или иллюстраций.
Для вывода в текст основного документа списка иллюстраций необходимо в поле «Название» выбрать из списка пункт «Рисунок», для вывода списка таблиц – пункт «Таблица».
Текст списка будет оформляться стандартным стилем Перечень рисунков, параметры которого можно настроить если нажать кнопку «Изменить» показанного выше диалога.
После настройки необходимых параметров необходимо нажать Okдля вставки в текст документа списка рисунков или иллюстраций.
Рассмотрим создание списка таблиц на примере.
Предположим, текст документа содержит несколько таблиц, расположенных различных страницах документа.
Текст первой страницы:
Таблица 1. Название таблицы 1.
Текст второй страницы:
Таблица 2. Название таблицы 2.
Текст третей страницы:
Таблица 3. Название таблицы 3.
Необходимо на четвертой странице создать список таблиц документа. Прежде всего необходимо создать заголовки таблиц с помощью средства «Название»:
вызовите контекстное меню, щелкнув правой кнопкой мыши по таблице, и выберите там пункт «Название», где в поле «постоянная часть» выберите из списка пункт «Таблица».
в поле «Название» после автоматически сформированного номера введите «точку, пробел» и вставьте текст заголовка таблицы из буфера обмена:
В результате для первой таблицы получим:
Ту же последовательность действий необходимо выполнить для каждой таблицы. Необходимо также настроить параметры стиля «Название объекта»: наименование шрифта –Times New Roman, размер шрифта –14пт.
В открывшемся диалоге в поле «Название» выбрать из списка пункт «Таблица». Остальные параметры создания списка таблиц в данном примере изменять не будем.
Нажмите Ok для вставки списка иллюстраций в документ. В результате получим:
Вставленный текст является полем, что также предполагает его автоматическое обновление через пункт «Обновить поле»контекстного меню.
Внимание!Обновление всех полей документа сразу можно выполнить выделив весь текст щелчком правой кнопки мыши по полю документа при удерживаемой клавишеCtrlи нажав клавишуF9.
Таким образом, если размещение таблиц изменилось или изменились их названия, то при обновлении полей текст списка таблиц будет автоматически изменен в соответствии с реальным содержимым документа.
Создание списка иллюстраций имеет некоторые особенности, главной из которых является иной порядок использования средства «Название» (Вставка Название) для создания подрисуночных подписей:
заголовки рисунков всегда размещаются под рисунком (отсюда название – подрисуночные подписи);
если выделить объект-рисунок, а затем выполнить командуВставка Название, то в результате автоназвание будет сформировано в рамке текста (объект- Надпись), что в большинстве случаем не является приемлемым: подрисуночная надпись должна размещаться в основном тексте документа как текст.
Вышеуказанные особенности несколько меняют процесс создания подрисуночной подписи для рисунков и иллюстраций. Для создания подрисуночной подписи необходимо:
1. Переместить курсор ввода в абзац, непосредственно следующий за рисунком.
3. Выбрать в качестве постоянной части элемент Рисунок.
4. После слова «Рисунок» и его номера необходимо ввести точку и название рисунка.
5. Нажать Okдля вставки сформированного текста подрисуночной подписи.
Вставка списка иллюстраций
Вы можете перечислить и упорядочить рисунки, изображения и таблицы в Word документе, создав список иллюстраций, похожий на оглавление. Сначала добавьте субтитры к рисункам, а затем используйте команду Вставить таблицу иллюстраций на вкладке ссылки . Word затем выполнит поиск субтитров в документе и автоматически добавит список иллюстраций, отсортированный по номеру страницы.
Подготовка
Перед созданием списка иллюстраций необходимо добавить подписи ко всем рисункам и таблицам, которые должны быть включены в таблицу иллюстраций. Дополнительные сведения можно найти в разделе Добавление, форматирование и удаление субтитров в Word.
Вставка списка иллюстраций
Щелкните в том месте документа, куда нужно вставить список иллюстраций.
На вкладке Ссылки нажмите кнопку Список иллюстраций.
Примечание: Если документ Word не развернут, параметр ” Вставить таблицу иллюстраций ” может быть невидимым. Иногда вместо нее выводится только значок Список иллюстраций .
Настройте формат и параметры в диалоговом окне Список иллюстраций. Нажмите кнопку ОК.
Обновление списка иллюстраций
После добавления, удаления, изменения или перемещения подписей используйте окно Обновить таблицу, чтобы отразить изменения в списке иллюстраций.
Щелкните список иллюстраций в документе. Будет выделена вся таблица.
Выберите Ссылки> Обновить таблицу.
Примечание: Команда Обновить таблицу становится доступной только в том случае, если щелкнуть список иллюстраций. Для обновления списка иллюстраций вы также можете нажать F9.
Выберите Обновить в диалоговом окне Обновление списка иллюстраций.
Выберите Обновить только номера страниц, если необходимо изменить номера страниц.
Выберите Обновить целиком, если вы переместили рисунки или изменили подписи.
Источники:
https://www.sites.google.com/site/natenglish2011/spiski-i-tablicy-v-ms-word
https://studfile.net/preview/3565120/page:38/
https://support.office.com/ru-ru/article/%D0%92%D1%81%D1%82%D0%B0%D0%B2%D0%BA%D0%B0-%D1%81%D0%BF%D0%B8%D1%81%D0%BA%D0%B0-%D0%B8%D0%BB%D0%BB%D1%8E%D1%81%D1%82%D1%80%D0%B0%D1%86%D0%B8%D0%B9-c5ea59c5-487c-4fb2-bd48-e34dd57f0ec1