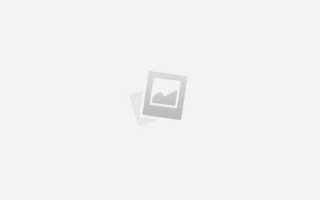Как сделать сравнительную таблицу
8 способов как сравнить две таблицы в Excel
Добрый день!
Эта статья посвящена решению такого вопроса, как сравнить две таблицы в Excel, ну или, по крайней мере, два столбца. Да, работать с таблицами удобно и хорошо, но вот когда нужно их сравнение, визуально это сделать достаточно затруднительно. Быть может таблицу до десятка или двух, вы и сможете визуально отсортировать, но вот когда они будут превышать тысячи, тут уже вам будет необходимо дополнительные инструменты анализа.
Увы, нет магической палочки, с помощью которой в один клик всё сделается и информация будет проверена, необходимо и подготовить данные, и прописать формулы, и иные процедуры позволяющие сравнить вашитаблицы.
Рассмотрим несколько вариантов и возможностей для сравнения таблиц в Excel:
Простой способ, как сравнить две таблицы в Excel
Это самые простой и элементарный способ сравнения двух таблиц. Сравнивать таким способом возможно, как числовые значение, так и текстовые. Для примера сравним два диапазона числовых значений, всего на всего прописав в соседней ячейке формулу их равенства =C2=E2, как результат при равенстве ячеек мы получим ответ «ИСТИНА», а если совпадений нет, будет «ЛОЖЬ». Теперь простым авто копированием копируем на весь диапазон нашу формулу позволяющую сравнить два столбика в Excel и видим разницу.
Быстрое выделение значений, которые отличаются
Это также не очень обременительный способ. Если вам просто нужно найти и удостовериться в наличии, ну или отсутствии отличий между таблицами, вам нужно на вкладке «Главная», выбрать кнопку меню «Найти и выделить», предварительно выделив диапазон где надо сравнить две таблицы в Excel. В открывшимся меню выберите пункт «Выделить группу ячеек…» и в появившемся диалоговом окне выберите «отличия по строкам».
Сравнить две таблицы в Excel с помощью условного форматирования
Очень хороший способ, при котором вы сможете видеть выделенным цветом значение, которые при сличении двух таблиц отличаются. Применить условное форматирование вы можете на вкладке «Главная», нажав кнопку «Условное форматирование» и в предоставленном списке выбираем «Управление правилами». В диалоговом окне «Диспетчер правил условного форматирования», жмем кнопочку «Создать правило» и в новом диалоговом окне «Создание правила форматирования», выбираем правило «Использовать формулу для определения форматируемых ячеек». В поле «Изменить описание правила» вводим формулу =$C2<>$E2 для определения ячейки, которое нужно форматировать, и нажимаем кнопку «Формат». Определяем стиль того, как будет форматироваться наше значение, которое соответствует критерию. Теперь в списке правил появилось наше ново сотворённое правило, вы его выбираете, нажимаете «Ок».
И все правило применилось к нашему диапазону, где мы пытаемся проверить на похожесть две таблицы, и стало видны отличия, к которым применилось условное форматирование.
Как сравнить две таблицы в Excel с помощью функции СЧЁТЕСЛИ и правил
Все вышеперечисленные способы хороши для упорядоченных таблиц, а вот когда данные, не упорядоченные необходимы иные способы один из которых мы сейчас и рассмотрим. Представим, к примеру, у нас есть 2 таблицы, значения в которых немного отличаются и нам необходимо сравнить эти таблицы для определения значения, которое отличается. Выделяем значение в диапазоне первой таблицы и на вкладке «Главная», пункт меню «Условное форматирование» и в списке жмем пункт «Создать правило…», выбираем правило «Использовать формулу для определения форматируемых ячеек», вписываем формулу =СЧЁТЕСЛИ($C$1:$C$7;C1)=0 и выбираем формат условного форматирования.
Формула проверяет значение из определенной ячейки C1 и сравнивает ее с указанным диапазоном $C$1:$C$7 из второго столбика. Копируем правило на весь диапазон, в котором мы сравниваем таблицы и получаем выделенные цветом ячейки значения, которых не повторяется.
Как сравнить две таблицы в Excel с помощью функции ВПР
В этом варианте мы будем использовать функцию ВПР, которая позволит нам сравнить две таблицы на предмет совпадений. Для сравнения двух столбиков, введите формулу =ВПР(C2;$D$2:$D$7;1;0) и скопируйте ее на весь сравниваемый диапазон. Эта формула последовательно начинает проверять есть ли повторы значения из столбика А в столбике В, ну и соответственно возвращает значение элемента, если оно было там найдено если же значение не найдено получаем ошибку #Н/Д.
Как сравнить две таблицы в Excel функции ЕСЛИ
Этот вариант предусматривает использования логической функции ЕСЛИ и отличие этого способа в том что для сравнения двух столбцов будет использован не весь массив целиком, а только та ее часть, которая нужна для сравнения.
Для примера, сравним два столбика А и В на рабочем листе, в соседней колонке С введем формулу: =ЕСЛИ(ЕОШИБКА(ПОИСКПОЗ(C2;$E$2:$E$7;0));””;C2) и копируем ее на весь вычисляемый диапазон. Эта формула позволяет просматривать последовательно есть ли определенные элементы из указанного столбика А в столбике В и возвращает значение, в случае если оно было найдено в столбике В.
Сравнить две таблицы с помощью макроса VBA
Есть много способов проверить две таблицы на схожесть, но некоторые варианты возможно только с помощью макросов VBA. Макросы для того что бы сравнить две таблицы, унифицирует этот процесс и существенно сокращает затраченное время на подготовку данных. Исходя из решаемой вами задачи и знаний макросов VBA, вы можете создавать любые варианты макросов. Ниже я привел методику, указанную на официальной страничке Microsoft. Вам нужно создать модуль для кода VBA и ввести код:
Создавайте сравнительные таблицы онлайн с помощью Canva
Соотнеси все параметры и создай сравнительную таблицу на любой вкус — используй Canva!
Упростите анализ с помощью сравнительной таблицы
Нужно сравнить различные параметры или разбить сложные решения на простые шаги? Зачем мучить себя большими объемами текста, если можно представить информацию в виде удобной сравнительной таблицы? Используйте сравнительные таблицы для презентации различных пакетов услуг, оценки или чтобы помочь вашим клиентам выбрать продукт.
Звучит сложно? На практике это не так. Просто выберите один из профессиональных шаблонов и приступайте к дизайну. Наш простой и наглядный интерфейс, разработанный специально для новичков, поможет легко создать собственный дизайн. Мы ведь упомянули, что все наши инструменты бесплатны? Создайте учетную запись и начинайте творить.
Создайте сравнительную таблицу за 5 простых шагов:
- Создайте учетную запись Canva, чтобы приступить к дизайну сравнительной таблицы.
- Выберите понравившийся шаблон.
- Загрузите свои фотографии или тематические картинки из вкладки «Элементы».
- Адаптируйте графику, примените уникальные фильтры и отформатируйте текст.
- Скачайте файл в формате «PDF для печати», готовом для отправки в типографию.
Персонализируйте вашу сравнительную таблицу
- Измените изображения. Добавляйте ваши материалы, или воспользуйтесь стоковыми из хранилища.
- Подберите шрифты. Оформите текст в одном из сотен шрифтов для русского языка.
- Замените фон. Найдите в каталоге картинки-фон для объявления, которые будут лучше всего сочетаться с общей композицией.
- Откалибруйте палитру. Задайте цвет надписей и рисунков, чтобы внести завершающий штрих.
Представьте данные в виде развертываемых таблиц
Медиатека Canva открывает для вас доступ к множеству цветов, творческим решениям для верстки, значкам и другим функциям, упрощающим создание привлекательной графики. Откажитесь от бесконечных блоков текста и замените заголовки на значки там, где это возможно. Наша библиотека изображений и значков содержит более миллиона фотографий, иллюстраций и значков.
Если вам нужно сравнить разные бренды, вы можете загрузить их логотипы. Просто перейдите в папку «Добавленные» и выберите один из файлов PNG, JPEG или SVG на вашем компьютере.
Используйте сетки для упорядочения данных таблицы
Сетки Canva особенно полезны при создании сравнительных таблиц. Чтобы добавить в дизайн свою сетку, перейдите на вкладку «Элементы» на панели объектов и откройте папку «Сетки». Выберите подходящую сетку для вашей сравнительной таблицы и добавьте ее в дизайн.
Сетки Canva абсолютно универсальны. Вы можете разместить в них фотографии или заполнить их цветом, а затем добавить текст. Заполните поле однотонным цветом, выбрав соответствующий раздел и цвет из палитры или цветового круга. Теперь наложите на него текст, перейдя на вкладку текста и выбрав любую из предложенных фигур для размещения текста или форматов.
Поделитесь своим дизайном или распечатайте таблицу в высоком разрешении
Хотите узнать мнение клиента или коллеги? Для этого нужно всего лишь нажать кнопку «Поделиться», чтобы предоставить доступ к редактированию или комментированию вашей таблицы. Все, с кем вы поделитесь дизайном, смогут просмотреть его на любом компьютере или устройстве iPhone, iPad или Android.
Нужно распечатать вашу сравнительную таблицу? Без проблем. Закончив редактирование, нажмите кнопку «Скачать» и сохраните законченный дизайн в виде файла PDF или PNG высокого разрешения. Отправьте этот файл на печать или по электронной почте вашему клиенту или команде, нажав кнопку «Поделиться». Не забудьте поздравить себя с успешно выполненной работой!
5 сервисов и программ для создания таблиц сравнения
Визуализируйте сравнение любых данных на сайтах или в презентациях с помощью этих средств.
1. Free Comparison Table Generator
- Платформы: веб.
- Стоимость: бесплатно.
В этом конструкторе удобно генерировать простейшие HTML-таблицы сравнения для сайтов. Вы можете настроить количество столбцов и строк, выбрать цветовую схему таблицы, ввести заголовки и заполнить ячейки текстом или предложенными иконками. Когда закончите кастомизацию, останется только скопировать HTML и CSS таблицы и вставить их на свой сайт.
2. Compare Ninja
- Платформы: веб.
- Стоимость: бесплатно или от 3 долларов в месяц.
Как и предыдущий, этот сервис предназначен для создания таблиц под сайты. Он такой же простой и удобный. Но Compare Ninja предлагает больше вариантов оформления и умеет конвертировать таблицы, созданные в Excel, в формат HTML.
Вместе с тем в сервисе действуют ограничения. Создавать больше трёх таблиц и использовать больше 10 строк и 5 столбцов в каждой из них можно только после оформления платной подписки.
Для добавления готовой таблицы на сайт нужно скопировать и вставить сгенерированный сервисом HTML-код таблицы и скрипт оформления.
3. Canva Charts
- Платформы: веб.
- Стоимость: бесплатно.
Canva Charts сохраняет таблицы в виде статичных изображений или PDF. В редакторе есть несколько десятков красиво оформленных шаблонов с иконками и фонами. Вы можете выбрать любой из них, заполнить его нужными данными и отредактировать оформление с помощью различных инструментов. Но управлять количеством ячеек нельзя. Поэтому вы не сможете создать таблицу, если для неё не подойдёт ни один из доступных шаблонов.
4. Edraw Max
- Платформы: Windows, macOS, Linux.
- Стоимость: от 179 долларов.
Edraw Max — это профессиональная программа для создания различных таблиц, карт мыслей, графиков и прочих схем. С её помощью можно генерировать таблицы сравнения любой сложности и сохранять их во множестве форматов: PDF, PPTX, HTML, PNG, JPG и не только.
Интерфейсом Edraw Max напоминает офисные приложения Microsoft. Чтобы перейти к созданию таблицы, нажмите «Создать» → «Диаграммы и графики» → «Диаграмма сравнения» и выберите подходящий шаблон. Далее вы сможете настроить его оформление и содержимое под свои нужды.
Фишка программы — инструменты для динамической визуализации данных. К примеру, если вы измените в шаблоне числовые данные, то добавленный в него график перестроится под них.
Вы можете скачать пробную версию Edraw Max, чтобы протестировать функции программы в течение 30 дней.
5. SmartDraw
- Платформы: веб, Windows.
- Стоимость: 10 долларов в месяц (веб) или 297 долларов (Windows).
Ещё один продвинутый конструктор таблиц сравнения и различных схем любой сложности. Результаты работы можно сохранять в таких форматах, как PDF, SVG, PNG, VSD, или сразу экспортировать в виде изображений в офисные программы Microsoft.
Сервис содержит множество полностью настраиваемых шаблонов. Можно менять структуру таблиц, вводить текстовые данные, редактировать визуальное оформление и добавлять различные фигуры и прочие объекты.
Онлайн-версия SmartDraw доступна после оформления платной подписки. Если не хотите платить по месяцам, можете приобрести десктопную версию за одноразовый платёж.
Источники:
https://topexcel.ru/8-sposobov-kak-sravnit-dve-tablicy-v-excel/
https://www.canva.com/ru_ru/grafiki/sravnitelnaya-tablica/
https://lifehacker.ru/tablica-sravneniya/