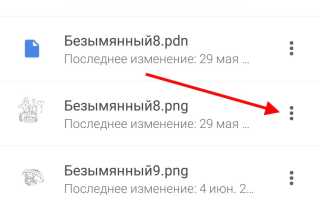Как сделать ссылку на гугл диск
Как предоставить доступ к файлам и папкам на Google Диске
С файлами и папками, которые хранятся на Google Диске, можно работать вместе с другими пользователями.
Шаг 1. Выберите объекты
Как предоставить доступ к одному файлу
- Откройте Google Диск, Документы, Таблицы или Презентации на компьютере.
- Выберите нужный файл.
- Выберите “Настройки доступа” или нажмите на значок .
- Откройте страницу drive.google.com на компьютере.
- Выберите файлы, удерживая клавишу Shift.
- В правом верхнем углу страницы нажмите на значок .
Настройки доступа к формам Google отличаются от настроек для других типов файлов.
Шаг 2. Выберите, с кем вы хотите поделиться
Предоставление доступа отдельным пользователям
- В разделе “Люди” введите адрес электронной почты человека, которому вы хотите предоставить доступ.
- Примечание. Если вы укажете адрес не из домена Google, файл будет доступен пользователю только для просмотра.
- Чтобы настроить права доступа, нажмите на стрелку вниз .
- Подробнее о правах доступа…
- Если вы не хотите уведомлять пользователей по электронной почте, нажмите Расширенные и снимите флажок Оповестить пользователей. В противном случае уведомления получат все пользователи, чьи адреса вы ввели в разделе “Люди”.
- Нажмите кнопку Отправить.
Файл можно сделать доступным для всех пользователей, у которых есть ссылка. При этом вы будете указаны в качестве владельца файла.
- Нажмите Включить доступ по ссылке в правом верхнем углу экрана.
- Нажмите на стрелку вниз рядом с параметром “Просматривать могут все, у кого есть ссылка”.
- Подробнее о правах доступа…
- Скопируйте ссылку и вставьте ее в письмо или опубликуйте в Интернете.
Если вы хотите, чтобы файл был доступен любому пользователю в Интернете, опубликуйте его. При этом вы будете указаны в качестве владельца файла.
- Нажмите Включить доступ по ссылке.
- Нажмите на стрелку вниз рядом с параметром “Просматривать могут все, у кого есть ссылка”.
- Выберите Ещё ВКЛ (для всех в Интернете).
- Нажмите Сохранить.
- Выберите действия, которые будут доступны пользователям. Подробнее…
- Нажмите Готово.
Пользователи, которые открыли ваш файл, не войдя в аккаунт Google, обозначаются значками животных. Подробнее…
Настройте права доступа
При настройке доступа вы даете пользователям право на просмотр, редактирование или комментирование файла.
- Просмотр. Пользователь может открывать файл, но не вправе редактировать его или изменять настройки доступа.
- Комментирование. Пользователь может оставлять комментарии и предлагать изменения, но не вправе редактировать файл или изменять настройки доступа.
- Редактирование. Пользователь может редактировать файл, принимать и отклонять предложенные правки, а также изменять настройки доступа.
Вы можете выбрать, кому файл будет доступен по ссылке. Эти параметры зависят от того, какой аккаунт Google вы используете: корпоративный, учебный или личный.
- ВКЛ (для всех в Интернете) – любой пользователь может найти ваш файл в Google Поиске и получить к нему доступ, не входя в аккаунт.
- ВКЛ (для всех, у кого есть ссылка) – любой пользователь, обладающий ссылкой, может получить доступ к файлу, не входя в аккаунт Google.
- ВЫКЛ (для выбранных пользователей) – доступ к файлу получат только те, кого вы пригласите.
- Редактировать или комментировать файл могут не более 100 человек одновременно.
- Просматривать документ одновременно могут более 100 человек. Чтобы вам не приходилось открывать доступ каждому, опубликуйте файл и создайте ссылку на него. Подробнее…
- Право на просмотр, редактирование или комментирование файла можно предоставить не более чем 600 пользователям или группам. Чтобы он стал доступен большему числу людей, добавьте их в группу Google, а затем поделитесь с нею файлом.
- Если вы поделитесь папкой с большим количеством пользователей, доступ к ней может появиться у них не сразу.
Чтобы собирать ответы и хранить их в таблице, создайте форму Google. Подробнее…
Как поделиться файлом в Google Диск Android
Google Диск — это здорово — Вы можете получить доступ к вашим файлам в любом месте, практически на любом устройстве, а также синхронизировать их между компьютерами. Но есть и еще одна интересная особенность: обмен. Если у вас есть файл, который кому-то нужен, то всего за несколько кликов можно сгенерировать на него ссылку для скачивания.
Вот как создать ссылку для файлов, которые хранятся на вашем Google Диске, а также как управлять конфиденциальностью файла (и ссылки).
Как создать ссылку доступа на Android и iOS
Если Вам нужно создать ссылку на мобильном устройстве, то процесс простой, хотя некоторые опции скрыты. Поэтому мы разделим инструкцию на несколько разделов: создание ссылки и управление общей ссылкой.
Генерация ссылки
Я использую Android устройство для данной статьи, но Google Диск работает одинаково и на Android и на iOS, так что путь создания ссылки должен быть одинаковым на этих операционных системах.
Откройте Google Диск и найдите файл, которым хотите поделиться. Нажмите на кнопку с тремя точками рядом с файлом, затем нажмите «Ссылка». На iOS в этом месте будет опция «Получить ссылку».
Это единственное место, где есть реальное различие между Android и iOS: на iOS ссылка просто копируется в буфер обмена и Вы уже можете ей поделиться. На Android появится меню, давая Вам выбор как именно поделиться ссылкой.
Появившееся у Вас меню, наверное, выглядят иначе, чем моя, потому оно основано на Вашей истории обмена, установленных приложениях и так далее. Просто выберите приложение через которое хотите поделиться. Кроме того, Вы можете выбрать «Копировать», если Вы хотите просто скопировать ссылку и поделиться ею вручную.
Как изменить ссылку
Теперь, когда у Вас есть общая ссылка, Вам, вероятно, интересно, какие есть опции для нее. В отличии от Windows или Chrome OS, эти опции не доступны непосредственно из диалога обмена. Вместо этого, они спрятаны в меню Google Диска.
Вернитесь к файлу на который Вы генерировали ссылку и снова нажмите на три точки.
Однако на этот раз нажмите кнопку «i» справа от имени файла. Это и есть информационная кнопка.
Прокрутите немного вниз пока не увидите первый подраздел после информации о файле. В разделе «Совместный доступ» где Вы сможете изменить общие параметры файла.
Поскольку Вы уже поделились этим файлом, совместное использование будет включено. По умолчанию конфиденциальность будет установлена на «Просматривать могут все, у кого есть ссылка». Для изменения нажмите на этот пункт.
Вы можете изменить статус на «Может просматривать», «Может редактировать» и «Нет доступа».
Вы также можете добавить определенных людей, если хотите поделиться им с отдельными пользователями. Просто нажмите кнопку «Добавить пользователей» в разделе «Совместный доступ».
Хотя это не специальное решение для совместного доступа к файлам, но Google Диск отлично подойдет если Вы хотите поделиться файлом с коллегой, членом семьи, другом или тому подобным. Это отличное решение «два-в-одном» для быстрого и легкого хранения и совместного использования файлов, с практически универсальным доступом.
Загрузка файла на Гугл диск и ограничение доступа. Получение ссылки на скачивание в Google drive
Скачивание с Гугл drive
В предыдущей статье я начал описывать облачный сервис Google диск. Возможностей в нём действительно очень много.
Но потребовался мне он прежде всего для обыкновенной загрузки файла и предоставления, в дальнейшем, людям ссылки для его скачивания. Сразу сделать это не получилось, пришлось произвести кой-какие манипуляции в аккаунте Google drive.
Как произвести загрузку файла или папки на Гугл диск
Здесь всё очень просто — как с обычным файлообменником. Заходим на главную страницу аккаунта (https://drive.google.com/) и щёлкаем кнопку «Загрузить» (слева):
Затем выбираем у себя на компьютере, что загрузить; меняем (или нет) настройки и всё, ждём окончания загрузки:
Процесс загрузки в Google drive
Ограничение доступа и получение ссылки на скачивание в Гугл диск
Далее, сразу после загрузки, получить ссылку на скачивание не получится, т.к. всё-таки этот сервис представляет из себя не просто какой-нибудь файлообменник, а сервис по совместному редактированию файлов, их комментированию и т.п. Можно сказать, это социальная файлообменная сеть.
Ну а чтобы изменить доступ и взять ссылку для скачивания, после загрузки файла нужно кликнуть «Открыть совместный доступ»:
По умолчанию, файл доступен только для пользователей, Email’ы которых вы укажете в поле «Добавить пользователей:» в открывшемся блоке. А чтобы просто получить ссылку на скачивание файла, щёлкаем «Изменить»:
Изменение доступа к файлам
Ну а далее — всё просто. Выставляем «Пользователям, у которых есть ссылка»:
Настройки совместного доступа к файлу в Google drive
и жмём «Сохранить».
После всех этих действий вы получите ссылку, которую сможете раздавать людям. А они уже смогут скачать ваш файл (кстати, на хорошей скорости). Эту ссылку сразу можно отправить в социальные сети Twitter, Facebook и Гугл +, а также через почту Gmail.
Таким образом происходит загрузка файла на Гугл диск и получение ссылки на его скачивание. Не очень быстро, зато сервис сам по себе довольно интересный и возможностей в нём даже слишком много!
Источники:
https://support.google.com/drive/answer/2494822?co=GENIE.Platform=Desktop&hl=ru
https://android-example.ru/useful-articles/kak-podelitsya-fajlom-v-google-drive-android/
https://web-ru.net/internet/zagruzka-fajla-na-gugl-disk-ogranichenie-dostupa-poluchenie-ssylki-na-skachivanie-v-google-drive.html