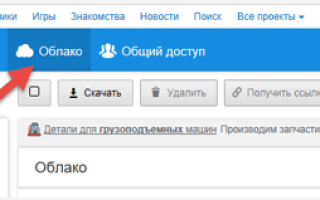Как сделать ссылку на облако
Поделиться ссылкой на файл или папку
Чтобы поделиться файлом или папкой, их нужно опубликовать. Яндекс.Диск позволяет сгенерировать ссылку прямого доступа для каждого публичного файла или папки.
Как это работает
Публичными можно сделать файлы и папки в корневом каталоге Диска и во всех созданных вами папках. Если вы хотите поделиться файлом, приложенным к письму, сначала скопируйте его из папки Почтовые вложения (на вкладке Архив на панели слева) в нужную папку на Диске.
Ссылка на файл или папку будет работать до тех пор, пока вы не закроете к ним доступ. Если вы опубликуете тот же самый файл или папку еще раз, Диск сгенерирует новую ссылку. Но если файл уже опубликован и вы снова получаете публичную ссылку на него с помощью программы для компьютера или мобильного приложения, то это будет та же самая ссылка, что была сгенерирована при публикации этого файла.
Если вы поделились ссылкой на файл или папку с другим пользователем Диска, он может просмотреть и сохранить ваш файл или папку на свой Яндекс.Диск.
Все опубликованные файлы и папки помечаются значком .
Поделиться с помощью браузера
Выберите файл или папку, которой вы хотите поделиться.
Поделиться с помощью мобильного приложения
С помощью мобильного приложения Яндекс.Диск вы можете поделиться файлом или папкой, получив публичную ссылку — см. инструкции для Android или для iOS.
Поделиться с помощью программы Яндекс.Диск
С помощью программы Яндекс.Диск вы можете поделиться файлом или папкой, получив публичную ссылку — см. инструкции для Windows или для macOS.
Посмотреть число просмотров и скачиваний публичного файла или папки
Чтобы получить информацию о выбранном файле или папке, на панели нажмите значок . В меню отобразятся:
Не скачивается файл
Иногда при работе с Диском перестают работать кнопки, не загружаются элементы страницы, не открываются фото, не скачиваются файлы или браузер сообщает об ошибке.
Почему это происходит и как это исправить:
Браузер некорректно отображает страницу
Чтобы уменьшить расход трафика, браузер сохраняет копии посещенных страниц в кэше. Когда вы повторно просматриваете страницы, браузер может загружать их данные из памяти. Например, если вы измените имя файла через программу для компьютера, а браузер загрузит из памяти информацию об этом файле, вы увидите неактуальное имя файла.
Попробуйте обновить страницу, чтобы принудительно загрузить ее из интернета. Если проблема не решится, очистите кэш браузера и удалите все файлы cookie.
Расширения блокируют Яндекс.Диск
Диск может работать некорректно из-за дополнений и расширений в браузере. Чтобы проверить это, временно отключите их. Если Диск работает неправильно из-за блокировщика рекламы или расширения-антивируса, добавьте страницу Диска в исключения этого расширения. Подробнее см. в разделах Настроить блокировщики рекламы, Настроить исключения для сайтов.
Включена блокировка данных в браузере
Выключите блокировку данных по инструкции для вашего браузера:
Как передать файл через облако Mайл
Добрый день, друзья блога moikomputer.ru
Если вы пользуетесь почтовым сервисом mail.ru, то обязательно должны уметь работать и облачным хранилищем предназначенного для сохранения своих файлов и с возможностью делится ими с друзьям и другими людьми которым вы, разрешите доступ предоставив для этого специальную ссылку.
Сразу после создания почтового аккаунта mail.ru вам на момент написания статьи предоставляется 8 гб облачного пространства что очень немного, но какие-то документы или небольшие файлики хранить можно.
В свое время я попал при регистрации ящика под акцию, где получил бесплатно целых 100 гб пространства это уже что-то!
Как через облако передать файлы
На любой странице почтового сервиса выбираем Облако ⇒ Загрузить.
Откроется вот такое окошко загрузки в которое можно перетащить или просто выбрать нужные файлы с компьютера, есть ограничения более 2 гб загрузить нельзя.
После того как файл будет загружен им можно сразу делиться с неограниченным количеством людей путем предоставления соответствующей ссылки.
Для этого кликаем по нужному файлу он выделится, обозначившись галочкой, после нажимаете вкладку сверху Получить ссылку.
Появится ссылка на файл ее можно копировать и отправить друзьям, а можно нажать символ конверта тогда откроется форма написания письма с уже автоматически залитой ссылкой.
Есть также вероятность сразу поделиться в социальных сетях выбрав одну или несколько предоставленных.
Вот так будет выглядеть файл на скачивание по вашей ссылке.
Но это не все есть еще очень удобный способ группировки сразу нескольких файлов, среди которых доверенный вами человек может предпочесть интересный ему или все.
Для этого в облаке нам потребуется выбрать вкладку Настроить доступ, после нажать Создать папку.
Присвоить ей имя к примеру, «Для всех» или еще как вам угодно, нажать кнопку Добавить.
Настроить доступ к папке.
Доступ к паке можно настроить для тех, у кого будет ссылка или только для избранных участников имеется ввиду ихние email адреса которые нужно будет ввести.
Разрешение редактирование отдельным участникам может быть очень удобно если вы работаете с группой лиц над каким-нибудь документом и каждый сможет внести какие-то корректировки.
Но для этого есть на мой взгляд, более удобный инструмент такой как текстовый блокнот онлайн, но тем не менее и эта функция от сервиса mail.ru имеет место быть. Также есть вероятность поделиться в соцсетях.
Далее открываем кликом ЛКМ созданную и настроенную папку, наполняем ее файлами, для примера я загрузил две картинки и один документ Word.
Нажимаем Получить ссылку в открывшемся знакомом уже окне копируем ее нажав синюю кнопку.
Вот так будет выглядеть возможность по скачиванию файлов по предоставленной вами ссылке на папку с файлами.
Советую также прочитать еще тематические статьи:
• как передать файл через Яндекс Диск
Ну, а у меня на сегодня все, до новых встреч на блоге.
Как пользоваться «Облаком Mail.Ru»
«Облако Mail.Ru» предлагает своим пользователям удобное облачное хранилище, работающее для разных платформ. Но начинающие пользователи могут испытывать определенные затруднения в знакомстве с сервисом и его правильным использованием. В этой статье мы разберемся с основными возможностями «Облака» от Мэйл.Ру.
Пользуемся «Облаком Mail.Ru»
Всем своим пользователям сервис предоставляет 8 ГБ облачного хранилища бесплатно с возможностью расширения доступного места за счет платных тарифных планов. Получать доступ к своим файлам можно в любой момент: через браузер или программу на компьютере, работающую по принципу жесткого диска.
По сути «Облако» создавать не нужно — достаточно просто осуществить в него первый вход (авторизоваться), после чего им можно будет сразу же воспользоваться.
Мы уже рассказывали, как войти в «Облако» через браузер, ПО на компьютере, смартфоне. В статье по ссылке ниже вы найдете подробные инструкции и узнаете нюансы использования каждого метода.
Веб-версия «Облако Mail.Ru»
Сразу же после авторизации вы можете приступать к загрузке файлов для хранения и работе с ними. Рассмотрим основные действия, которые можно осуществлять с хранилищем в окне браузера.
Загрузка новых файлов
Основная функция этого сервиса – хранение файлов. Для пользователя нет никаких ограничений по форматам, но есть запрет на загрузку файла размером более 2 ГБ. Поэтому если вы хотите закачать объемные файлы, либо разделите их на несколько частей, либо заархивируйте с высокой степенью сжатия.
- Нажмите на кнопку «Загрузить».
Откроется окно, предлагающее два способа осуществления данной задачи — перетаскиванием или выбором через «Проводник».
Просмотр файлов
Загрузки с самыми популярными расширениями можно просматривать прямо в браузере. Это очень удобно, поскольку избавляет от необходимости скачивать объект на ПК. Поддерживаемые форматы видео, фото, аудио, документов запускаются через собственный интерфейс Mail.Ru.
В этом окне вы можете не только просмотреть/прослушать файл, но и сразу же выполнить основные действия: «Скачать», «Удалить», «Получить ссылку» (удобный способ поделиться загрузкой с другими людьми), прикрепить объект к письму, которое будет создано через «Почту Mail.Ru», развернуть на весь экран.
Нажав на сервисную кнопку, вы увидите список всех файлов, что хранятся на диске, и нажав на любой из них, сможете быстро переключиться на его просмотр.
Листать файлы по порядку, не выходя из интерфейса просмотра, легко через соответствующие стрелки влево/вправо.
Скачивание файлов
Любые файлы с диска можно скачать на ПК. Это доступно не только через режим просмотра файла, но и из общей папки.
Наведите на нужный файл курсором мыши и нажмите «Скачать». Рядом вы сразу же увидите его вес.
Несколько файлов одновременно можно скачать, предварительно выделив их галочками, а затем нажав на кнопку «Скачать» на верхней панели.
Создание папок
Чтобы легко ориентироваться и быстро находить нужные загрузки из общего списка, вы можете рассортировать их по папкам. Создайте одну или несколько тематических папок, объединив какие-либо файлы по нужному вам критерию.
Введите ее имя и нажмите «Добавить».
Добавить файлы в папку можно перетаскиванием. Если их много, выделите нужные галочками, нажмите «Ещё» >«Переместить», выберите папку и нажмите «Переместить».
Создание офисных документов
Полезной и удобной возможностью «Облака» является создание офисных документов. Пользователю доступно создание текстового документа (DOCX), таблицы (XLS) и презентации (PPT).
- Нажмите на кнопку «Создать» и выберите тот документ, который вам требуется.
В новой вкладке браузера откроется упрощенный редактор. Все изменения, которые вы вносите, сохраняются автоматически и сразу же, поэтому как только создание будет закончено, можете просто закрыть вкладку — файл уже будет находиться в «Облаке».
Не забывайте об основных функциях — сервисной кнопке с расширенными параметрами (1), скачивании файла (нажав на стрелочку рядом со словом «Скачать», можно выбрать расширение), и прикреплением документа к письму (2).
Получение ссылки на файл/папку
Довольно часто люди делятся файлами, хранящимися в облаке. Для этого требуется предварительно получить ссылку на то, с чем хотите поделиться. Это может быть отдельный документ или папка.
Если нужна ссылка на один файл, достаточно навести на него курсор и нажать на иконку расшаривания.
Откроется окно с настройками. Здесь вы можете установить параметры доступа и приватности (1), скопировать ссылку (2) и быстро отправить ее почтой либо в соцсети (3). «Удалить ссылку» (4) означает то, что текущая ссылка перестанет быть доступной. Актуально, если вы хотите закрыть доступ к файлу целиком.
Создание общего доступа
Чтобы документами одного облака могли пользоваться сразу несколько человек, например, ваши родственники, одногруппники или коллеги по работе, настройте ее общий доступ. Сделать ее доступной можно двумя способами:
- Доступ по ссылке — быстрый и удобный вариант, однако не самый безопасный. Не рекомендуется с ее помощью открывать доступ к редактированию или даже просмотру важных и личных файлов.
- Доступ по email — пользователи, которых вы пригласите к просмотру и редактированию, получат соответствующее сообщение на почту и ссылку на саму папку. Для каждого участника вы можете настроить персональные права доступа — только просмотр или редактирование содержимого.
Сам процесс настройки выглядит так:
- Выберите папку, которую хотите настроить, отметьте ее галочкой и нажмите на кнопку «Настроить доступ».
Для работы с расшариванием папок также есть отдельная вкладка в самом «Облаке».
Если вы хотите организовать доступ по ссылке, сперва нажмите на «Получить ссылку», а затем в обязательном порядке настройте приватность на просмотр и редактирование, а затем скопируйте ссылку кнопкой «Копировать».
Для доступа по email введите электронную почту человека, выберите уровень доступа просмотр или редактирование, и нажмите на кнопку «Добавить». Таким образом можно пригласить несколько человек с разным уровнем приватности.
Программа на ПК Disk-O
Приложение предназначено для доступа к «Облаку Mail.Ru» через стандартный проводник системы. Для работы с ним вам не нужно открывать браузер — просмотр файлов и работа с ними осуществляется через программы, поддерживающие те или иные расширения.
В статье о создании облака, ссылка на которую находится в начале статьи, мы также рассматривали способ авторизации в этой программе. При запуске Disk-O и после авторизации в ней облако будет эмулировано как жесткий диск. Однако отображается он только на момент запуска ПО — если вы завершите работу приложения, подключенный диск пропадет.
Одновременно через программу можно подключить несколько облачных хранилищ.
Добавление в автозагрузку
Чтобы программа запускалась вместе с операционной системой и подключалась как диск, добавьте ее в автозагрузку. Для этого:
- Кликните левой кнопкой мыши по иконке в трее.
Нажмите на иконку с шестеренкой и выберите «Настройки».
Поставьте галочку напротив параметра «Автостарт приложения».
Теперь диск всегда будет находиться среди остальных в папке «Компьютер» при запуске ПК.
При выходе из программы он исчезнет из списка.
Настройка диска
Настроек у диска мало, но кому-то они могут оказаться полезными.
- Запустите программу, наведите курсор на подключенный диск и нажмите на появившуюся иконку в виде шестеренки.
Здесь вы можете поменять букву диска, его имя и включить функцию перемещения удаленных файлов в собственную корзину для быстрого их восстановления.
После изменения параметров программа перезагрузится сама.
Просмотр и редактирование файлов
Все файлы, которые хранятся на диске, открываются для просмотра и изменения в программах, соответствующих их расширению.
Следовательно, если какой-либо файл не удается открыть, потребуется установить соответствующее программное обеспечение. У нас на сайте вы найдете статьи, посвященные выбору приложений для тех или иных форматов файлов.
Все изменения, которые вы будете производить с файлами, мгновенно синхронизируются и обновляются в облаке. Не завершайте работу ПК/программы до момента загрузки в облако (при синхронизации иконка приложения в трее крутится). Обратите внимание, файлы с двоеточием ( : ) в имени не синхронизируются!
Загрузка файлов
Вы можете загружать в «Облако» файлы, добавляя их в папку на компьютере. Сделать это можно обычными способами:
- Перетаскивание. Перетащите файл/папку из любого места ПК. В этом случае произойдет не перемещение, а копирование.
Копирование и вставка. Скопируйте файл, нажав по нему ПКМ и выбрав из контекстного меню пункт «Копировать», а затем нажмите ПКМ внутри облачной папки и выберите «Вставить».
Или используйте сочетание клавиш Ctrl + C для копирования и Ctrl + V для вставки.
Для загрузки объемных файлов рекомендуем использовать именно программу, так как этот процесс происходит гораздо быстрее, чем через браузер.
Получение ссылки на файл
Быстро делиться файлами и папками на диске можно путем получения ссылки. Для этого нажмите правой кнопкой мыши на файл и из контекстного меню выберите пункт «Диск-О: Скопировать публичную ссылку».
Информация об этом появится в виде всплывающего уведомления в трее.
На этом основные возможности веб-версии и компьютерной программы заканчиваются. Стоит отметить, что Mail.Ru активно развивает собственное облачное хранилище, поэтому в будущем стоит ожидать новых возможностей и функций для обеих платформ.
Отблагодарите автора, поделитесь статьей в социальных сетях.
Источники:
https://yandex.ru/support/disk/share/sharing.xml
https://moikomputer.ru/kak-peredat-fayl-cherez-oblako-mayl
https://lumpics.ru/how-to-use-cloud-by-mail-ru/